新增或移除 VPN 閘道站對站連線
本文可協助您新增或移除 VPN 閘道的站對站 (S2S) 連線。 您也可以將 S2S 連線新增到已經有 S2S 連線、點對站連線或 VNet 對 VNet 連線的 VNet 閘道。 新增連線有一些限制。 開始設定之前,請先閱讀本文的必要條件一節。
關於 ExpressRoute/站對站及並存連線
- 您可以使用本文中的步驟,將新的 VPN 連線新增至已存在的 ExpressRoute/站對站並存連線。
- 您可以使用本文中的步驟,設定新的 ExpressRoute/站對站並存連線。 若要建立新的並存連線,請參閱:ExpressRoute/S2S 並存連線。
必要條件
請確認下列事項:
- 您「未」設定新的並存 ExpressRoute 和 VPN 閘道站對站連線。
- 您使用 Resource Manager 部署模型建立的虛擬網路具有現有連線。
- 您虛擬網路的虛擬網路閘道是路由型。 如果您的 VPN 閘道為原則型,您就必須刪除虛擬網路閘道,並建立新的路由型 VPN 閘道。
- 此虛擬網路所連線的任何虛擬網路,位址範圍都不會重疊。
- 您有相容的 VPN 裝置以及能夠對其進行設定的人員。 請參閱 關於 VPN 裝置。 如果不熟悉設定 VPN 裝置,或不熟悉位於內部部署網路組態的 IP 位址範圍,則您需要與能夠提供那些詳細資料的人協調。
- 您的 VPN 裝置有對外開放的公用 IP 位址。
建立區域網路閘道
區域網路閘道是一個部署至 Azure 的特定物件,代表您用於路由的內部部署位置 (網站)。 請將站台命名為可供 Azure 參考的名稱,然後指定您想要與其建立連線的內部部署 VPN 裝置 IP 位址。 也請指定 IP 位址首碼,以供系統透過 VPN 閘道路由至 VPN 裝置。 您指定的位址首碼是位於內部部署網路上的首碼。 如果您的內部部署網路變更,或者您需要變更 VPN 裝置的公用 IP 位址,您稍後可以輕鬆地更新這些值。
使用下列範例值建立區域網路閘道:
- 名稱:Site1
- 資源群組︰TestRG1
- 位置:美國東部
組態考量:
- VPN 閘道對每個 FQDN 僅支援一個 IPv4 位址。 如果網域名稱解析為多個 IP 位址,VPN 閘道將會使用 DNS 伺服器所傳回的第一個 IP 位址。 若要排除不確定性,我們建議您的 FQDN 一律解析成單一 IPv4 位址。 不支援 IPv6。
- VPN 閘道會以每 5 分鐘重新整理一次的方式維護 DNS 快取。 閘道只會嘗試解析已中斷連線通道的 FQDN。 重設閘道也會觸發 FQDN 解析。
- 雖然 VPN 閘道支援使用不同 FQDN 連線到不同區域網路閘道的多個連線,但所有 FQDN 都必須解析為不同的 IP 位址。
在入口網站中,移至 [區域網路閘道],然後開啟 [建立區域網路閘道] 頁面。
在 [基本] 索引標籤上,指定區域網路閘道的值。
- 訂用帳戶:確認顯示的是正確的訂用帳戶。
- 資源群組:選取要使用的資源群組。 您可以建立新的資源群組,或選取您已建立的資源群組。
- 區域:選取此物件的區域。 您可能想要選取虛擬網路所在的相同位置,但可以不用這麼做。
- 名稱:指定區域網路閘道物件的名稱。
- 端點:選取內部部署 VPN 裝置的端點類型:[IP 位址] 或 [FQDN (完整網域名稱)]。
- IP 位址:如果您有從 VPN 裝置網際網路服務提供者 (ISP) 配置的靜態公用 IP 位址,請選取 [IP 位址] 選項。 填入 IP 位址,如範例所示。 這個位址是您希望 Azure VPN 閘道連線的 VPN 裝置公用 IP 位址。 如果您目前沒有 IP 位址,可以使用範例中顯示的值。 您後續必須回來將預留位置 IP 位址取代為 VPN 裝置的公用 IP 位址。 否則,Azure 無法連線。
- FQDN:如果您有一段特定時間後可能變更的動態公用 IP 位址 (通常取決於您的 ISP),即可使用固定 DNS 名稱搭配動態 DNS 服務,以指向您 VPN 裝置目前的公用 IP 位址。 Azure VPN 閘道會解析 FQDN,以決定要連線的公用 IP 位址。
- 位址空間:位址空間是指此區域網路所代表之網路的位址範圍。 您可以加入多個位址空間範圍。 確定您在此指定的範圍,不會與您要連線的其他網路範圍重疊。 Azure 會將您指定的位址範圍路由傳送至內部部署 VPN 裝置 IP 位址。 如果您想要連線至內部部署網站,在此處請使用您自己的值,而不是範例中顯示的值。
在 [進階] 索引標籤上,您可以視需要設定 BGP 設定。
指定值之後,請選取頁面底部的 [檢閱 + 建立] 來驗證頁面。
選取 [建立],建立區域網路閘道物件。
設定 VPN 裝置
內部部署網路的站對站連線需要 VPN 裝置。 在此步驟中,設定 VPN 裝置。 設定 VPN 裝置時,您需要下列值:
- 共用金鑰。 這個共同金鑰與您建立站對站 VPN 連線時指定的共用金鑰相同。 在我們的範例中,我們會使用基本的共用金鑰。 我們建議您產生更複雜的金鑰以供使用。
- 虛擬網路閘道的公用 IP 位址。 您可以使用 Azure 入口網站、PowerShell 或 CLI 來檢視公用 IP 位址。 若要使用 Azure 入口網站尋找 VPN 閘道的公用 IP 位址,請移至 [虛擬網路閘道],然後選取閘道名稱。
根據您所擁有的 VPN 裝置,您或許可以下載 VPN 裝置設定指令碼。 如需詳細資訊,請參閱下載 VPN 裝置組態指令碼。
如需詳細設定資訊,請參閱下列連結:
- 如需相容 VPN 裝置的詳細資訊,請參閱 VPN 裝置。
- 請在設定 VPN 裝置之前,檢查您要使用的 VPN 裝置是否有任何已知裝置相容性問題。
- 如需裝置組態設定的連結,請參閱已經驗證的 VPN 裝置。 會以最佳方式來提供裝置組態連結。 最好一律洽詢您的裝置製造商以取得最新的組態資訊。 該清單會顯示已完成測試的版本。 如果您的 OS 不在清單中,版本仍然可能相容。 請洽詢裝置製造商,以驗證您 VPN 裝置的 OS 版本相容。
- 如需 VPN 裝置設定的概觀,請參閱第三方 VPN 裝置設定的概觀。
- 如需編輯裝置組態範例的相關資訊,請參閱編輯範例。
- 如需密碼編譯需求,請參閱關於密碼編譯需求和 Azure VPN 閘道。
- 如需 IPsec/IKE 參數的詳細資訊,請參閱關於 VPN 裝置和站對站 VPN 閘道連線的 IPsec/IKE 參數。 除了您完成設定所需的其他參數資訊之外,此連結還會顯示 IKE 版本、Diffie-hellman 群組、驗證方法、加密和雜湊演算法、SA 存留期、PFS 和 DPD 的相關資訊。
- 如需 IPsec/IKE 原則設定步驟,請參閱設定站對站 VPN 或 VNet 對 VNet 連線的 IPsec/IKE 原則 (部分機器翻譯)。
- 若要連線多個以原則為基礎的 VPN 裝置,請參閱使用 PowerShell 將 Azure VPN 閘道連線至多個內部部署以原則為基礎的 VPN 裝置。
設定連線
您會在虛擬網路閘道與內部部署 VPN 裝置之間建立站對站 VPN 連線。 在本節中,我們使用下列範例值:
- 區域網路閘道名稱:Site1
- 連線名稱︰VNet1toSite1
- 共用的金鑰:此範例中,我們會使用 abc123。 但是,您可以使用任何與您 VPN 硬體相容的項目。 值務必符合連線的兩端。
在入口網站中,移至虛擬網路閘道並加以開啟。
在閘道的頁面上,選取 [連線]。
在 [連線] 頁面的頂部,選取 [+新增] 以開啟 [建立連線] 頁面。
在 [建立連線] 頁面的 [基本] 索引標籤上 ,設定連線的值:
在 [專案詳細資料] 底下,選取您資源所在的訂用帳戶和資源群組。
在 [執行個體詳細資料] 底下,進行下列設定:
- 連線類型:選取 [站對站 (IPSec)]。
- 名稱:為連線命名。
- 區域:選取此連線的區域。
選取 [設定] 索引標籤並設定下列值:
- 虛擬網路閘道:從下拉式清單中選取虛擬網路閘道。
- 區域網路閘道:從下拉式清單中選取區域網路閘道。
- 共用金鑰:此處的值必須與您用於本機內部部署 VPN 裝置的值相符。 如果此欄位未出現在入口網站頁面上,或您想要稍後更新此金鑰,您可以在建立連線物件之後執行此動作。 移至您所建立的連線物件 (範例名稱:VNet1toSite1),並在 [驗證] 頁面上更新金鑰。
- IKE 通訊協定:選取 [IKEv2]。
- 使用 Azure 私人 IP 位址:不要選取。
- 啟用 BGP:不要選取。
- FastPath:不要選取。
- IPsec/IKE 原則:選取 [預設]。
- 使用原則型流量選取器:選取 [停用]。
- DPD 逾時 (秒):選取 45。
- 連線模式:選取 [預設]。 此設定可用來指定哪些閘道可以起始連線。 如需詳細資訊,請參閱 VPN 閘道設定 - 連線模式。
針對 [NAT 規則關聯],將 [輸入] 和 [輸出] 都保留為 [已選取 0 個]。
選取 [檢閱 + 建立] 以驗證連線設定。
選取建立建立連接。
部署完成後,即可在虛擬網路閘道的 [連線] 頁面上檢視連線。 狀態會從 [未知] 變成 [連線中],然後變成 [成功]。
檢視和驗證 VPN 連線
在 Azure 入口網站中,您可以移至連線,檢視 VPN 閘道的連線狀態。 下列步驟顯示移至連線並進行驗證的其中一種方式。
- 在 Azure 入口網站功能表上,從任何頁面選取 [所有資源],或搜尋並選取 [所有資源]。
- 選取虛擬網路閘道。
- 在虛擬網路閘道的窗格中,選取 [連線]。 您可以看到每個連線的狀態。
- 選取您要驗證的連線名稱以開啟 Essentials。 在 [Essentials] 窗格中,您可以檢視連線的相關詳細資訊。 成功連線之後,狀態為「成功」和「已連線」。
移除連接
- 在入口網站中,移至您的 VPN 閘道 [連線] 頁面。
- 按一下您要移除的連線。 這會開啟連線的頁面。
- 按一下 [刪除] 以移除連線。
下一步
如需站對站 VPN 閘道組態的詳細資訊,請參閱教學課程:設定站對站 VPN 閘道組態。
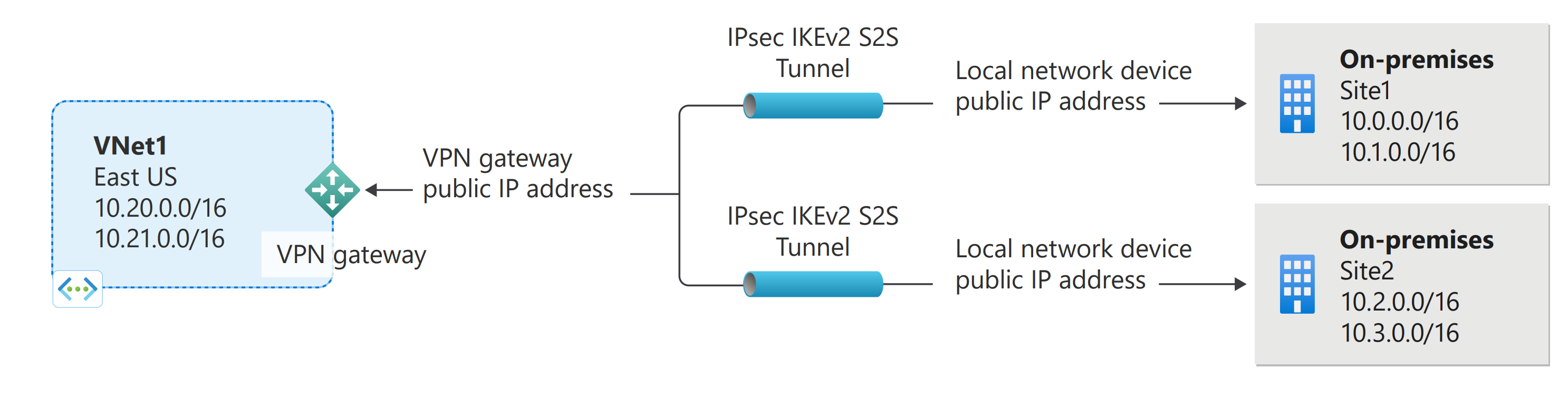
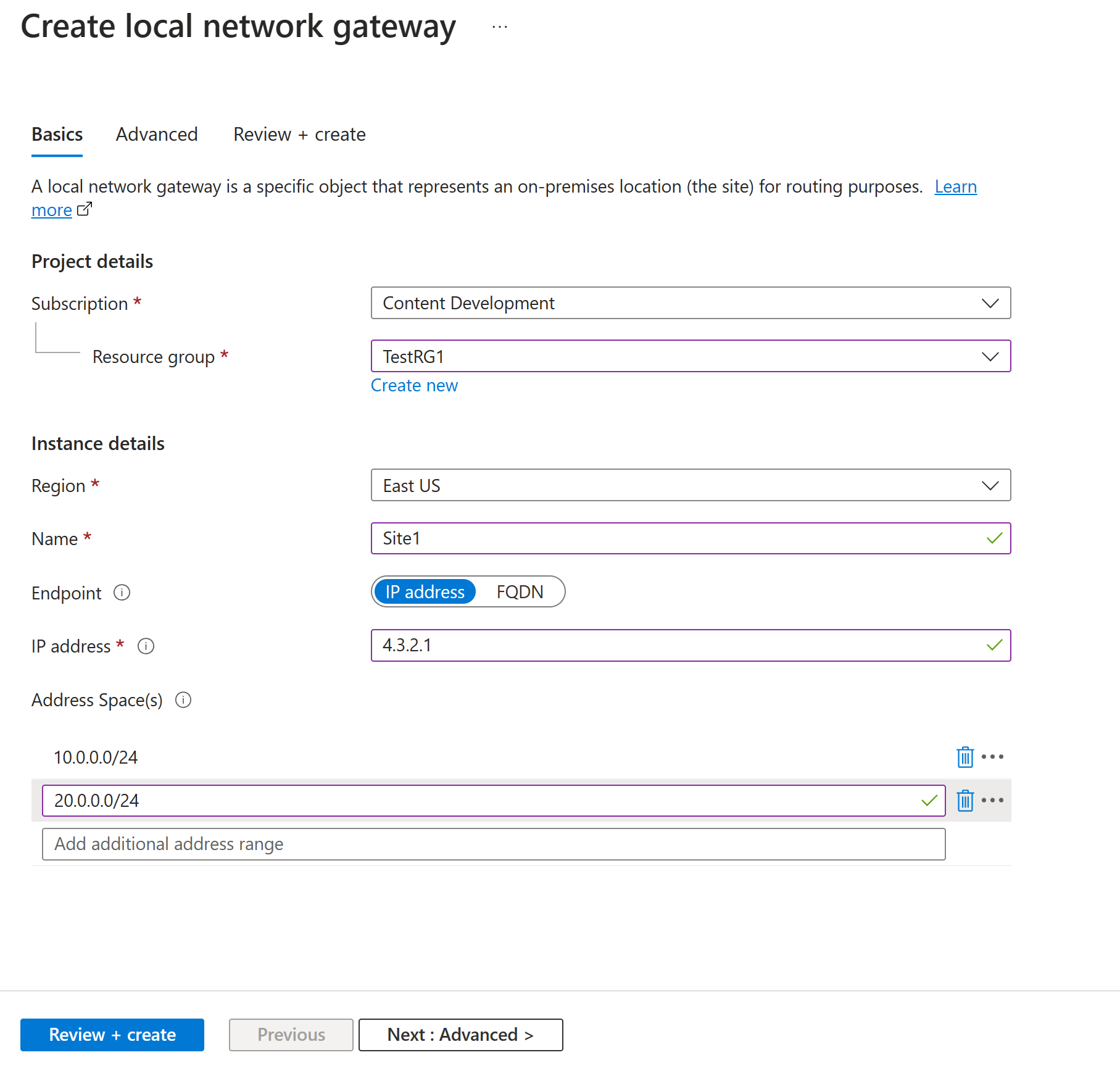
![顯示 [基本] 頁面的螢幕擷取畫面。](../includes/media/vpn-gateway-add-site-to-site-connection-portal-include/add-connection.png)
![顯示 [設定] 頁面的螢幕擷取畫面。](../includes/media/vpn-gateway-add-site-to-site-connection-portal-include/settings-page.png)