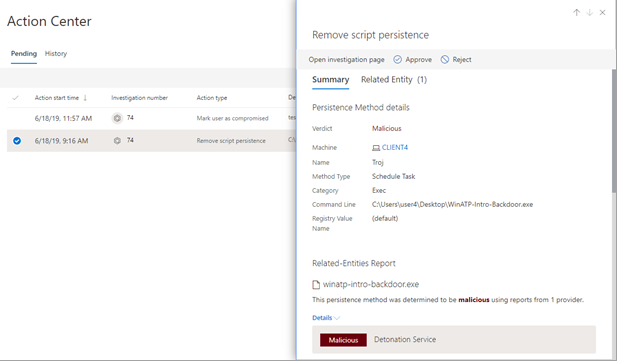在控制中心檢視和管理動作
適用於:
- Microsoft Defender XDR
Microsoft Defender 全面偵測回應 中的威脅防護功能可能會導致某些補救動作。 範例如下:
- 自動化調查 可能會導致自動採取的補救動作,或等待您的核准。
- 防病毒軟體、反惡意代碼和其他威脅防護功能可能會導致補救動作,例如封鎖檔案、URL 或進程,或將成品傳送至隔離區。
- 您的安全性作業小組可以手動採取補救動作,例如在進階 搜捕 期間,或調查 警示 或 事件時。
若要流覽至控制中心,請採取下列其中一個步驟:
- 移至 https://security.microsoft.com/action-center; 或
- 在 Microsoft Defender 入口網站 (https://security.microsoft.com) ,在 [自動化調查 & 回應卡中,選取 [在控制中心核准]。
在控制中心檢閱待核准的動作
務必盡快核准 (或拒絕) 擱置中的動作,這樣您的自動化調查才能及時進行和完成。
移至 Microsoft Defender 入口網站並登入。
在 [動作和提交] 底下的瀏覽窗格中,選擇 [ 動作中心]。
在 [控制中心] 的 [ 擱置 ] 索引標籤上,選取清單中的專案。 其飛出視窗窗格隨即開啟。 以下為範例。
檢閱飛出視窗窗格中的資訊,然後採取下列其中一個步驟:
- 選取 [開啟調查頁面] 檢視有關調查的更多資訊。
- 選取 [核准] 以起始待完成動作。
- 選取 [拒絕] 以防止採取待完成動作。
- 選 取 [進行搜捕 ] 以進入 進階搜捕。
提示
您現在有更多的選項可檢閱和核准/拒絕補救動作。 除了使用控制中心之外,您也可以在檢閱事件時核准或拒絕補救動作。 如需詳細資訊,請參閱 核准或拒絕補救動作。
復原已完成的動作
如果您判斷裝置或檔案不是威脅,您可以復原所採取的補救動作,不論是自動或手動採取這些動作。 在 [控制中心] 的 [ 歷程記錄] 索引標籤上,您可以復原下列任何動作:
| 動作來源 | 支援的動作 |
|---|---|
| - 自動化調查 - Microsoft Defender 防病毒軟體 - 手動回應動作 |
- 隔離裝置 - 限制程式代碼執行 - 隔離檔案 - 移除登錄機碼 - 停止服務 - 停用驅動程式 - 移除已排程的工作 |
復原一個補救動作
移至控制中心 (https://security.microsoft.com/action-center) 並登入。
在 [ 歷程記錄] 索引 標籤上,選取您要復原的動作。
在畫面右側的窗格中,選取 [ 復原]。
復原多個補救動作
移至控制中心 (https://security.microsoft.com/action-center) 並登入。
在 [ 歷程記錄] 索引 標籤上,選取您想要復原的動作。 請務必選取具有相同動作類型的專案。 飛出視窗窗格隨即開啟。
在飛出視窗窗格中,選取 [ 復原]。
跨多個裝置從隔離區移除檔案
移至控制中心 (https://security.microsoft.com/action-center) 並登入。
在 [ 歷程記錄] 索引 標籤上,選取具有 隔離檔案 動作類型的檔案。
在畫面右側的窗格中,選取 [ 套用至此檔案的 X 個更多實例],然後選取 [ 復原]。
後續步驟
提示
想要深入了解? Engage 技術社群中的 Microsoft 安全性社群:Microsoft Defender 全面偵測回應 技術社群。