建立和管理要在表單中使用的輸入欄位
重要
本文章僅適用於推播式行銷。
顯示在行銷表單中的每個欄位都必須明確對應到您的 Dynamics 365 資料庫 (針對該欄位送出的值即儲存在此處) 中的連絡人或潛在客戶欄位。 設計表單時,設計師的工具箱索引標籤會列出每個已設定欄位的設計元素,因此只需將對應欄位元素拖曳至表單即可新增該欄位 (請參閱設計您的數位內容)。 最常使用的欄位 (例如,名稱、地址和電子郵件) 已依預設完成設定,但是要使用其他欄位,就必須先設定這些欄位。 閱讀此主題,了解如何建立和管理行銷表單中使用的欄位。
重要
不要將超過一個的行銷表單欄位對應至資料庫中的相同欄位。 若是這樣做,將會發生像是重複對應欄位存在空白下拉式清單的問題。 如果發生多餘欄位對應的相關問題,請刪除所有的多餘欄位,然後建立新欄位來取代這些欄位,接著視需要更新您的表單。
建立或編輯行銷表單欄位
若要建立新的行銷表單欄位,請執行下列一個動作:
移至 Customer Insights - Journeys 範本>表單欄位,查看您的組織目前所有可用欄位的完整清單,然後選取命令列上的 +新增。 這會建立新的空白欄位對應,並開啟以進行編輯。
在處理現有行銷表單時,查看畫布右邊的工具箱索引標籤。 在欄位標題下,您會看到執行個體上已設定的每個欄位都有一個設計項目。 如果看不到您要的項目,請選取欄位標題旁的 +新增。 快速建立彈出式視窗會從畫面側邊滑入,您可以在此設定所有最重要的設定,然後選取儲存。 新的欄位項目隨即新增至工具箱索引標籤。
若要編輯現有欄位,請移至行銷範本>表單欄位,查看您的執行個體目前所有可用欄位的完整清單。 瀏覽、搜尋、排序和篩選清單,找到您要編輯的欄位,然後選取該欄位將它開啟。
行銷表單欄位設定
下表描述行銷表單欄位可用的所有組態設定。 處理欄位記錄本身時,所有設定都可使用。從表單設計師建立欄位時所提供的快速建立表單會包含這些設定中最重要的一部分,但不是全部。
| 設定 | 描述 |
|---|---|
| 標籤 | 表單欄位記錄的名稱。 這會成為在設計師中放置欄位時所提供的項目名稱。 大多數情況下它會符合欄位名稱。 |
| 欄位類型 | 欄位接受的資料類型,例如文字、數字或日期。 其他資訊:欄位類型和格式選項 |
| 連絡人對應 | 選擇要對應至此行銷表單欄位的連絡人欄位。 這一項保留空白會停用此欄位的連絡人對應。 您必須為連絡人欄位對應、潛在客戶欄位對應或兩者提供一個值;只要這其中一個欄位沒有值,就無法儲存您的欄位對應。 |
| 潛在客戶對應 | 選擇要對應至此行銷表單欄位的潛在客戶欄位。 這一項保留空白會停用此欄位的潛在客戶對應。 您必須為連絡人欄位對應、潛在客戶欄位對應或兩者提供一個值;只要這其中一個欄位沒有值,就無法儲存您的欄位對應。 |
| 預留位置 | 定義在欄位中輸入值之前所顯示的「幽靈文字」,通常以灰色顯示。 這可以用來指示應該輸入哪一種值。 如果使用者未輸入值來取代幽靈文字,該欄位會以空白送出。 |
| 預設值 | 將欄位新增至表單時為該欄位顯示的預設標籤。 若要覆寫任何特定表單的這個預設值,您可以設定會為該表單建立輸入欄位的欄位項目。透過這種方式,可將表單翻譯成其他語言。 其他資訊:行銷頁面的表單項目 |
| 必要 | 選擇在提交表單之前,欄位是否必須包含值。 必要欄位在欄位標籤旁邊放置了一個紅色的星號。 |
| 必要錯誤訊息 | 建立使用者未在必要欄位中輸入資訊時顯示的自訂錯誤訊息。 |
| 標籤位置 | 選擇您要欄位標籤位於欄位的頂端、左側或右側。 |
| 字元寬度 | 為欄位中輸入的字元設定自訂寬度。 |
| 字元數上限 | 定義可以在欄位中輸入的最大字元數。 |
| 隱藏欄位 | 切換此開關以隱藏欄位。 隱藏欄位不會顯示給表單收件者。 |
| 預先填入 | 提供一份已顯示其先前輸入資訊的表單,像是其姓名、電子郵件地址。 其他資訊:啟用表單預先填入功能 |
欄位類型和格式選項
| 類型 | 格式 | 呈現控制項 | 描述 |
|---|---|---|---|
| 單行文字 | 電子郵件 | 電子郵件輸入 文字方塊 |
建立簡單的輸入欄位,接受類似電子郵件地址的值。 |
| 單行文字 | 文字 | 文字方塊 | 建立簡單的輸入欄位,接受所有類型的文字值。 |
| 單行文字 | 文字區域 | 文字區域 | 建立文字區域輸入欄位,接受所有類型的文字值。 |
| 單行文字 | URL | URL輸入 | 建立簡單的輸入欄位,接受類似 URL 的值。 |
| 單行文字 | 電話 | 電話輸入 | 建立簡單的輸入欄位,接受類似電話號碼的值。 |
| 單行文字 | 不適用 | 文字區域 | 建立數行高的文字區域,用以輸入大量文字。 |
| 選項組 | 不適用 | 選項按鈕 | 對應到只包含有限個預先定義值 (依資料庫的定義) 的欄位。 建立一組選項按鈕,每個值有一個按鈕。 |
| 選項組 | 不適用 | 下拉式清單 | 對應到只包含有限個預先定義值 (依資料庫的定義) 的欄位。 建立下拉式清單以供選取值。 |
| 兩個選項 | 不適用 | 核取方塊 | 對應至布林值欄位,接受非 True 即 False 的值。 建立核取方塊,在 True 時為選取狀態,False 時則為清除狀態。 |
| 兩個選項 | 不適用 | 下拉式清單 | 對應到只接受兩個可能值 (通常是 True 或 False) 其中之一的欄位。 建立有兩個項目的下拉式清單,兩個項目的顯示文字各定義於資料庫中。 |
| 兩個選項 | 不適用 | 選項按鈕 | 對應到只接受兩個可能值 (通常是 True 或 False) 其中之一的欄位。 建立一組選項按鈕,每一項的顯示文字各定義於資料庫中。 |
| 整數 | 不適用 | 數字輸入 | 建立簡單的輸入欄位,接受整數 (沒有小數)。 |
| 浮點數 | 不適用 | 數字輸入 | 建立簡單的輸入欄位,接受浮點數 (小數)。 支援有效位數等級為最多 5 位小數位數,可介於 -100,000,000,000 到 100,000,000,000 之間。 |
| 小數 | 不適用 | 數字輸入 | 建立簡單的輸入欄位,接受浮點數 (小數)。 支援有效位數等級為最多 10 位小數位數,可介於 -100,000,000,000 到 100,000,000,000 之間。 |
| 日期與時間 | 只有日期 | 日期選擇器 | 建立日期選擇器,讓訪客從快顯的行事曆顯示選擇日期。 不接受時間。 |
| 日期與時間 | 日期與時間 | 日期時間選擇器 | 建立日期時間選擇器,讓訪客從快顯的行事曆選擇日期,從下拉式清單選擇時間。 |
| 查詢欄位 | 不適用 | 查詢 | 建立連結到特定實體類型的欄位,使您能夠建立預先建立的選項的下拉式清單。 例如,您可以使用查詢欄位建立所有帳戶的下拉式清單。 更多資訊:新增查詢欄位。 使用表單擷取方法整合外部表單時,不支援查詢欄位。 您應該改為使用內嵌行銷表單。 更多資訊:在外部網站上內嵌表單。 |
當您發行行銷頁面時,Customer Insights - Journeys 會使用其入口網站功能以公用 URL 主控該頁面,讓您可以與潛在客戶共用。 最開始建立頁面時,Customer Insights - Journeys 會自動為它建立新的網站記錄,讓您可以前往分析其流量和效能。 其他資訊:註冊連結點選數和瀏覽網站次數
串表單欄位
串聯欄位允許您在行銷表單的兩個選項欄位之間建立階層關聯。 可以使用串聯欄位建立父子關聯,以便從父欄位篩選選項組。 當使用者從父層級選擇一個選項後,篩選將顯示來自子集中的較少選項。 在父選項組中做出選擇之前,選項組子項保持隱藏狀態。 用於建立串聯欄位的支援資料欄位包括選項組、兩個選項和多重選取選項組。
若要建立串聯欄位:
將兩個多重選取選項或選項組 (選項按鈕) 欄位新增至表單。
選取要巢狀至父欄位的子集。
在屬性窗格中,移至欄位屬性>篩選依據,然後選取設定關聯。
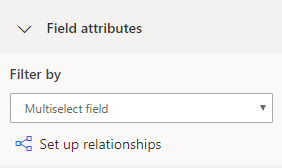
設定將連接的父選項和子選項。
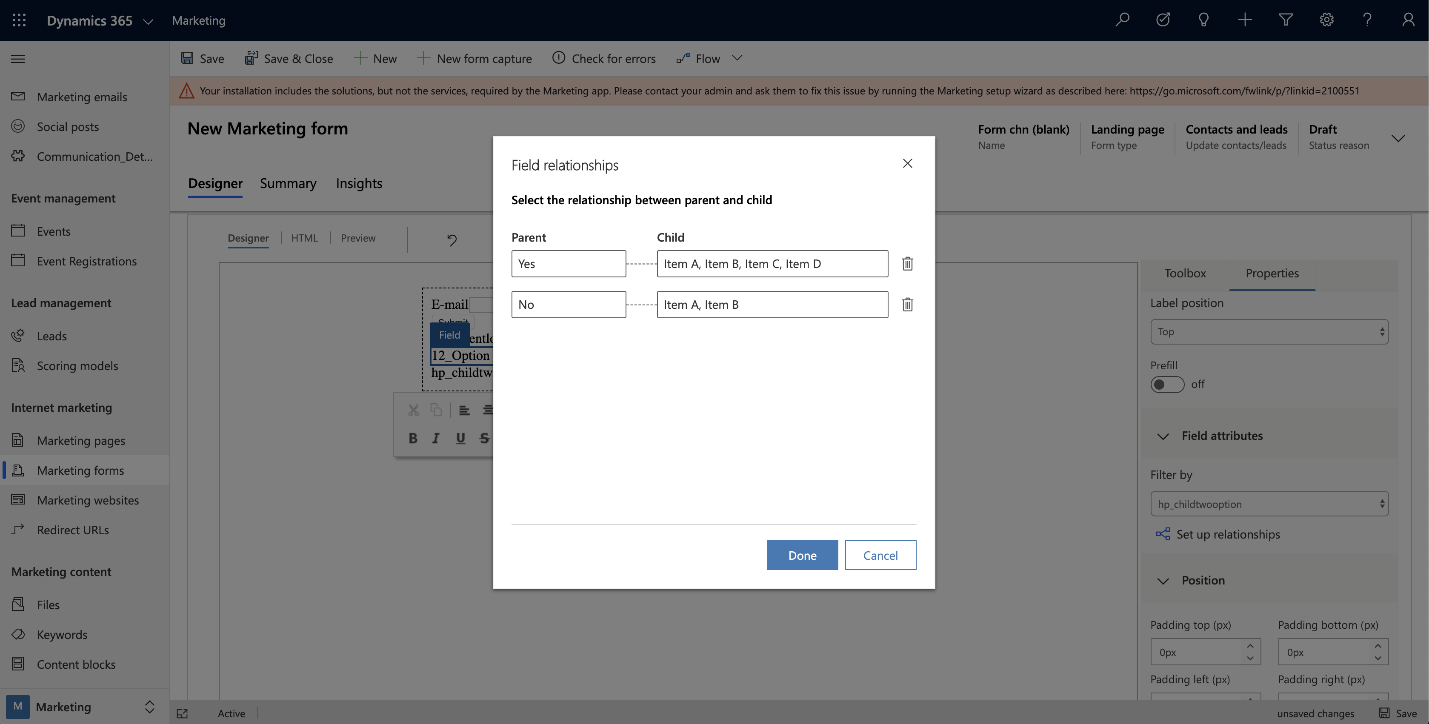
注意
如果沒有欄位可以作為父欄位選取,則不顯示欄位屬性區段。
新增查詢欄位和疑難排解
建立自訂實體以用於查詢欄位後,或者如果查詢欄位沒有作用,應仔細檢查是否為與查詢欄位一起使用的實體啟用了下面列出的設定。
您將設定的查詢資料將可在網際網路上使用。 您需要評估哪些個人身分識別和敏感資訊可以在線上提供。 一旦透過啟用相關選項進行確認後,您就可以完成設定。
定義連絡人和潛在客戶對應。 如果您選擇對應兩者,他們應傳回同一類型的實體以完成對應。
對於您為對應選擇的每個實體,定義:
- 控制顯示哪些值的檢視。 如果您只想要顯示所有使用中值,您可以選擇相關檢視。 例如,如果您正在設定帳戶查詢,則可以選擇使用中客戶檢視。
- 用於搜尋的屬性。 例如,帳戶名稱可用於帳戶查詢。
檢查您選擇的設定的資訊安全角色。
小費
如果要設定的查詢欄位是您建立的自訂欄位,請確保為實體設定服務使用者角色。 對於新的自訂實體,您需要為組織啟用資訊安全角色權限。您通常需要手動設定資訊安全角色。
手動設定資訊安全角色:
- 開啟頁面頂端的設定功能表
 ,並選取進階設定。
,並選取進階設定。 - 進階設定區域會在新的瀏覽器索引標籤中開啟。請注意,此區域使用頁面頂端的水平導覽器,而不使用側邊導覽器。 瀏覽至設定>系統>安全性。
- 選取資訊安全角色圖示。
- 移至行銷服務使用者可擴充角色>自訂實體。
- 在自訂實體索引標籤下,尋找自訂實體的名稱,並標記讀取欄方塊 (第二欄) 為綠色。
- 如果您使用篩選,請確保行銷服務使用者可擴充角色具有相應檢視中使用之實體的讀取權限。 例如,如果您使用檢視「正在追蹤的客戶」做為客戶篩選條件,則需要確保該角色具有客戶實體的讀取權限。
- 開啟頁面頂端的設定功能表
檢查欄位層級安全性存取。
小費
如果將自訂欄位用作查閱欄位或在篩選條件檢視中使用,請確定該欄位等級安全性已正確設定。 這僅適用於為自訂欄位可使用「欄位安全性」的情況。 其他資訊 控制存取的資料行層級安全性。
若要設定欄位層級安全性:
- 開啟頁面頂端的設定功能表
 ,並選取進階設定。
,並選取進階設定。 - 進階設定區域會在新的瀏覽器索引標籤中開啟。請注意,此區域使用頁面頂端的水平導覽器,而不使用側邊導覽器。 瀏覽至設定>系統>安全性。
- 選取欄位安全性設定檔圖示。
- 選擇新圖示以建立新的欄位安全性設定檔,並在一般部分中輸入名稱。
- 在使用者區段中,新增系統使用者:"# Dynamics 365 Marketing" (適用於推播式行銷)、"# D365 Landing Forms" (適用於即時旅程表單) 和 "# D365 Event Mgmt” (適用於事件註冊表單)。
- 在欄位權限部分,將讀取權限新增到所有必填欄位。
- 開啟頁面頂端的設定功能表
透過 API 設定查詢欄位
您可以使用 JavaScript API 在背景執行搜尋請求,並在查詢欄位中填入包含指定搜尋字詞的項目。
例如,您可以在載入表單後搜尋包含「Microsoft」的所有項目:
MsCrmMkt.MsCrmFormLoader.on("afterFormLoad", function() {
MsCrmMkt.MsCrmFormLoader.fillLookupFromSearch("b9051065-5851-41db-94bc-b7e1dc6bb646", "Microsoft")
.then(function (r) {
console.log("Success performing search");
}).catch(function (e) {
console.error("Error performing search");
});
});
以下是該函數的詳細資訊,可在 MsCrmMkt.MsCrmFormLoader 方法下找到:
- 函數名稱:
.fillLookupFromSearch(lookupFieldId, searchTerm) - 描述:在背景執行搜尋請求,並在指定的查詢欄位中填入結果。
- 參數
lookupFieldId:- 類型:字串
- 描述:查詢輸入欄位識別碼,例如 "b9051065-5851-41db-94bc-b7e1dc6bb646"
searchTerm:- 類型:字串
- 描述:要搜尋的內容,例如 john@contoso.com
- 傳回:
Promise<boolean>
在開發人員文件中尋找更多函數