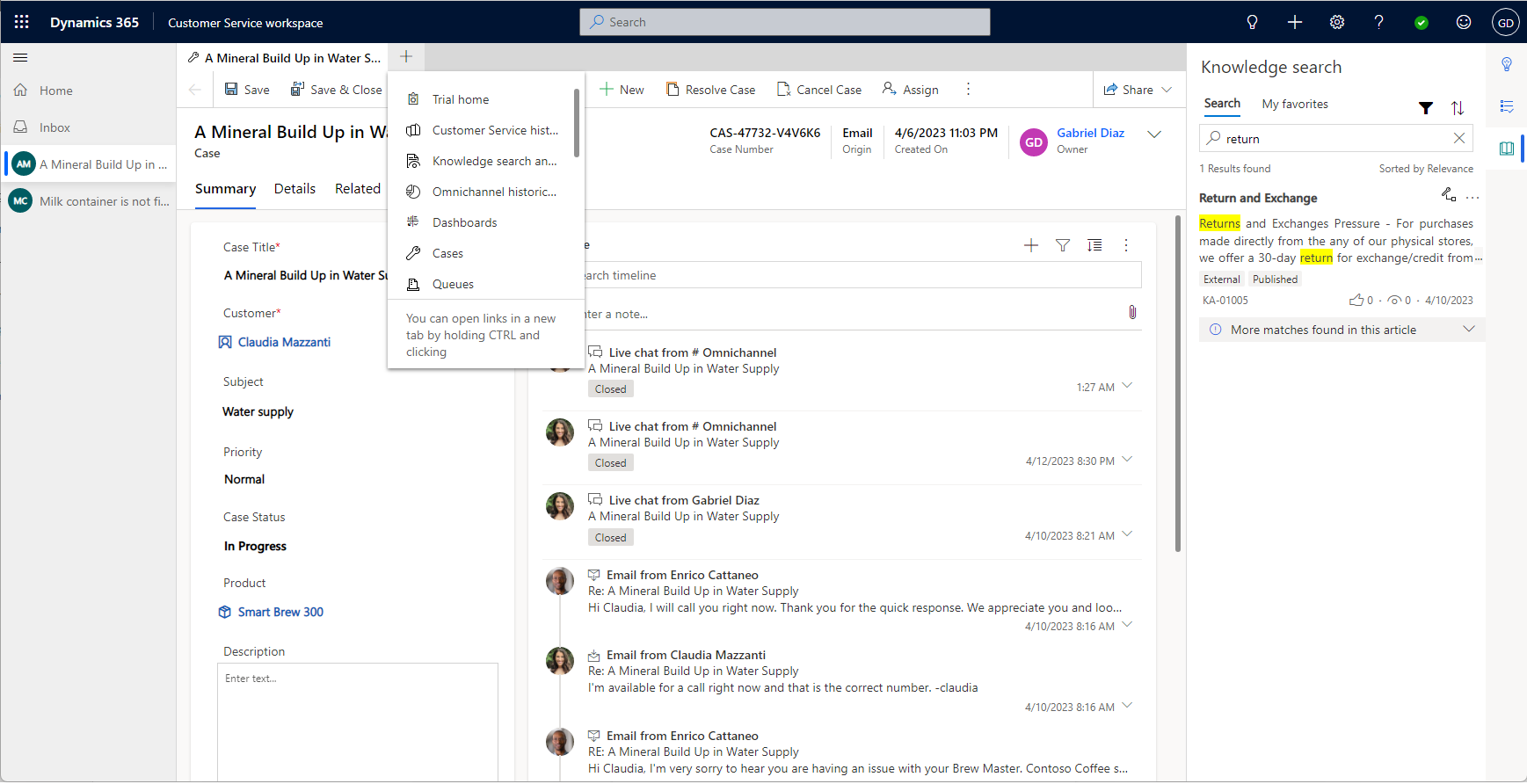開始使用 Customer Service workspace
Dynamics 365 Customer Service workspace 可讓專員利用類似瀏覽器的索引標籤式體驗提高生產力。 專員可以使用應用程式來處理多個案例和交談。 這是現代化、可自訂、高生產力的應用程式,可讓專員在單一工作區中一次處理多個工作階段。
應用程式會在生產力工具 (例如智慧助理) 中使用人工智慧來找出類似的案例和相關文章,從而提高專員的生產力。 專員指令碼和巨集等功能提供專員指引和資源,將重複性工作自動化,以實現出色的客戶體驗。
如需授權和系統需求的詳細資訊,請參閱 Customer Service workspace 系統需求。
在 Customer Service workspace 中設定全通路
處理案例的專員也可以使用 Dynamics 365 Customer Service 數位傳訊附加元件,在不離開 Customer Service workspace 應用程式的情況下,透過即時聊天、語音和 SMS 等管道與客戶接洽。 其他資訊:在 Customer Service workspace 中設定 Customer Service 全通路管道
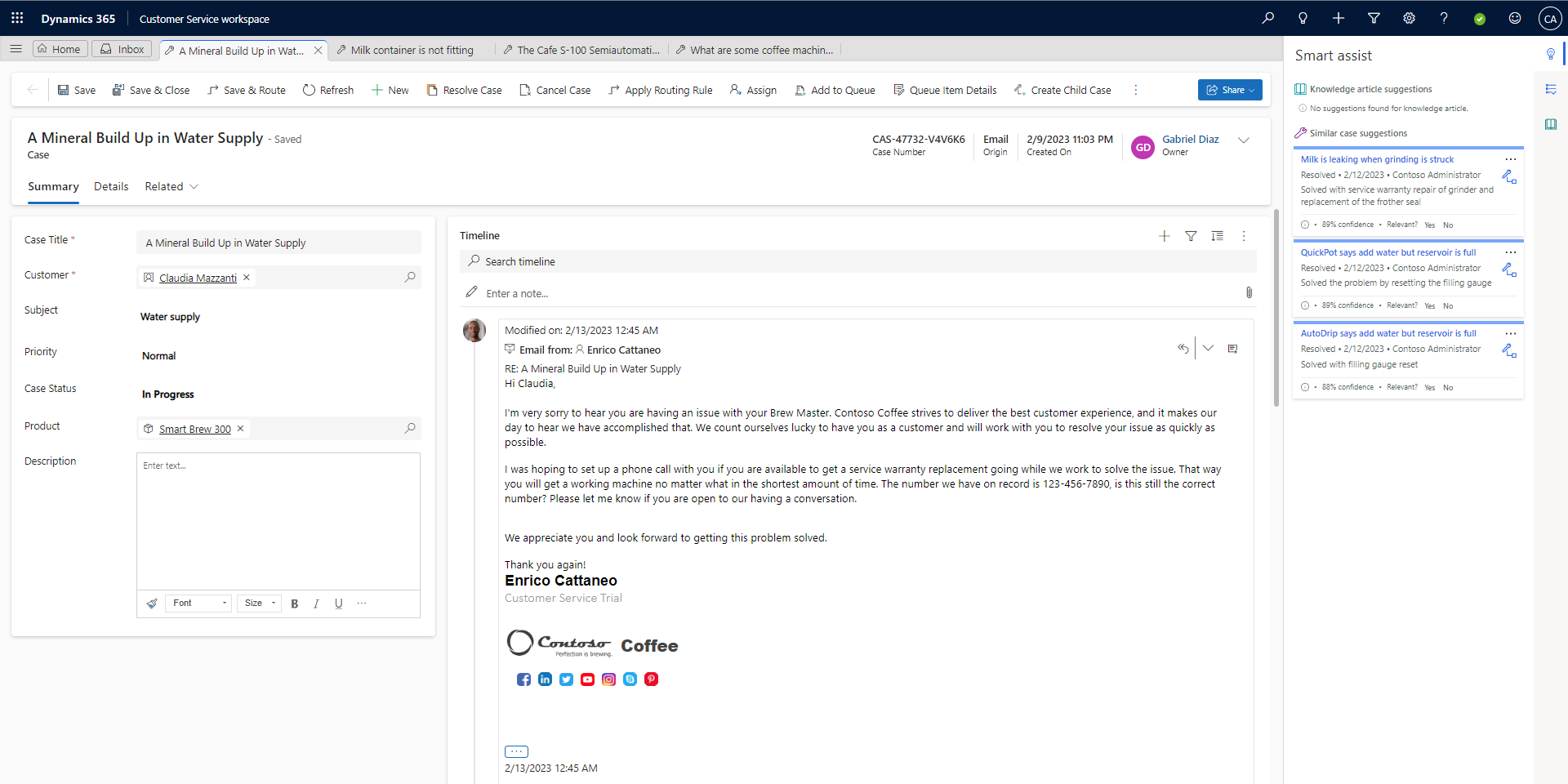
Customer Service workspace 工作階段和索引標籤
Customer Service workspace 可讓專員在單一應用程式中一次處理多個工作階段,同時保持工作井然有序。
- 專員可以處理多達 9 個工作階段,而在一個工作階段中,他們最多可以開啟 10 索引標籤。
- 當專員從首頁工作階段開啟案例,或接受傳入交談時,即會開始新的工作階段。
- 如果專員從工作階段開啟客戶記錄,新的索引標籤就會在相同的工作階段中開啟。
- 專員可以選取漢堡圖示來存取網站地圖。
- 專員從網站地圖開啟頁面時,會在目前焦點所在工作階段中載入頁面。
導覽工作階段及索引標籤
下表提供多工作階段導覽的概觀:
| 動作 | Result |
|---|---|
| 從首頁工作階段中開啟記錄 | 記錄會在新的工作階段中開啟。 |
| 從全域搜尋中開啟記錄 | 記錄會在新的工作階段中開啟。 |
| 從擷取的搜尋記錄中開啟記錄 | 記錄會在有焦點的工作階段中開啟。 |
| 使用快速建立通知開啟記錄 | 記錄在新工作階段中開啟 |
| 建立新記錄 | 記錄在新工作階段中開啟 |
| 從時間表開啟記錄 | 記錄會在焦點所在工作階段的新索引標籤中開啟 |
| 從表單查詢開啟記錄 | 記錄會在焦點所在工作階段的新索引標籤中開啟 |
| 從網站地圖中開啟檢視表 | 檢視表會在焦點所在工作階段的新索引標籤中開啟 |
| 從網站地圖中開啟儀表板 | 儀表板會在焦點所在工作階段的新索引標籤中開啟 |
使用收件匣
如果系統管理員已為您的設定檔開啟收件匣,則可以選取收件匣索引標籤來檢視所有已指派給您的案例、交談及活動。 使用收件匣來處理高速工作。 需要更多時間來解決案例或完成交談時,您也可以將收件匣工作階段升階為一般工作階段。
可在交談收件匣中使用的非同步管道如下:
- 簡訊
- 持續聊天
- LINE
- Microsoft Teams
其他資訊:設定收件匣檢視
將生產力窗格與智慧助理搭配使用
當您處理案例時,Customer Service workspace 右側的生產力窗格會顯示智慧導向建議來協助您。 生產力窗格使用智慧助理來建議可能與您處理中案例對應的相關案例及知識文章。 您還會看到一些專員指令碼,這些指令碼會引導您完成一系列可能已透過巨集自動化動作的一致步驟。
其他資訊:生產力窗格
使用案例、活動、知識文章和電子郵件範本
在客戶服務專員儀表板中,您可執行的一些動作如下:
- 檢視指派給您的案例和活動
- 檢視可供處理的案例
- 從工作區建立、刪除和篩選案例及活動
使用 Customer Service 系統管理中心來自訂專員體驗
專員體驗設定檔可讓您協助建立專員與監督員的目標應用程式體驗,並且是建置和維護自訂應用程式的替代方案。 系統管理員可以透過專員體驗設定檔,使用特定工作階段範本、交談管道和生產力工具來建立自訂設定檔。 接著可以將這些設定檔指派給使用者。
其他資訊:專員體驗設定檔
考量因素
以下是您在組織中使用 Customer Service workspace 時要注意的事項:
- 建議只使用一個存取應用程式的瀏覽器執行個體。
XRM.Navigation.openForm和Xrm.Navigation.navigateToAPI 的導覽與多工作階段應用程式的類似。 例如:- 如果您在首頁中透過
XRM.Navigation.openForm開啟表單,則會開始新的工作階段。 - 如果您在案例工作階段中透過
XRM.Navigation.openForm開啟表單,則會在取得焦點的工作階段中啟動新的索引標籤。
- 如果您在首頁中透過
- 透過
Xrm.Navigation.openWebResource開啟 WebResource,只會開啟新的瀏覽器視窗,但不會移除瀏覽列和命令列。 您可以使用Microsoft.Apm.createTab方法,透過程式設計方式將 Web 資源開啟為工作階段索引標籤。 其他資訊:createTab 方法 - 您可以使用 Microsoft.Apm API 來開啟工作階段和索引標籤。 其他資訊:應用程式設定檔管理員 JavaScript API 參考
- 多工作階段功能僅在 Customer Service workspace 和 Customer Service 全通路應用程式中受支援。 在您的環境中,您無法在自訂應用程式或 Customer Service workspace 應用程式複本中的多個工作階段之間流覽。
限制
下列限制適用於 Customer Service workspace:
- 當您在索引標籤或工作階段之間切換時:
- 子格控制項不會保留篩選或排序條件。
- Web 資源、表單元件、自訂頁面和協力廠商網站不會保留頁面的狀態。
- 變更索引標籤中的狀態記錄時,其他索引標籤的網格或子格中已開啟的對應記錄並不會自動重新整理。
- 行動裝置、Unified Service Desk、Microsoft Teams 和 Dynamics 365 Customer Engagement (on-premises) 不支援 Customer Service workspace。
已被取代的 Customer Service workspace 配置
舊版配置已被取代,將於 2023 年 10 月移除。
開啟舊版配置 (已取代)
您可以用下列其中一種方式來啟用舊版配置:
- 在 Customer Service 系統管理中心,選取作業中的 其他。
- 選取新增和即將推出功能的管理。
- 選取多重工作階段配置改善,然後選取儲存。
關閉 [關閉工作階段] 對話方塊
- 在 Customer Service workspace 已開啟的情況下,按 F12 鍵以開啟開發人員工具視窗。
- 在主控台視窗中,輸入下列命令:
Xrm.Utility.getGlobalContext().saveSettingValue("msdyn_SuppressSessionCloseWarning",true) - 重新整理應用程式頁面。
開啟舊版導覽 (已取代)
Note
舊版導覽已被取代,並將於未來版本中移除。
- 在 Customer Service workspace 已開啟的情況下,按 F12 鍵以開啟開發人員工具視窗。
- 在主控台視窗中,輸入下列命令,然後按 Enter:
Xrm.Utility.getGlobalContext().saveSettingValue("msdyn_MultisessionNavigationImprovements",false) - 重新整理應用程式頁面。
訓練資源
- 下載 Customer Service workspace 一日訓練
- 從 Unified Service Desk 移轉至 Customer Service workspace。 Unified Service Desk 至 Customer Service workspace 移轉劇本可協助您規劃並執行從 Unified Service Desk 到 Customer Service workspace 的轉換。
另請參閱
意見反應
即將登場:在 2024 年,我們將逐步淘汰 GitHub 問題作為內容的意見反應機制,並將它取代為新的意見反應系統。 如需詳細資訊,請參閱:https://aka.ms/ContentUserFeedback。
提交並檢視相關的意見反應