在 HoloLens 的 Dynamics 365 Remote Assist 中擷取具有空間標記的資產狀況
提示
Dynamics 365 Remote Assist 客戶現在可以在 Microsoft Teams 行動裝置中存取 Remote Assist。 利用 Teams 提供的所有功能,與其他使用者共同作業! 為了在 HoloLens 上獲得最佳通話體驗,請使用 Dynamics 365 Guides。
借助 Guides,當您面前出現指南的全像投影內容時,相同的遠端專家可以幫助您解決問題。
您可以使用 Microsoft Dynamics 365 Remote Assist 來擷取檢查或維修等工作期間的程序和瑕疵。 例如,技術人員可以在 HoloLens 上使用 Dynamics 365 Remote Assist 擷取正在檢查之設備的相片或影片,以突顯磨損和腐蝕等瑕疵。 然後,組織內的利害關係人 (例如服務經理或現場監工) 可以從 Dynamics 365 Remote Assist 模型導向應用程式檢視和下載擷取。
在本教學課程中,您將了解如何使用 HoloLens 檢視透過 Dynamics 365 Remote Assist 模型導向應用程式所建立的資產記錄,並拍攝具有空間標記之資產的相片和影片。
先決條件
若要完成本教學課程,您需要:
存取 Dynamics 365 Remote Assist 安裝所在環境的權限。 用來登入 Dynamics 365 Remote Assist 的帳戶需要存取第一個步驟中建立的環境和有效的 Dynamics 365 Remote Assist 授權。
HoloLens 上的 Dynamics 365 Remote Assist 應用程式。 確保已透過 Microsoft Store 將最新更新下載到 Dynamics 365 Remote Assist。 確定您已從應用程式設定選取正確的環境。
擷取資產狀況
檢視資產清單
選取資產索引標籤。透過 Dynamics 365 Remote Assist 模型導向應用程式輸入的資產清單,依上次修改日期的遞減順序顯示。 在視窗底部,可透過使用名稱欄位搜尋資產。
注意
資產索引標籤在通話過程中也可以存取。 例如,在執行即時遠端檢查時,可從資產索引標籤將所檢查資產的相片擷取到資產記錄中。
拍攝具有空間標記的相片或影片
在資產索引標籤的清單中,選取資產。 您也可以使用視窗底部的搜尋列。
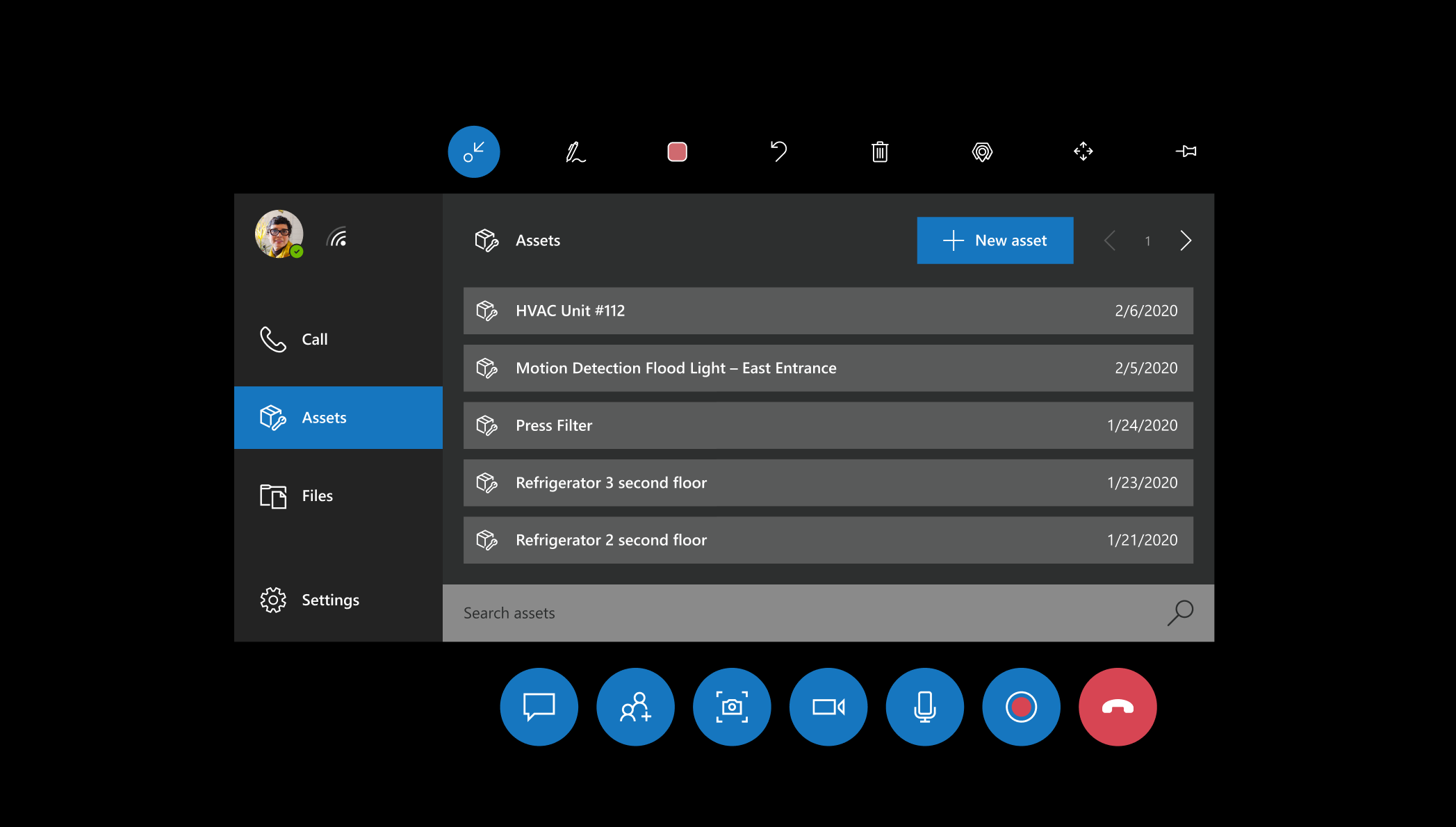
選取筆跡或箭頭工具,在您的環境中標記資產。 例如,將管子上的腐蝕區域圈起。
啟用相機工具以開始拍攝相片,或啟用影片工具以開始拍攝影片。 拍攝相片或影片後,相機或影片工具會保持啟用狀態。
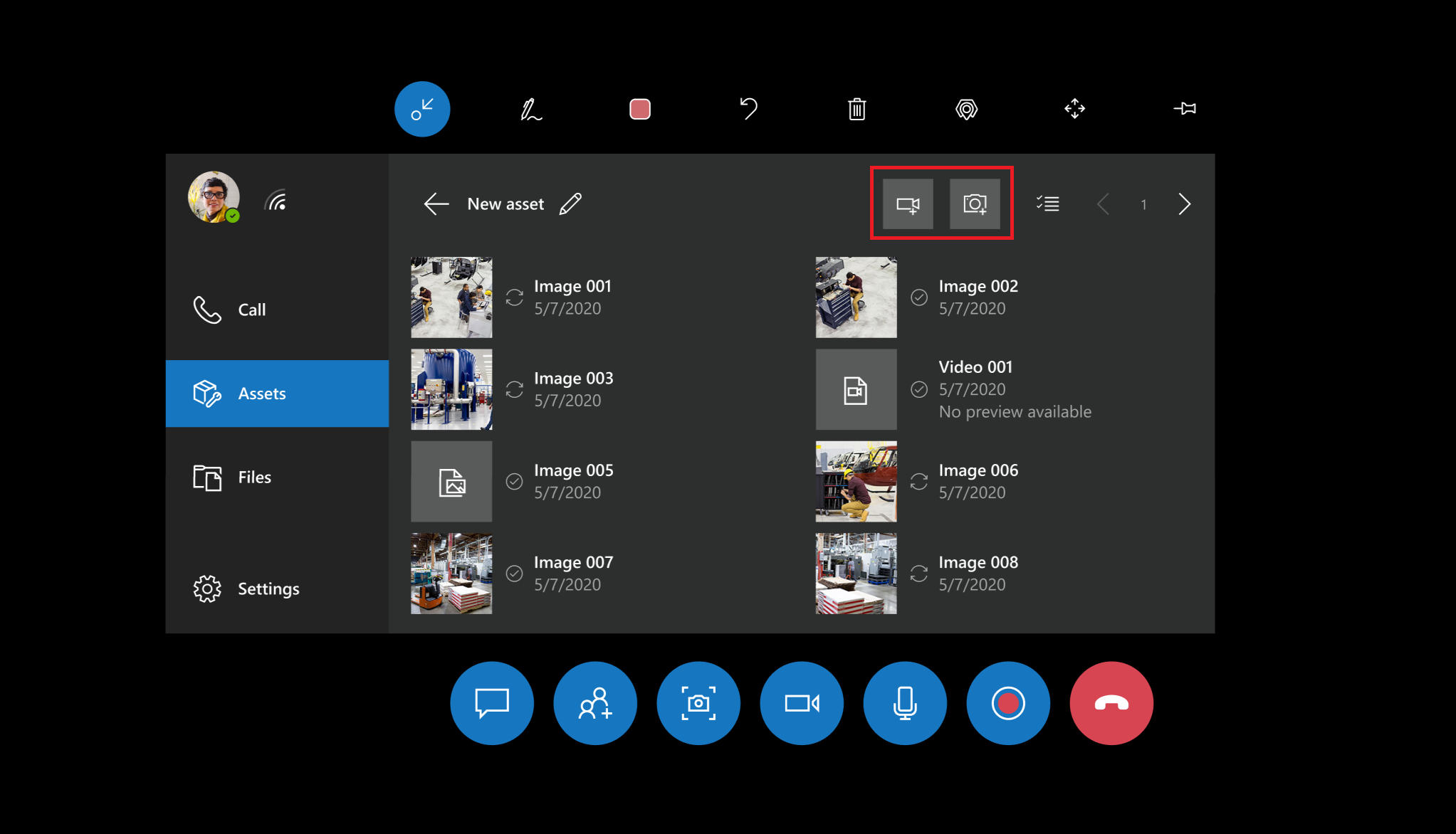
若要進行相片擷取,請空中點選或說拍照語音命令,以拍攝具有空間標記之資產的相片。 相片將預覽幾秒鐘,然後儲存到 Microsoft Dataverse。
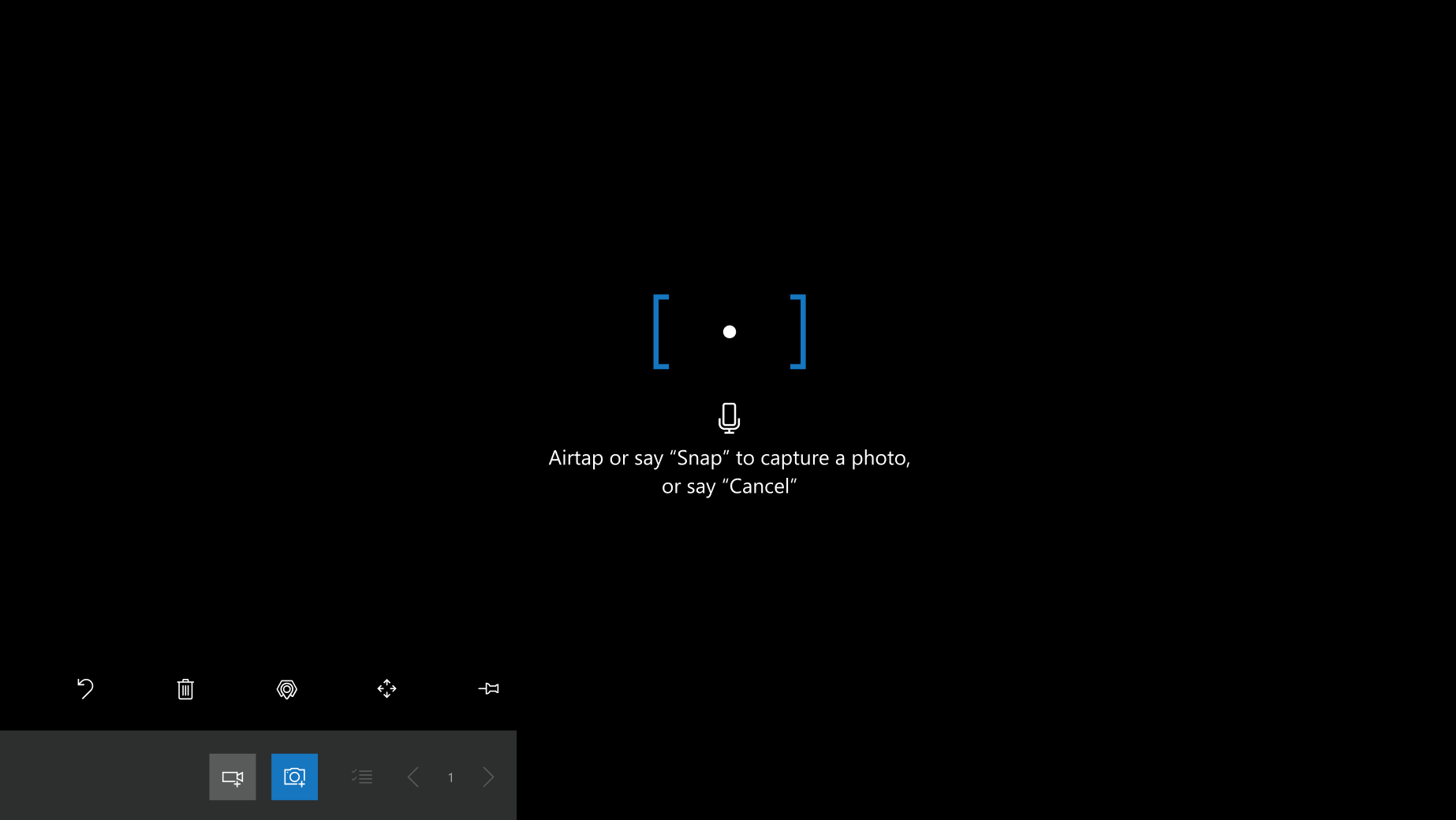
若要進行影片擷取,請空中點選或說開始擷取語音命令,以拍攝具有空間標記之資產的相片。 將顯示一個計時器,從最大可用的影片長度開始遞減計數。 還有一個紅色視訊圖示,指示正在錄製影片。 若要停止錄製影片擷取,請空中點選或說停止擷取。
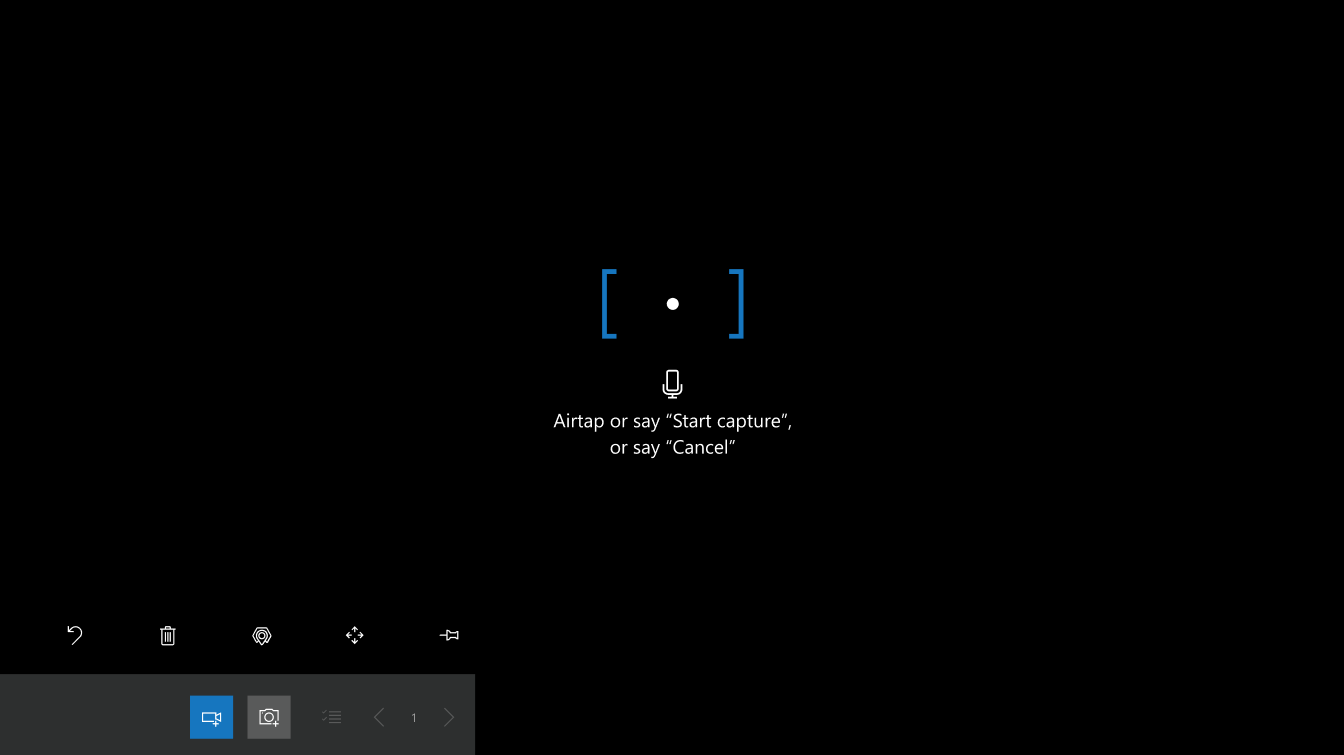
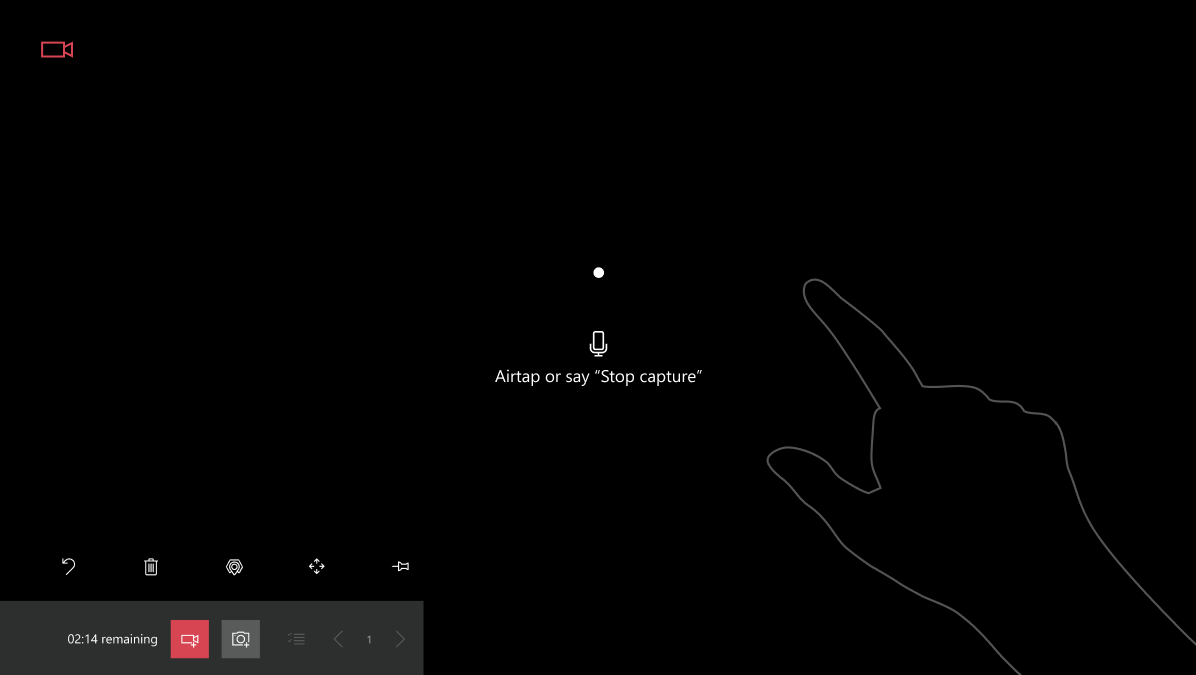
您可以在資產檢視中選取任何現有相片,以在 HoloLens 環境中預覽。 如果目前使用者拍攝了相片,也可以在預覽視窗中刪除該相片。
目前,HoloLens 上的 Dynamics 365 Remote Assist 應用程式不支援播放擷取的影片。
注意
擷取的相片和影片都會儲存在本機 HoloLens 和 Microsoft Dataverse,可在 Dynamics 365 Remote Assist 模型導向應用程式中檢視相片。
下一步
在本教學課程中,您學到如何在 HoloLens 檢視資產,並將相片和影片擷取到具有空間標記的資產記錄中。 在下一個教學課程,您將了解如何從 Dynamics 365 Remote Assist 模型導向應用程式檢閱擷取的資料。
意見反應
即將登場:在 2024 年,我們將逐步淘汰 GitHub 問題作為內容的意見反應機制,並將它取代為新的意見反應系統。 如需詳細資訊,請參閱:https://aka.ms/ContentUserFeedback。
提交並檢視相關的意見反應