將使用者新增到 Dynamics 365 Remote Assist 模型導向應用程式
提示
Dynamics 365 Remote Assist 客戶現在可以在 Microsoft Teams 行動裝置中存取 Remote Assist。 利用 Teams 提供的所有功能,與其他使用者共同作業! 為了在 HoloLens 上獲得最佳通話體驗,請使用 Dynamics 365 Guides。
借助 Guides,當您面前出現指南的全像投影內容時,相同的遠端專家可以幫助您解決問題。
在安裝 Microsoft Dynamics 365 Remote Assist 模型導向應用程式之後,您必須新增使用者,以便其能在 HoloLens 或手機上使用 Dynamics 365 Remote Assist 用戶端應用程式,進行下列作業:
本文將為您示範如何指派 Dynamics 365 Remote Assist 授權給使用者及設定資訊安全角色。
先決條件
若要完成本文的步驟,您需要:
Dynamics 365 Remote Assist 訂閱。 您可以透過訂閱,指派授權給使用者。
可在 Microsoft 365 系統管理中心管理使用者授權的能力。 若要管理使用者授權,您需要具有 Microsoft 365 系統管理中心的管理員角色。
Dynamics 365 Remote Assist 安裝所在環境的管理員權限。 您要管理環境中使用者的資訊安全角色。 在您管理的環境中,需要系統管理員角色 (通常是 Power Apps 管理員、全域管理員或 Dynamics 365 管理員)。
指派 Dynamics 365 Remote Assist 授權
任何人若要在 HoloLens 或行動裝置上使用 Dynamics 365 Remote Assist 用戶端應用程式或存取 Dynamics 365 Remote Assist 模型導向應用程式,都需要 Dynamics 365 Remote Assist 授權。 如果這些使用者已經擁有 Dynamics 365 Remote Assist 授權,您可以跳過此步驟。
以管理員身分 (使用者管理員或全域管理員) 登入 Microsoft 365 系統管理中心。
移至帳務>授權。
選取 Dynamics 365 Remote Assist。
選取指派授權。
在將授權指派給使用者窗格中,開始輸入名稱,然後從結果中選擇名稱,以將其新增到清單中。 一次最多可以新增 20 個使用者。
完成後,選取指派,然後選取關閉。
其他資訊:將授權指派給使用者
指派 Dynamics 365 資訊安全角色
注意
在 Microsoft 365 系統管理中心新增授權之後,使用者最多可能需要一小時才會出現在 Dynamics 365 系統管理中心。
開啟 Power Platform 系統管理中心,然後使用您的管理員認證登入。
如果環境頁面沒有出現,請選取左窗格中的環境,將其開啟。
選取要使用的環境,選取其他環境動作 (...) 按鈕,然後選取設定。

選取使用者 + 權限,以展開選項清單,然後選取使用者。 如果系統提示您登入 Dynamics 365,請務必使用您的管理員認證。

執行下列其中一個步驟:
如果這些使用者已經在清單中,請跳至步驟 6 以指派使用者角色。
如果您需要加入一個或多個使用者,請在頁面頂部選取新增使用者,接著在新增使用者對話方塊中輸入帳戶詳細資料,然後選取新增。
注意
若您以這種方式新增使用者,您將會觸發同步作業。 使用者將在幾分鐘之內新增到執行個體。
選取頁面最上方的管理 Dynamics 365 中的使用者。

選取一個或多個使用者,然後選取頁面頂端的管理角色。

在管理使用者角色對話方塊,選取基本使用者核取方塊。

注意
您可能會看到 Common Data Service 核取方塊而不是基本使用者核取方塊。 如果如此,請選取該核取方塊。
選取 Remote Assist - 應用程式使用者的核取方塊。
如果是監督員、服務經理和其他可能需要使用進階功能 (例如通話儀表板) 的使用者,請選取 Remote Assist - 管理員角色的核取方塊。 完成之後,選取確定。
管理應用程式角色
必要的資訊安全角色會與模型導向應用程式自動產生關聯。 根據您組織的設定情況,您可能不需要設定資訊安全角色。 如果您無法存取模型導向應用程式,請依下述說明檢查資訊安全角色。
必須為 Dynamics 365 Remote Assist 應用程式啟用 Remote Assist - 應用程式使用者和 Remote Assist - 管理員角色。 下表描述這兩種角色。
| 資訊安全角色 | 描述 |
|---|---|
| Remote Assist - 應用程式使用者 | 可透過模型導向應用程式來存取資產、一次性通話和多種設定。 這個角色會自動指派給所有擁有 Dynamics 365 Remote Assist 授權的使用者。 管理員通常不必手動指派這個角色。 |
| Remote Assist - 管理員 | 可額外存取通話儀表板。 不建議使用此角色代替 Remote Assist - 應用程式使用者角色。 |
指派資訊安全角色
以管理員身分 (Dynamics 365 服務管理員、全域管理員或 Power Platform 服務管理員) 登入 Power Platform 系統管理中心。
選取環境,尋找 Dynamics 365 Remote Assist 安裝所在的環境,然後選取
 。
。選取開啟環境。
如果您看到已發行的應用程式清單,繼續執行步驟 5。 否則,請從右上角的工具列選取設定,選取進階設定,然後選取設定>應用程式旁邊的下拉式功能表。
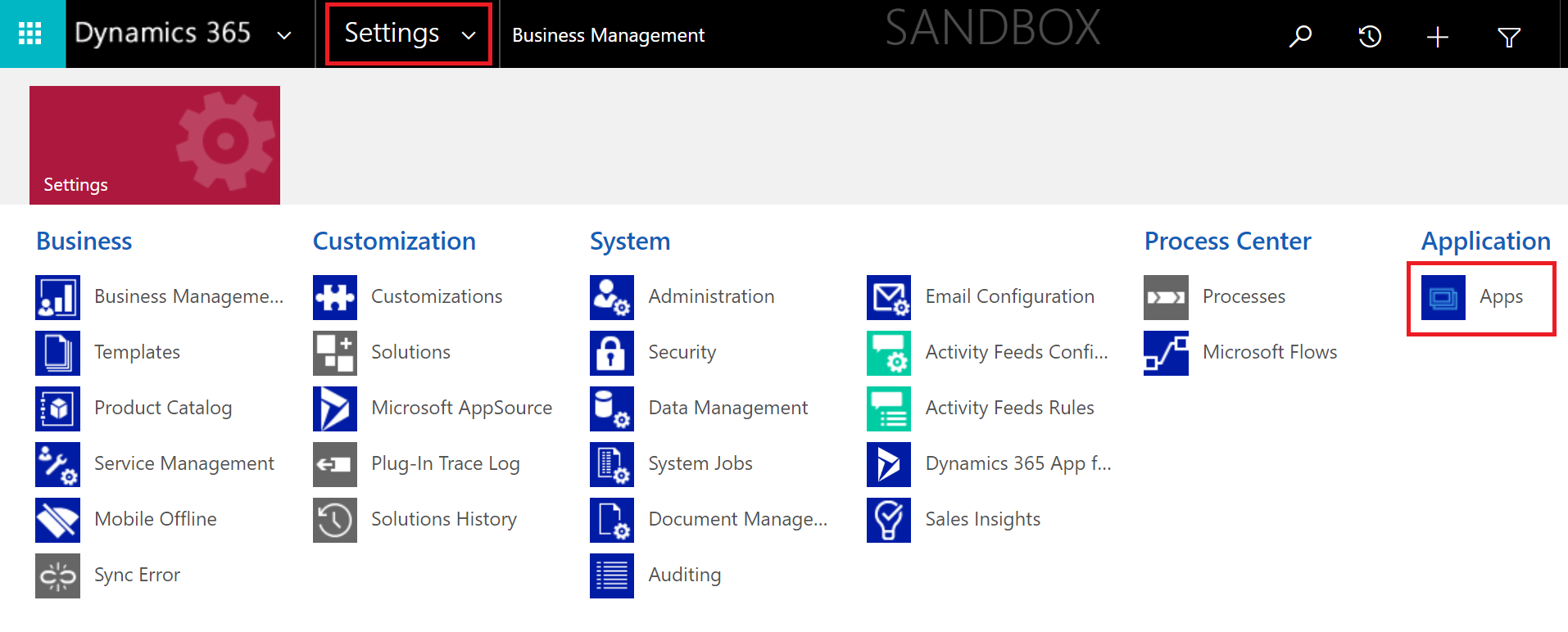
在 Dynamics 365 Remote Assist 應用程式磚中,選取其他選項,然後選取管理角色。
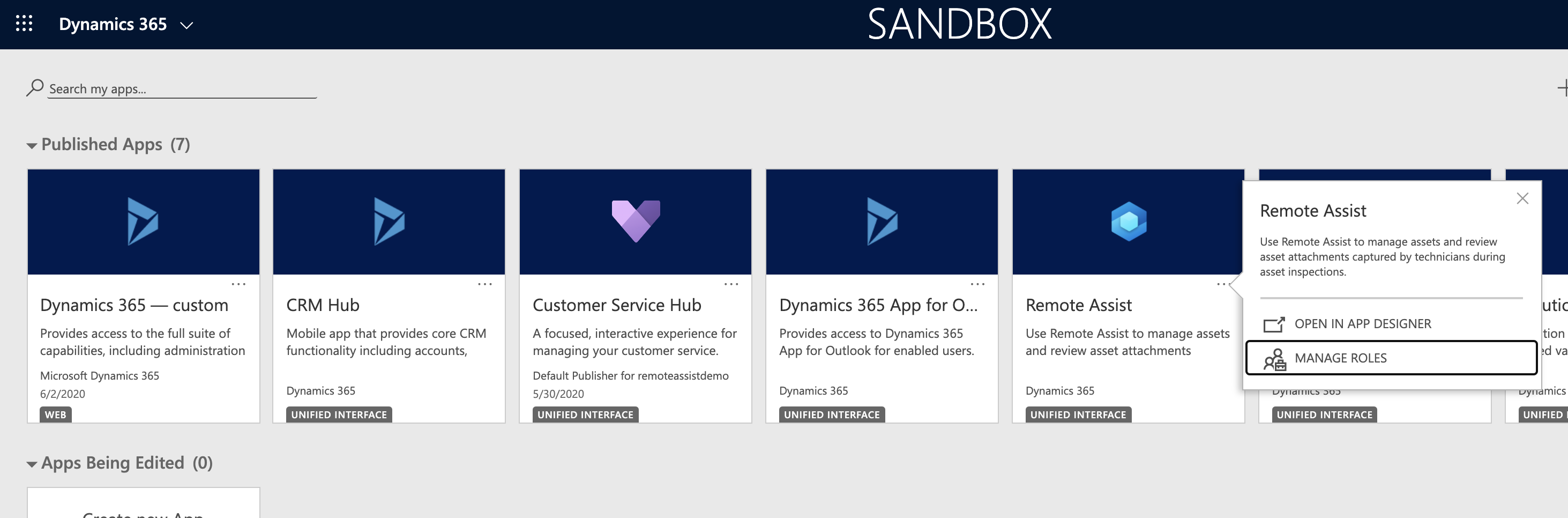
在右側面板中,從清單中選取 Remote Assist - 管理員和 Remote Assist - 應用程式使用者角色,然後選取儲存。

從用戶端應用程式選取合適的環境
為終端使用者指派授權和資訊安全角色之後,他們還必須選取安裝了 Dynamics 365 Remote Assist 模型導向應用程式的正確環境,才能在 HoloLens 或行動裝置應用程式內使用相關功能。 您可以選取個別用戶端應用程式的設定功能表,並選取環境,完成這項作業。 根據預設,用戶端應用程式沒有相關聯的環境。
在 HoloLens 中選取合適的環境
移至設定功能表,然後按一下 Dynamics 365 環境。

您將看到安裝了 Dynamics 365 Remote Assist 或 Dynamics 365 Field Service (或兩者同時) 的環境清單。 若要使用 Dynamics 365 Remote Assist 相關功能,例如資產擷取和通話儀表板,您將需要選取安裝了 Dynamics 365 Remote Assist 的環境。 若要更新 Field Service 預約,您需要選取安裝了 Dynamics 365 Field Service 的環境。

在 Android 或 iOS 上選取合適的環境
移至設定功能表,然後按一下 Dynamics 365 環境。

您會看到環境清單。 若要使用 Dynamics 365 Remote Assist 相關功能,例如資產擷取和通話儀表板,您將需要選取安裝了 Dynamics 365 Remote Assist 的環境。 在選定合適的環境後,選取確認。

後續步驟
指派資訊安全角色之後,查看以下文章以使用模型導向應用程式:
意見反應
即將登場:在 2024 年,我們將逐步淘汰 GitHub 問題作為內容的意見反應機制,並將它取代為新的意見反應系統。 如需詳細資訊,請參閱:https://aka.ms/ContentUserFeedback。
提交並檢視相關的意見反應