透過 Microsoft Teams 行動裝置應用程式與任何使用者共同作業
提示
Dynamics 365 Remote Assist 客戶現在可以在 Microsoft Teams 行動裝置中存取 Remote Assist。 為了在 HoloLens 上獲得最佳通話體驗,請使用 Dynamics 365 Guides。
使用者可以直接在 Teams 行動版中開始進行 Remote Assist 通話,無需切換應用程式即可獲得遠端專家的支援。 技術人員可以與遠端專家分享他們的行動相機視圖,並讓他們在螢幕上進行標註,或者 Teams 使用者可以在自己的空間中進行標註並與其他共同作業者分享。
在行動裝置上使用 Teams 時,您可以在通話中使用空間註釋工具列,與任何使用 HoloLens 2 的人或其他在 PC、Mac 或行動裝置上的 Teams 使用者進行共同作業。
進行通話
啟動 Teams,並移至通話索引標籤。

在歷程記錄下,您將看到最近的連絡人。 選取一個連絡人,以致電連絡人。
使用通話控制項
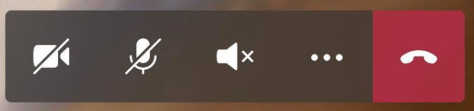
使用通話控制項來指定共同作業者是否可以看到您所見的內容,或聽到您所聽到的內容。
通話控制項位於畫面底部。
- 視訊圖示控制傳出視訊。
- 麥克風圖示控制傳出音訊。
- 喇叭圖示控制傳入音訊。
若要執行其他動作,請選取省略符號圖示。 其他動作包含:
- 切換傳入的視訊
- 分享螢幕畫面 — 您的螢幕畫面會做為影片快顯在 Dynamics 365 Remote Assist HoloLens 使用者的世界中。
- 以模糊開始播放視訊 (僅限 iOS) — 如果您背後有敏感性資訊,或者想要保護身後同事的隱私權,這會很有幫助。
- 插入檔案以共用檔案。
注意
將手機轉為水平模式,以查看更多的 Dynamics 365 Remote Assist HoloLens 使用者環境。
傳送簡訊
選取簡訊圖示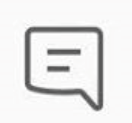 以開啟文字聊天並發送簡訊。 通話結束後,所有參與者都可以透過 Teams 聊天存取訊息 (以及 OneDrive 和 Teams 檔案連結)。
以開啟文字聊天並發送簡訊。 通話結束後,所有參與者都可以透過 Teams 聊天存取訊息 (以及 OneDrive 和 Teams 檔案連結)。
注意
您可能會注意到,您可以透過簡訊附加相片、gif 或檔案。 這不是共用檔案的最佳方法。 請閱讀接下來的兩個小節,以了解如何共用 OneDrive 檔案和裝置中的相片。
共用 OneDrive 檔案
注意
Dynamics 365 Remote Assist 遵循 Teams 共用檔案的原則。 如果您的 Teams 政策原則為禁止檔案共用,則使用者將無法彼此共用檔案。 如需詳細資訊,請參閱以下連結:
您可以在 Dynamics 365 Remote Assist HoloLens 使用者空間中顯示 OneDrive 檔案,或將 OneDrive 檔案傳送至 Dynamics 365 Remote Assist 行動版的文字聊天。 例如,新增圖表的 PDF 檔案,以協助維修服務。
移至通話控制項,並選取省略符號圖示 [...]。然後選取插入檔案,並選取從 OneDrive 中或從 Teams 團隊和頻道插入檔案。 您可以插入影像、靜態的 gif、影片或 PDF。
如果您正在與 Dynamics 365 Remote Assist HoloLens 使用者共同作業,檔案將上傳到 OneDrive,並在 Dynamics 365 Remote Assist HoloLens 使用者的環境中顯示為新的顯示窗。 Dynamics 365 Remote Assist HoloLens 使用者可以透過點選顯示窗右上角的 OneDrive 圖示,將檔案儲存到自己的 OneDrive。 OneDrive 檔案隨後會自動儲存到名為「HoloLens Received Files」的資料夾中。即使在通話結束後,導向該檔案的連結也將在 Teams 聊天中提供。
如果您正在與 Dynamics 365 Remote Assist 行動版使用者共同作業,檔案會上傳到 OneDrive,並傳送至 Dynamics 365 Remote Assist 行動版使用者的文字聊天中。 即使通話結束後,在 Teams 聊天中也可以找到該檔案的連結。
分享裝置中的相片
移至通話控制項,並選取省略符號圖示 […]。 然後選取插入檔案,並選取相片。 然後,拍照或從行動裝置的影像中心中選取相片。
選取文字聊天。 相片附在一條空白訊息上,但沒有傳送。 傳送相片。
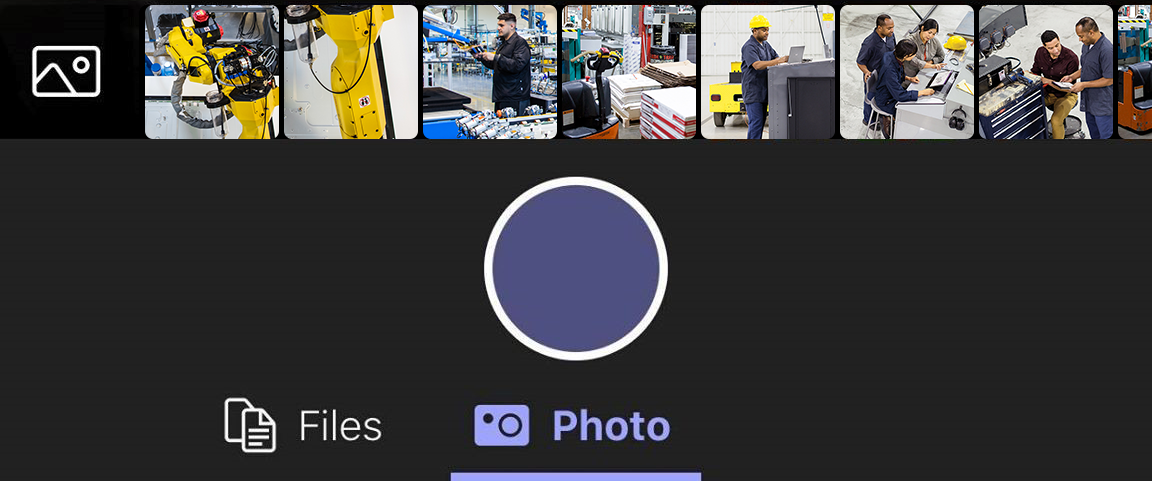
如果您正在與 Dynamics 365 Remote Assist HoloLens 使用者共同作業,相片將上傳到 OneDrive,並在 Dynamics 365 Remote Assist HoloLens 使用者的環境中顯示為新的顯示窗。 Dynamics 365 Remote Assist HoloLens 使用者可以透過點選顯示窗右上角的 OneDrive 圖示,將檔案儲存到自己的 OneDrive。 OneDrive 檔案隨後會自動儲存到名為「HoloLens Received Files」的 HoloLens 資料夾中。即使在通話結束後,導向該檔案的連結也將在 Teams 聊天中提供。
如果您正在與 Dynamics 365 Remote Assist 行動版使用者共同作業,相片會上傳到 OneDrive,並出現在 Dynamics 365 Remote Assist 行動版使用者的文字聊天中。 即使通話結束後,在 Teams 聊天中也可以找到該檔案的連結。
分享螢幕畫面
若要分享螢幕畫面,請移至通話控制項,選取省略符號圖示 […],選取分享,然後選取開始廣播。
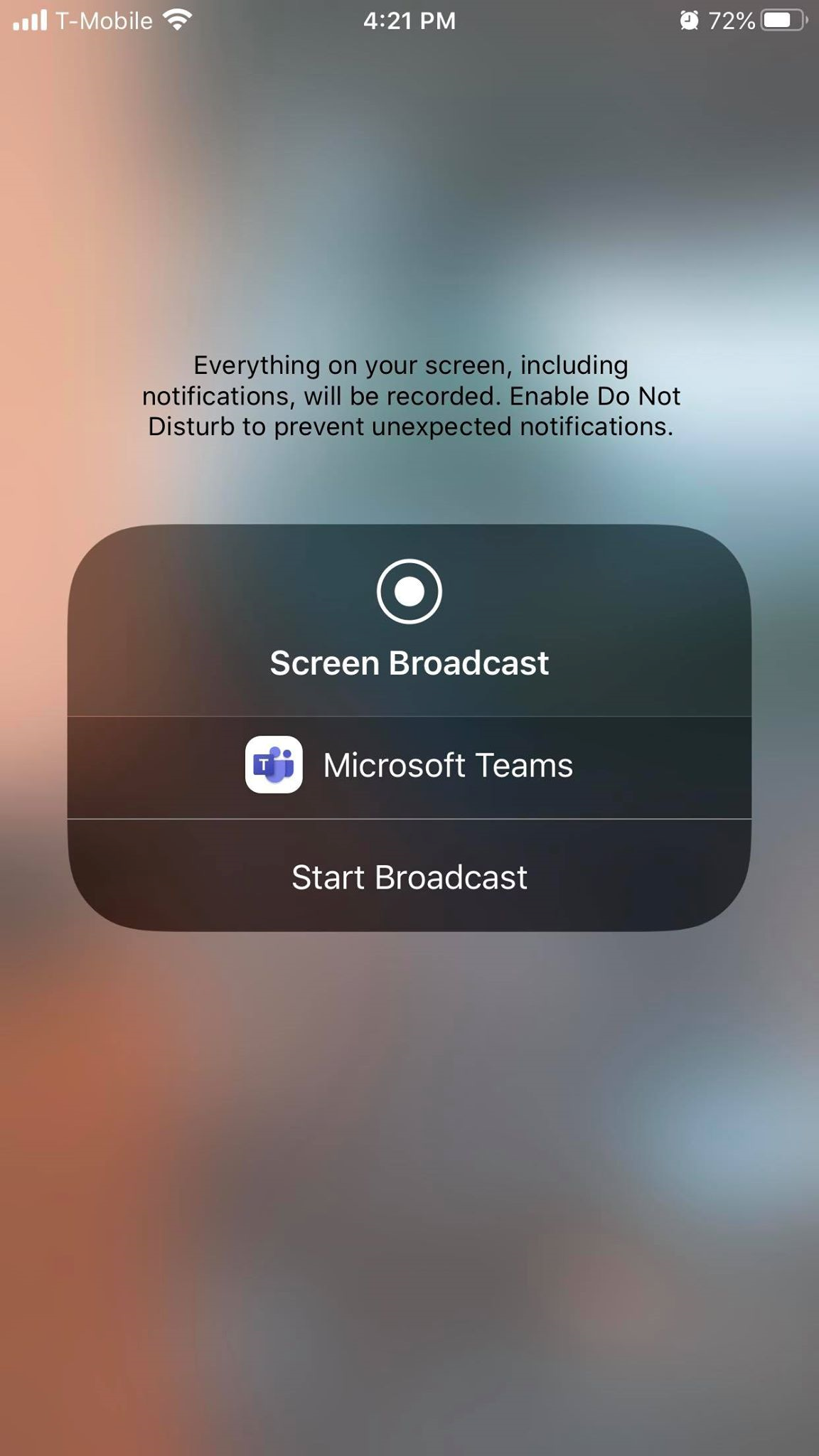
幾秒鐘後,螢幕畫面的即時檢視將做為新顯示窗顯示在 Dynamics 365 Remote Assist HoloLens 使用者的環境中。