在 HoloLens 上加入會議或即時事件
提示
Dynamics 365 Remote Assist 客戶現在可以在 Microsoft Teams 行動裝置中存取 Remote Assist。 利用 Teams 提供的所有功能,與其他使用者共同作業! 為了在 HoloLens 上獲得最佳通話體驗,請使用 Dynamics 365 Guides。
借助 Guides,當您面前出現指南的全像投影內容時,相同的遠端專家可以幫助您解決問題。
Microsoft Teams 會議是使用 Teams 所排程、不限任何參與者人數的會議。 會議適用於預先安排的維護和維修。 其也適用於檢查和其他的重複場景。
Microsoft Teams 即時事件是 Teams 會議的擴充功能,可讓使用者向大量線上觀眾廣播影片和會議內容。 這類事件用於一對多通訊,其中事件主持人會帶領互動,而觀眾參與主要是觀看由主持人分享的內容。
Dynamics 365 Remote Assist HoloLens 使用者可以演講人或出席者的身分,如同加入會議一般,加入即時事件。
注意
如果遠端共同作業者加入會議,則無論您是否在應用程式中,您都不會收到通話或通知。 您必須選取加入會議 (或說「Remote Assist,加入會議」) 來加入會議。 此外,致電參加已排程會議的參與者,並不會使您加入會議;您必須實際上加入會議。
如果由於某種原因您無法加入會議,您還可以要求 Teams 使用者加入會議,並使用開啟參加者功能打電話給您。 您會收到來電通知。 使用音訊或視訊接聽電話,然後您會加入會議。
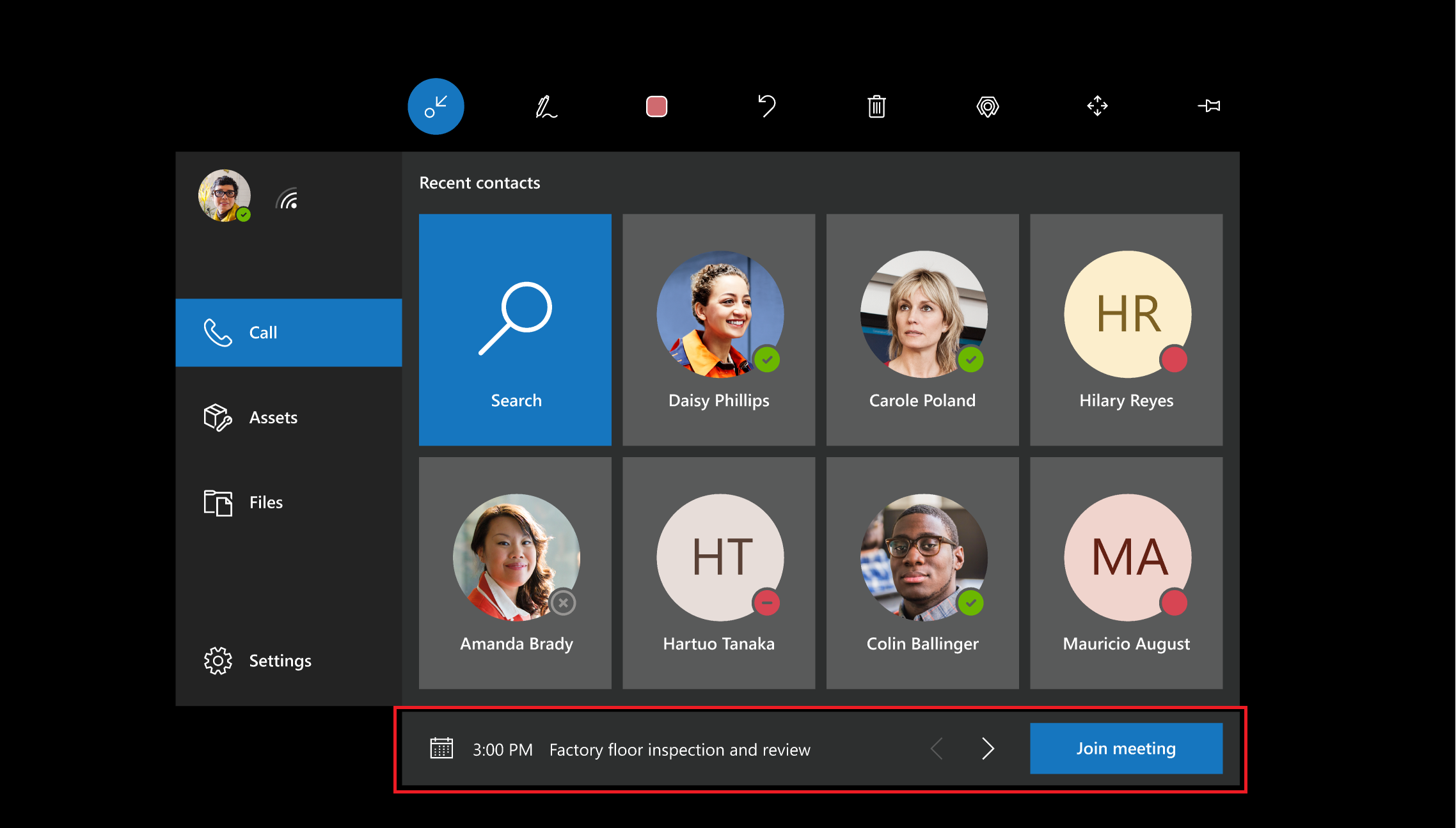
注意
這時如果已使用連結重寫 (URL 重寫服務) 來對抗垃圾郵件,Dynamics 365 Remote Assist 使用者可能無法加入不同公司之間的排程會議。 為了確保使用者可以在這種情況下加入已排定的會議,請新增一個例外,讓 teams.microsoft.com 發出的連結不被重寫。
若要加入會議,請選取最近的連絡人畫面底下的加入會議,或說「Remote Assist,加入會議」。 如果會議正在進行,或將在 15 分鐘之後開始,加入會議按鈕就會出現。 如果即將舉行的會議重疊,則可以使用箭頭選取要加入的會議。
加入會議後,您或 Teams 使用者可以將更多人新增到會議中。 選取開啟參與者 (如此圖示所示: )。 您將在視訊卡的左側看到您致電的第一個人,並在視訊卡的右側看到參與者清單。 在視訊卡的底部有一個文字欄位。 選取文字欄位,全像鍵盤隨即快顯。最近的連絡人清單隨即顯示。 如果受話方不在清單中,請使用全像鍵盤輸入姓名或電子郵件地址,然後在搜尋結果中選取一個姓名,以開始撥打電話。
)。 您將在視訊卡的左側看到您致電的第一個人,並在視訊卡的右側看到參與者清單。 在視訊卡的底部有一個文字欄位。 選取文字欄位,全像鍵盤隨即快顯。最近的連絡人清單隨即顯示。 如果受話方不在清單中,請使用全像鍵盤輸入姓名或電子郵件地址,然後在搜尋結果中選取一個姓名,以開始撥打電話。
注意
Dynamics 365 Remote Assist 支援 HoloLens 上的 Teams 大廳。 HoloLens 使用者現在可以准許 Teams 來賓加入會議。
意見反應
即將登場:在 2024 年,我們將逐步淘汰 GitHub 問題作為內容的意見反應機制,並將它取代為新的意見反應系統。 如需詳細資訊,請參閱:https://aka.ms/ContentUserFeedback。
提交並檢視相關的意見反應