廠商和客戶使用完整的 Dynamics 365 Remote Assist 功能
提示
Dynamics 365 Remote Assist 客戶現在可以在 Microsoft Teams 行動裝置中存取 Remote Assist。 利用 Teams 提供的所有功能,與其他使用者共同作業! 為了在 HoloLens 上獲得最佳通話體驗,請使用 Dynamics 365 Guides。
借助 Guides,當您面前出現指南的全像投影內容時,相同的遠端專家可以幫助您解決問題。
注意
Azure Active Directory 現在改為 Microsoft Entra ID。 深入了解。
目標
了解如何部署常見部署案例 3。
注意
本文件介紹了啟用此案例的技術步驟。 但是,可能需要其他授權設定。 若要適當地授權給廠商和承包商以使用 Dynamics 365 Remote Assist,請連絡您的 Microsoft 銷售代表。
帳戶類型
在本文中,我們將參考幾種帳戶類型:
- 內部帳戶:在您的租用戶內為內部使用者建立的 Microsoft Entra 帳戶。
- 服務帳戶:在您的租用戶內為目前不屬於租用戶的使用者建立的 Microsoft Entra 帳戶。
範例
ABC 公司希望廠商使用 Dynamics 365 Remote Assist 與租用戶 ABC 中的專家共同作業。 如圖 1.1 所示,其中一些廠商位於現有租用戶中,有些則不在租用戶中。 租用戶 ABC 中的專家已經擁有 Teams 授權。 ABC 公司希望向廠商提供 Dynamics 365 Remote Assist 授權,以便他們可以將該應用程式用於日常服務工作。 ABC 公司不希望來自不同廠商公司的廠商互相交談。
圖 1.1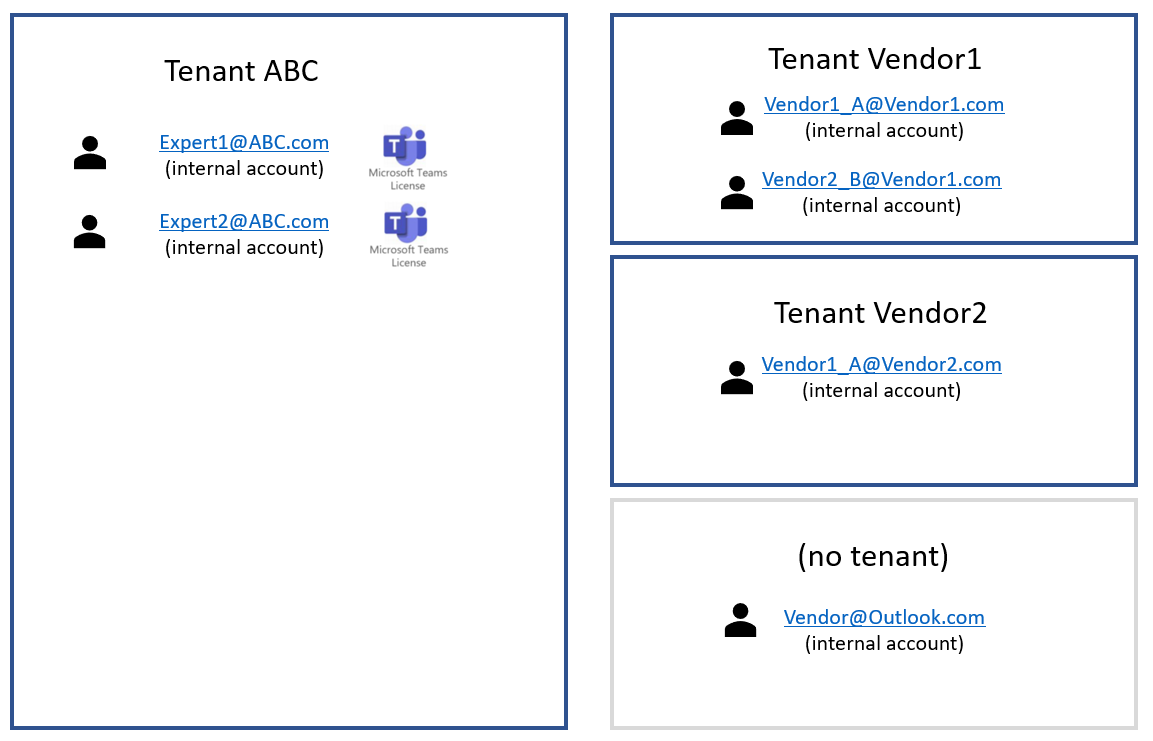
在下圖 1.2 中,ABC 公司使用 Microsoft Entra ID,在租用戶 ABC 中建立服務帳戶 (SA)。 租用戶 ABC 管理員為每個服務帳戶指派一份 Dynamics 365 Remote Assist 授權。 (Teams 授權就會自動指派給每個服務帳戶)。然後,服務帳戶認證就會散發給公司廠商和承包商。 現在,
- (橘色) Vendor1_A@Vendor1.com 仍然是租用戶 Vendor1 的成員,現在使用 Vendor1_A_SA@ABC.com 登入 Dynamics 365 Remote Assist,與租用戶 ABC 中的 Teams 使用者共同作業。
- (綠色) Vendor1_B@Vendor1.com 仍然是租用戶 Vendor1 的成員,現在使用 Vendor1_B_SA@ABC.com 登入 Dynamics 365 Remote Assist,與租用戶 ABC 中的 Teams 使用者共同作業。
- (藍色) Vendor1_A@Vendor2.com 仍然是租用戶 Vendor2 的成員,現在使用 Vendor2_A_SA@ABC.com 登入 Dynamics 365 Remote Assist,與租用戶 ABC 中的 Teams 使用者共同作業。
- (黃色) Vendor@Outlook.com 不是任何其他租用戶的成員 - 該承包商在工作中使用一般的個人電子郵件 (例如,@outlook.com)。 現在,Vendor@Outlook.com 使用 Vendor_SA@ABC.com 登入 Dynamics 365 Remote Assist 與租用戶 ABC 中的 Teams 使用者共同作業。
圖 1.2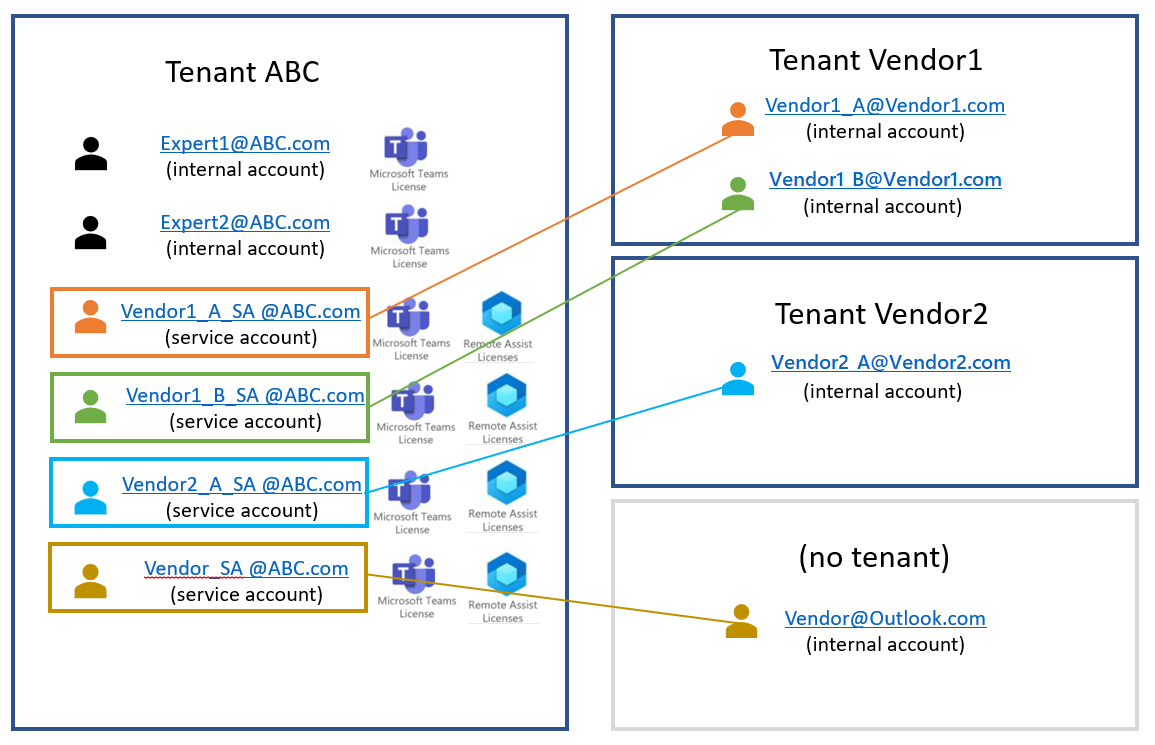
在上圖所述的設定中,任何服務帳戶使用者都可以搜尋租用戶 ABC 中的任何其他服務帳戶使用者或內部帳戶使用者,並與之通訊。 如果您需要控制搜尋和共同作業,則可以透過增加資訊屏障來實現。 例如,租用戶 ABC 可以設定資訊屏障,以便讓 Vendor1_A@Vendor1.com、Vendor1_B@Vendor1.com 和 Vendor1_A@Vendor2.com 可以搜尋專家並與之共同作業 (反之亦然),但不能搜尋 Vendor@outlook.com 並與之共同作業 (反之亦然)。 在這裡深入了解資訊屏障以及如何設定。
注意
由於 Teams 使用者和 Dynamics 365 Remote Assist 使用者都在租用戶 ABC 中,因此他們每個人都可以透過鍵入使用者名稱 (而不是鍵入其整個電子郵件地址),來搜尋 (允許搜尋的) 使用者。
實作
確定是否需要資訊屏障
資訊屏障原則確定並防止租用戶中有 Microsoft Entra 帳戶的使用者之間進行未經授權的以下通訊類型:
- 搜尋使用者
- 將成員新增到團隊
- 與某人開始聊天工作階段
- 開始群組聊天
- 邀請某人加入會議
- 分享螢幕畫面
- 撥打電話
如果需要資訊屏障,請規劃如何定義使用者區隔。
您可以根據不同的屬性 (例如使用者所屬的部門、所屬的 Microsoft Entra 群組),甚至依使用位置,定義使用者區隔。 在這裡可以找到屬性的完整清單。 若要了解組織如何定義使用者區隔和原則,請考慮以下範例。 可下載的 Excel 活頁簿可協助您規劃和定義使用者區隔和原則 (並建立 PowerShell Cmdlet)。 下載活頁簿 (xlsx 檔案)。 在這裡可以找到有關資訊屏障的詳細資訊。
購買正確的授權
了解使用 Dynamics 365 Remote Assist 所需的授權。
如果您想控制服務帳戶使用者可以搜尋和共同作業的人員,則需要為服務帳戶指派資訊屏障授權。 這些授權套件包含資訊屏障授權。
指派授權給每個服務帳戶使用者。
如果需要資訊屏障,請設定資訊屏障。
注意
如果您打算向您的廠商或客戶寄送 HoloLens 以使用 Remote Assist,您可以建立服務帳戶、指派必要授權,並設定 PIN 碼以使用該服務帳戶登入 HoloLens。 然後,與您的廠商或客戶分享 PIN 碼。 透過單一登入,您的廠商或客戶可以使用 PIN 碼登入 HoloLens,然後也自動登入 Remote Assist。 此方法有兩個好處。 您的廠商或客戶可以快速登入裝置和 Remote Assist。 此外,由於您提供 HoloLens 特定的 PIN 碼 (而不是服務帳戶密碼),您的廠商或客戶無法在任何其他裝置上使用該服務帳戶。
注意
您可以為 HoloLens 設定 kiosk 模式,以限制您的廠商或用戶存取的應用程式。 例如,您可以限制他們在 HoloLens 上只能使用兩個應用程式:用於設定 WiFi 的設定應用程式,以及 Remote Assist 應用程式。
意見反應
即將登場:在 2024 年,我們將逐步淘汰 GitHub 問題作為內容的意見反應機制,並將它取代為新的意見反應系統。 如需詳細資訊,請參閱:https://aka.ms/ContentUserFeedback。
提交並檢視相關的意見反應