HoloLens 上 Dynamics 365 Remote Assist 的語音命令和手勢
提示
Dynamics 365 Remote Assist 客戶現在可以在 Microsoft Teams 行動裝置中存取 Remote Assist。 利用 Teams 提供的所有功能,與其他使用者共同作業! 為了在 HoloLens 上獲得最佳通話體驗,請使用 Dynamics 365 Guides。
借助 Guides,當您面前出現指南的全像投影內容時,相同的遠端專家可以幫助您解決問題。
您可以使用語音命令和注視 (而不使用手勢) 瀏覽 HoloLens 和 HoloLens 2 中的 Dynamics 365 Remote Assist。 有些語音命令是與內容相關的功能,因此僅適用於使用者介面的特定區域。 例如,「開始筆跡」只有在繪圖工具已處於作用中狀態時有效。 您也可以注視任何按鈕,然後說「選取」。
目前 Hololens 提供特定語言的語音命令和語音識別功能。
通話時,直接說「Remote Assist」能清楚了解 Dynamics 365 Remote Assist 功能,說出跟進命令則不是好方法。 該應用程式會顯示一個核取記號和「Remote Assist」,以顯示您已說出的語音命令。 然後,該應用程式會顯示每個按鈕的名稱。 幾秒鐘後,這些標籤會自動消失。
當您不在通話中時 (例如,在接聽電話之前,或者當您查看連絡人清單但沒有致電任何人時),您也可以說「Remote Assist」,來提醒自己所看到每個按鈕的語音命令。 標籤將快顯幾秒鐘,然後消失。 然而,您將不會收到語音命令的確認。
語音命令
下表提供您可以搭配 HoloLens 上 Dynamics 365 Remote Assist 使用之語音命令的完整清單。
若要使用語音命令,請說「Remote Assist」,然後說出表中的其中一個語音命令。 例如,說「Remote Assist,移動」以進入視窗的移動模式。 您還可以注視任何按鈕並說出「Remote Assist,選取」,即可選取該按鈕。
| 語音命令 | 描述 |
|---|---|
| 一般 | |
| Remote Assist | 如果您只說出「Remote Assist」而未加上命令,這時會顯示包含個別按鈕名稱的標籤。 幾秒鐘後,這些標籤會自動消失。 |
| 開始聆聽 | 讓 Dynamics 365 Remote Assist 進入預期要遵循之命令清單的狀態。 |
| 停止聆聽 | 讓 Dynamics 365 Remote Assist 離開預期要遵循之命令清單的狀態。 |
| 下一頁 | 移至下一頁。 |
| 取消 | 關閉對話方塊而不執行任何動作。 |
| 復原 | 復原上一個動作。 |
| 通話管理 | |
| 通話 | 致電連絡人。 |
| 啟動通話 | 從通話確認對話方塊啟動電話撥接。 |
| 搜尋 | 顯示可搜尋連絡人的搜尋對話方塊。 |
| 重試 | 重試搜尋連絡人清單。 |
| 視訊 | 使用視訊接聽來電。 |
| 音訊 | 僅使用音訊接聽來電。 |
| 掛斷 | 結束通話 (包括結束正在響鈴的撥出電話)。 |
| 靜音 | 將音訊通話靜音。 |
| 取消靜音 | 將音訊通話取消靜音。 |
| 進行通話錄製 | 開始視訊錄製。 |
| 停止錄製 | 停止視訊錄製。 |
| 相機 | 選取相機/擷取工具。 |
| 啟動視訊 | 開啟視訊進行通話。 |
| 停止視訊 | 停止視訊通話。 |
| 開啟快照集 | 開啟快照集模式進行低頻寬模式通話。 |
| 關閉快照集 | 關閉快照集模式進行低頻寬模式通話。 |
| 拍攝快照集 | 在低頻寬模式的快照集對話方塊出現時拍攝快照集。 |
| 加入會議 | 加入 Microsoft Teams 會議。 |
| 開啟參與者 | 開啟參與者清單。 |
| 邀請 | 確認邀請參與者加入通話。 |
| 關閉參與者 | 關閉參與者清單。 |
| 下一個會議 | 顯示下一個會議通知。 |
| 上一個會議 | 顯示上一個會議通知。 |
| 朗讀程式開 | 開啟朗讀程式,讓 HoloLens 宣告來電者的姓名。 |
| 朗讀程式關 | 關閉朗讀程式。 |
| 聽寫 | 在聊天中開啟文字輸入的聽寫。 |
| 視窗管理 | |
| 選取顯示窗 | 選取您目前注視的視窗,您就可以將其移動或調整大小。 |
| 移動 | 選取移動工具可移動視窗。 |
| 接受 | 接受已移動視窗的放置。 |
| 那裡 | 接受顯示窗的移動,並將其鎖定到特定位置。 |
| 放置在這裡 | 將顯示窗放在特定位置。 |
| 取消 | 取消已移動視窗的放置。 |
| 重設 | 將視窗重設到先前的放置。 |
| 縮放 | 選取縮放工具可調整視窗大小 (例如 PDF 文件)。 這個功能不會調整註釋或筆跡的大小。 |
| 縮放關閉 | 關閉縮放工具。 |
| 放大 | 當縮放工具啟用時,可讓目前視窗放大。 |
| 變小 | 當縮放工具啟用時,可讓目前視窗變小。 |
| 關閉 | 關閉開啟中視窗。 |
| 釘選 | 在您的空間中釘選視窗,讓視窗不會在您於所在環境中四處走動時跟著一起移動。 |
| 取消釘選 | 在您的空間中取消釘選視窗,讓視窗在您於所在環境中四處走動時跟著一起移動。 |
| 跟隨我 | 將面板設為跟隨使用者。 |
| 開啟聊天 | 開啟文字聊天視窗 (固定到視訊摘要)。 |
| 關閉聊天 | 關閉文字聊天視窗。 |
| 固定 | 在通話期間固定文字聊天。 |
| 卸除 | 在通話期間卸除文字聊天。 |
| 註釋 | |
| 箭頭 | 選取箭頭工具,可建立全像箭頭。 使用箭頭,可指向環境的各個部分。 |
| 關閉箭頭 | 關閉箭頭工具。 |
| 箭頭 | 在目前的注視游標位置放置一個箭頭。 |
| 筆跡 | 選取繪圖工具,在您環境的牆壁和表面上繪製。 |
| 關閉筆跡 | 關閉繪圖工具。 |
| 開始筆跡 | 開始新增筆跡。 |
| 停止筆跡 | 停止新增筆跡。 |
| 顏色 | 開啟色彩選擇器,可決定箭頭或筆跡的顏色,然後說出「藍色」、「灰色」、「綠色」、「紅色」或「黃色」。 |
| 復原 | 復原上一個動作。 |
| 全部清除 | 刪除您放置在環境中的所有註釋。 |
| 開關手部射線 | 開啟或關閉手部射線。 請注意,關閉手部射線後,遠距離互動會停用。 再度開啟手部射線後,遠距離互動就會重新啟用。 啟動任何需要遠距離互動的工具時 (例如墨跡和箭頭),也會使手部射線自動再度開啟。 |
| 手部射線開啟 | 顯示手部射線。 |
| 手部射線關閉 | 隱藏手部射線。 請注意,關閉手部射線後,遠距離互動會停用。 再度開啟手部射線後,遠距離互動就會重新啟用。 啟動任何需要遠距離互動的工具時 (例如墨跡和箭頭),也會使手部射線自動再度開啟。 |
| 擷取相片或視訊 | |
| 拍、拍照、拍照、擷取 | 拍下環境相片。 |
| 拍照 | 選取拍照按鈕。 |
| 取消 | 取消相片或視訊擷取。 |
| 相片 | 啟用影像擷取工具。 |
| 相片關閉 | 停用影像擷取工具。 |
| 重新拍攝快照集 | 在快照集模式下重新拍照。 |
| 儲存至聊天 | 在快照集對話方塊啟用時的通話期間,將快照集儲存至聊天。 |
| 錄製視訊 | 錄製環境的視訊擷取。 |
| 結束錄製 | 停止視訊擷取。 |
| 關閉視訊 | 停用視訊擷取工具。 |
| 儲存至預約 | 將擷取相片儲存到 Dynamics 365 Field Service 預約。 |
| 儲存至 OneDrive | 將擷取的相片儲存至 OneDrive。 |
| 關閉 | 選取品質不佳之連接對話方塊中的關閉按鈕。 |
| OneDrive 檔案管理 | |
| 檔案 | 切換到檔案索引標籤,可從 OneDrive 將檔案新增到您的環境。 |
| 首頁 | 當檔案索引標籤開啟時,移到 OneDrive 根資料夾。 |
| 向上 | 當檔案索引標籤開啟時,在檔案目錄中向上捲動。 |
| 返回 | 當檔案索引標籤開啟時,返回上一步。 |
| 上一頁 | 移至 OneDrive 中的上一頁。 |
| 下一頁 | 移至 OneDrive 中的下一頁。 |
| 上一頁 | 在檢視 PDF 檔案時,移至上一頁。 |
| 下一頁 | 在檢視 PDF 檔案時,移至下一頁。 |
| 設定頁面 | 設定該開啟中 PDF 檔案的頁面。 |
| 關閉 | 關閉 OneDrive。 |
| 資產管理 | |
| 新資產 | 加入新資產。 |
| 重新命名 | 重新命名資產。 |
| 提交 | 在重新命名資產時提交新的名稱。 |
| 張貼、全部張貼 | 將 Dynamics 365 Field Service 項目張貼到工單。 |
| 捨棄、全部捨棄 | 在通話結束時捨棄 Dynamics 365 Field Service 項目。 |
使用朗讀程式來宣告來電
如果您想要對來電運用語音旁白,可以開啟朗讀程式。 當您開啟來電旁白時,除了顯示來電者的姓名外,還會宣告來電者的姓名。 然後,您可以說「Remote Assist,視訊」、「Remote Assist,音訊」或「Remote Assist,忽略」以回應來電。
若要為來電開啟朗讀程式:
- 移至 [設定],然後選取朗讀程式的開按鈕。
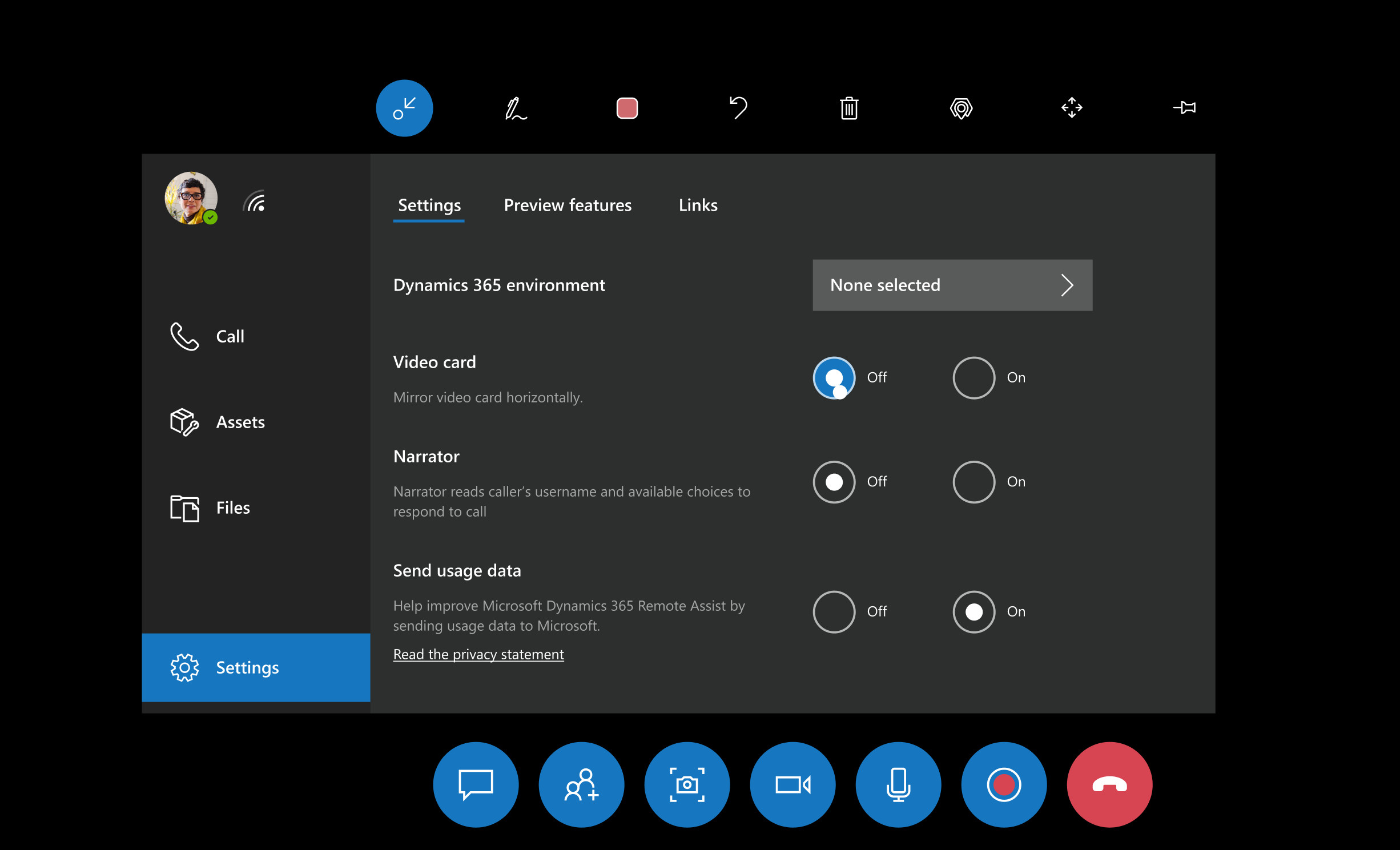
手勢
2021 年 4 月發行版本的 Dynamics 365 Remote Assist 改進了 HoloLens 2 的手勢,現在直覺性更強:
改進了音訊和視覺提示,現在視窗抓取、移動和調整大小都更簡單,無論您是直接操作或從遠處以手部射線操作視窗。
改進了近端手指游標,讓視窗抓取和選擇按鈕都更簡單。
意見反應
即將登場:在 2024 年,我們將逐步淘汰 GitHub 問題作為內容的意見反應機制,並將它取代為新的意見反應系統。 如需詳細資訊,請參閱:https://aka.ms/ContentUserFeedback。
提交並檢視相關的意見反應