關於 Dynamics 365 Remote Assist HoloLens 的常見問題集
提示
Dynamics 365 Remote Assist 客戶現在可以在 Microsoft Teams 行動裝置中存取 Remote Assist。 利用 Teams 提供的所有功能,與其他使用者共同作業! 為了在 HoloLens 上獲得最佳通話體驗,請使用 Dynamics 365 Guides。
借助 Guides,當您面前出現指南的全像投影內容時,相同的遠端專家可以幫助您解決問題。
下列是一些有關在 HoloLens 和 HoloLens 2 上使用 Dynamics 365 Remote Assist 的常見問題解答。 一般而言,您可以使用我們的 Dynamics 365 Remote Assist 社群論壇來尋求協助。 如果您想提出構想或對未來的構想投票,請試用我們的 Dynamics 365 Remote Assist 構想入口網站。
我怎麼知道我使用的是哪個版本?
在 Remote Assist HoloLens 中,移至設定索引標籤,然後找到設定頁面左下角的版本號碼。
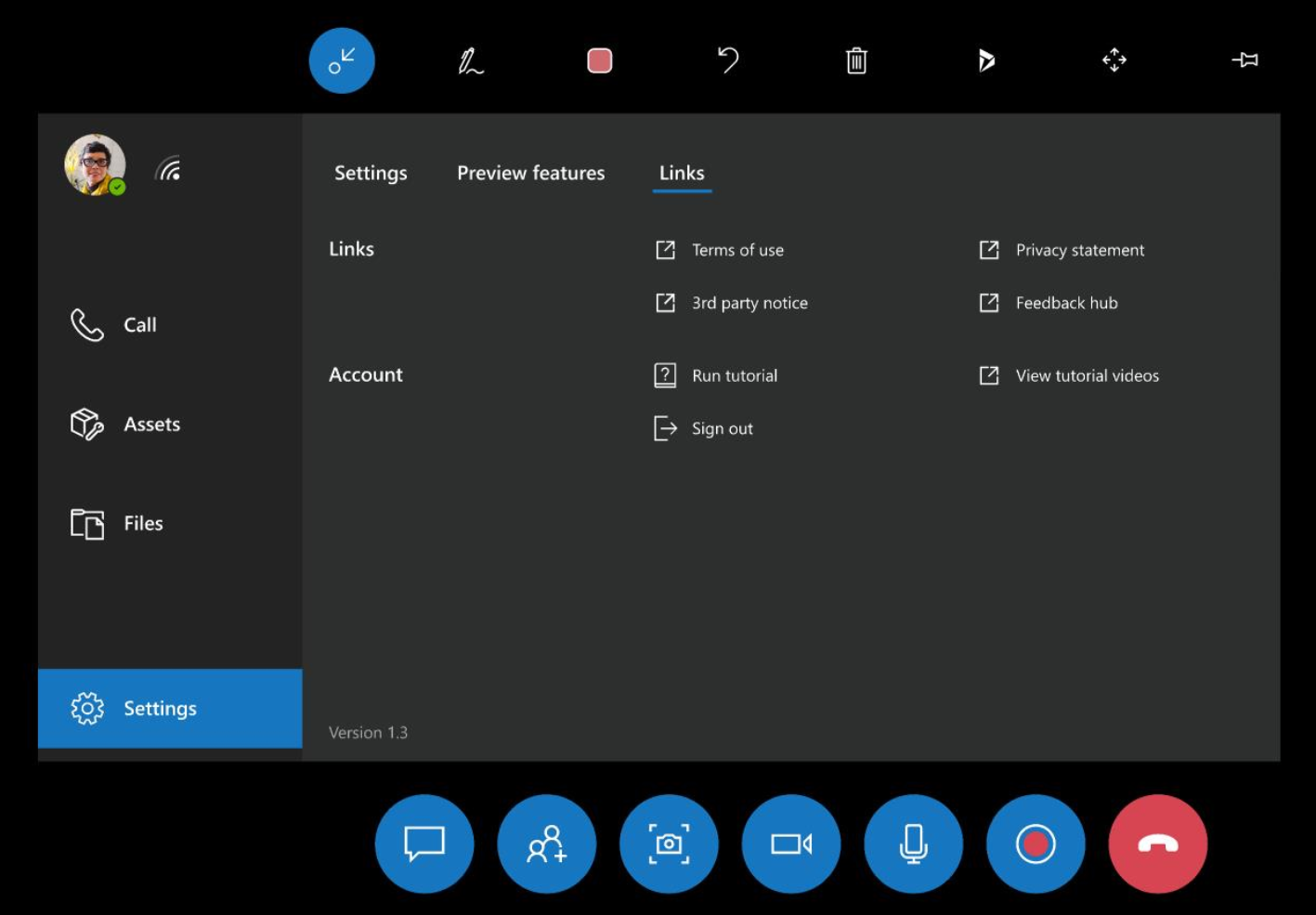
我要如何取得 Dynamics 365 Remote Assist 的最新版本?
有幾種方法可以更新您的應用程式。 了解最新版本的 Dynamics 365 Remote Assist。
Dynamics 365 Remote Assist HoloLens 提供哪些語言版本?
HoloLens 上的 Dynamics 365 Remote Assist 只有英文版。 自 2018 年 10 月起,還提供簡體中文和日文。 了解如何切換至中文或日文版本的 HoloLens。
HoloLens 2 上的 Dynamics 365 Remote Assist 提供以下語言版本。
Dynamics 365 Remote Assist 是否支援 QA 代碼掃描?
HoloLens 使用者可以從 OS 殼層 (沉浸式應用程式外) 掃描 QR 代碼 (例如,在使用瀏覽器時直接移至特定 URL)。 您無法從 Dynamics 365 Remote Assist 掃描 QR 代碼。
我要如何使用 Miracast 將我的 HoloLens 檢視串流至電腦?
原本用來搭配 Miracast 進行無線投影的 Connect 應用程式不再預設安裝,但仍提供為選用功能。 若要安裝此應用程式,請選取設定>應用程式>可選功能>新增功能,然後安裝「無線顯示器」應用程式。
我看到一則訊息說我沒有網際網路連線
若要使用 Dynamics 365 Remote Assist,您需要網際網路連線。 如需有關在 HoloLens 上連線到網際網路的詳細資訊,請瀏覽此支援文章。
為什麼音訊有時甚至會在安靜的環境中切斷?
如果 Dynamics 365 Remote Assist 在嘈雜的環境中使用,在兩端使用耳機來達到更好的通訊品質。 雙方使用者使用耳機可以防止任何回音過濾功能主動開啟噪音消除 (這會關閉音訊)。
我可以在 Dynamics 365 Remote Assist 上分享來自 SharePoint 的檔案嗎?
不,您只能分享本機檔案和來自 OneDrive 的檔案。
Teams 電腦版使用者是否可以向 Dynamics 365 Remote Assist HoloLens 使用者顯示影片或 PowerPoint?
是。 我們了解,技術人員、檢查員和遠端共同作業者希望在通話期間參考各種資源和參考文件。 透過使用 Teams 電腦版分享功能,Teams 電腦版使用者可以向 Dynamics 365 Remote Assist HoloLens 使用者顯示無論是在電腦桌面上還是在特定應用程式視窗中正在查看的內容。 例如,Teams 電腦版使用者可以向技術人員顯示在網頁瀏覽器中播放的影片。 此外,由於 Teams 電腦版使用者的螢幕畫面或應用程式視窗是即時分享的,因此所有通話參與者都將看到 Teams 電腦版使用者何時暫停或重新啟動影片。
Dynamics 365 Remote Assist 通話結束後,如何存取通話中的訊息、快照和檔案?
文字聊天中傳送的所有訊息、連結或影像,都將透過 Teams 聊天提供給所有參與者,而不是透過 Dynamics 365 Remote Assist 聊天提供。 請參閱以下的其他詳細資料。
來自 Dynamics 365 Remote Assist HoloLens 使用者的快照:快照的儲存方式不同,取決於 Dynamics 365 Remote Assist 通話是否與 Dynamics 365 Field Service 預約相關聯。
如果 Dynamics 365 Remote Assist 通話與預約相關聯,則 Dynamics 365 Remote Assist 使用者將拍攝快照,並決定是否將其儲存到 OneDrive 或儲存到預約。
如果 Dynamics 365 Remote Assist 通話未與預約相關聯,Dynamics 365 Remote Assist 使用者的快照將自動儲存在 OneDrive。
無論如何儲存快照,都會透過文字聊天傳送指向快照的連結,並且 Teams 使用者可以檢視快照,也可以檢視指向快照的連結。
檔案:當 Teams 使用者分享檔案時,將在聊天中傳送檔案的連結。 通話期間,Dynamics 365 Remote Assist 使用者可以使用檔案右上角的控制項,將檔案儲存到自己的 OneDrive。
如何改善全像投影的穩定性?
全像投影穩定性是指放置的全像投影停留在其位置上的情況 – 無論是知覺或實際的。
知覺不穩定,可能是指全像投影隨著您的頭部動作而移動,而不是追蹤空間中的放置位置。
實際不穩定性,可能是指全像投影在虛擬空間中已變更座標,或者無論使用者輸入或頭部追蹤為何,其相對於真實物件的位置已移動。
當您的頭部 (不是眼睛) 直接指向它們時,全像投影總是最穩定的。 全像投影穩定性的預期容錯是,距裝置每 1 公尺的距離,全像投影保持在放置位置 1 公分以內。
為了提高全像投影的穩定性,請完成眼睛校正。
我組織中有多人在同一部 HoloLens 上使用 Dynamics 365 Remote Assist。 我該如何清潔 HoloLens?
了解如何清潔 HoloLens 和 HoloLens 2。
我是否可以將通話成品儲存到 Field Service 工單?
是。 如果開啟了 Field Service 預約,然後撥打 Dynamics 365 Remote Assist 通話,則在通話結束時,系統將提示您將通話記錄和通話期間分享的檔案張貼到與該預約關聯的工單中。
若要檢視通話記錄和檔案,請登入 Field Service 並選取工單。 將建立兩個新記事,並將其附加到工單。 其中一個記事將包含通話記錄資訊。 另一個記事將包含每個檔案的純文字連結。 您還可以編輯記事,以包括已錄製記事的 Stream 連結,該連結可在 Teams 聊天中找到。
如需詳細資訊,請參閱我們的顯示和儲存檔案文章。
如何報告錯誤?
如果遇到問題,請使用 HoloLens 意見反應中樞,讓我們知道,以便我們可以在將來的版本中解決它。
有兩種方法可以到達 HoloLens 意見反應中樞應用程式來報告錯誤。
啟動意見反應中樞。
- 從開始選單:啟動意見反應中樞。
- 在 Dynamics 365 Remote Assist:從左側瀏覽窗格中選取設定索引標籤。 選取連結子索引標籤,然後在連結區段,選取意見反應中樞。
在 HoloLens 意見反應中樞的首頁索引標籤中,選取報告問題。
在輸入您的意見反應區段,概述您的意見反應。 若要進行鍵入,請點選文字欄位,全像鍵盤隨即顯示。 然後選取下一步。 在選擇下一步後,若要對任何步驟的回應進行編輯,請選取編輯 (位於文字欄位的右上方)。
在選擇類別區段,選取應用程式和 Microsoft Remote Assist。 若要在下拉式功能表中選取項目,請選取功能表。
如果您使用 HoloLens,透過注視應用程式視窗的內容以進行捲動。 點選並按住,然後將手部稍微向上或向下移動以捲動內容。
如果您使用 HoloLens 2,將手指放在下拉式功能表上進行捲動,然後上下移動手指,就像在觸控螢幕裝置一樣。
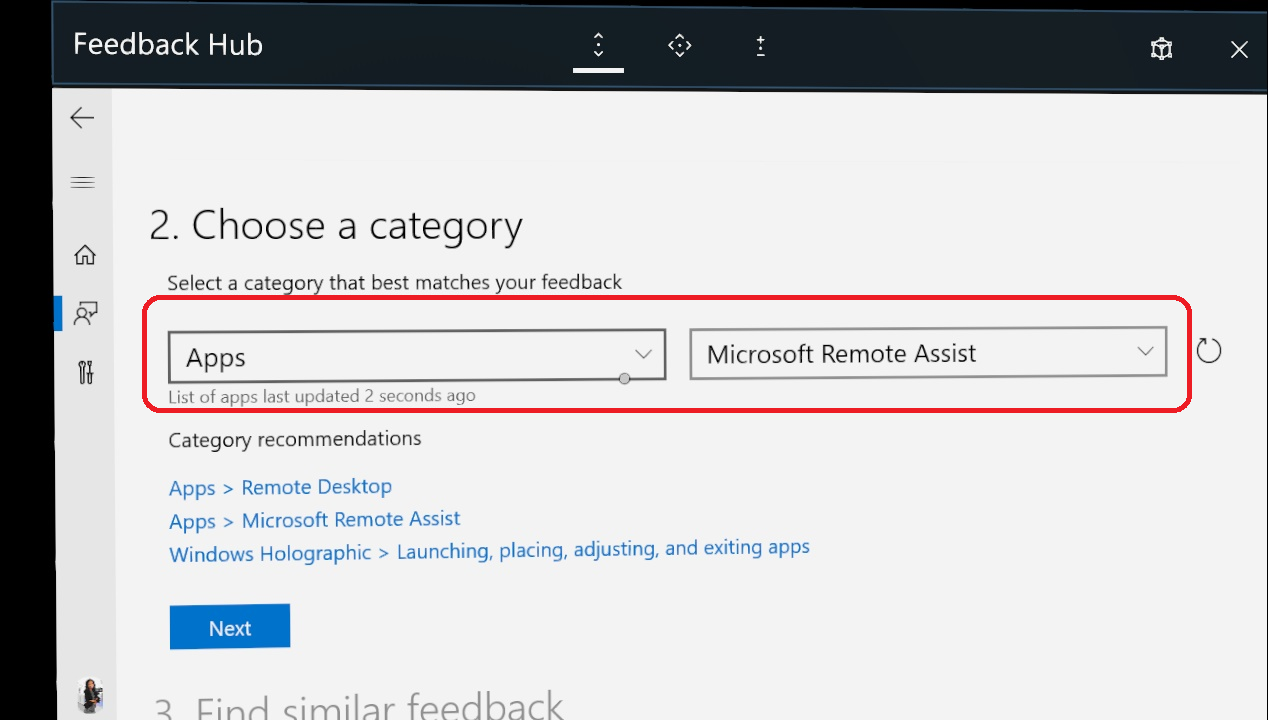
在尋找類似的意見反應區段中,選取建立新的錯誤。
在其他詳細資料區段:
(選擇性) 選取將這視為執行問題。
分類您的問題。
選取重新建立您的問題:
選取開始錄製。
使用開始功能表啟動 Dynamics 365 Remote Assist 並複製問題。
完成複製問題後,請使用開始功能表返回到意見反應中樞。
選取結束錄製。
錄製的診斷資料、視訊和音訊將附加。 您可以根據需要移除每一個。
注意
(選擇性) 如果問題阻礙您完成工作,請勾選這是執行問題。
若要提供最佳可能資料來修正問題,建議您在設定 Dynamics 365 Remote Assist 時,將您的裝置遙測設為選擇性診斷資料。 您還可以透過應用程式內的設定選單這項變更:
- 對於 Windows 10:選取開始 > 設定 > 隱私 > 診斷和意見反應 > 選擇性診斷資料。
- 對於 Windows 11:按右鍵點擊開始按鈕並選取設定 > 隱私和安全 > 診斷和意見反應 > 診斷資料。