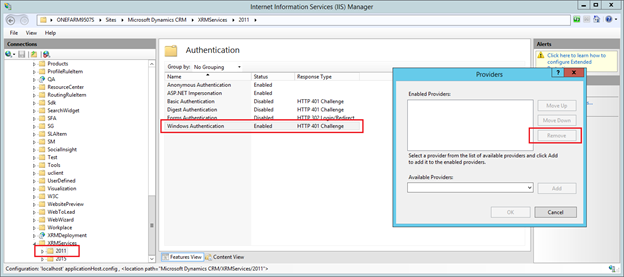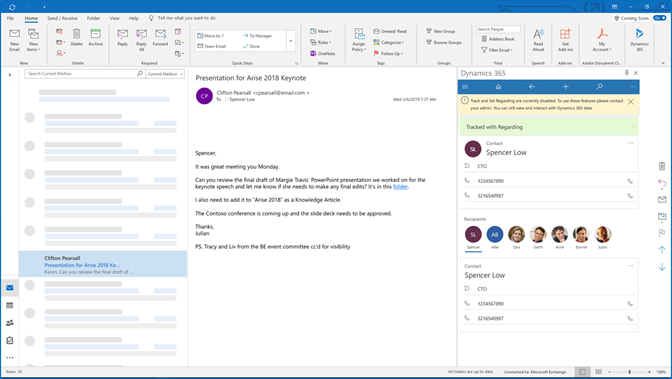有關 Dynamics 365 App for Outlook 的疑難排解和常見問題集
本文內容
有時,當我追蹤約會時,收件者會收到第二份重複的邀請
草擬約會並對其進行追蹤時,收件者會收到兩份重複邀請
具有自訂資訊安全角色的使用者無法存取 Dynamics 365 App for Outlook
開啟 Dynamics 365 App for Outlook 時,我看見藍色畫面,顯示與伺服器端同步處理有關的錯誤。 如何從此錯誤復原?
有些使用者可能會遇到下列症狀的增益集錯誤:
在使用 Dynamics 365 App for Outlook 和 Active Directory 同盟服務時,我的 Dynamics 365 Customer Engagement (on-premises) 發生驗證問題。 我該怎麼解決?
在 Outlook 傳統型應用程式中開啟 Dynamics 365 App for Outlook 時,我看到的是空白頁面,而不是應用程式。 為何會發生這種情形?
我可以在 Microsoft Edge 瀏覽器中透過 Outlook Web Access 使用 Dynamics 365 App for Outlook,但這在 Outlook 傳統型應用程式中不可行。 為什麼?
我的 App for Outlook 啟動每次為郵件項目載入時,都需要花費時間。
Dynamics 365 App for Outlook 未顯示收件者選擇器,而是顯示不同的儀表板。 如何切換回去?
我在 Outlook 和 Dynamics 365 應用程式中的部分約會已取消或遭非預期刪除。 為何會發生這種情形?
Dynamics 365 應用程式中的警告和錯誤訊息未使用 Dynamics 365 應用程式中所選取的語言。 為什麼?
下列通知是什麼意思:目前已停用 [追蹤] 和 [設定相關]。 若要使用這些功能,請連絡系統管理員。您仍然可以檢視 Dynamics 365 應用程式資料並與之互動。
在 Outlook 中追蹤或設定電子郵件或約會上的相關記錄時,系統進入「擱置中」狀態。 為什麼?
無法追蹤連絡人。
以系統管理員身分移至設定中的 Dynamics 365 App for Outlook 區段時,使用者未出現在所有適用使用者清單中。
我們已在整合介面的表單上定義了 Web 資源。 表單在 Dynamics 365 App for Outlook 中開啟時,未顯示 Web 資源。 為什麼?
使用者無法設定 Dynamics 365 App for Outlook 上方窗格中的追隨這封電子郵件按鈕。
開啟 Dynamics 365 App for Outlook 時,我看到訊息「Dynamics 365 想要顯示新視窗」。 為何會發生這種情形?
我需要應用程式疑難排解的協助。
顯示其他 16 個
有時,當我追蹤約會時,收件者會收到第二份重複的邀請 當約會召集人使用 Dynamics 365 App for Outlook 追蹤約會時,可能會發生這種情況。 隨著產品效能不斷提高,可能會出現不可避免的競爭條件,從而導致發出第二份邀請。
如果應用程式關閉即時追蹤 功能,則可避免此行為。 這意味著,當使用者追蹤約會時,最多需要幾分鐘才能顯示在 Dynamics 中。 在此期間,使用者不需要讓約會保持開啟狀態,因為使用者可以繼續其工作。
將會使用伺服器端同步處理 ,以非同步方式建立約會。
如果要套用此設定,請開啟支援要求。
草擬約會並對其進行追蹤時,收件者會收到兩份重複邀請 使用者撰寫處於草稿 狀態的約會,並追蹤此約會時,將會傳送一份邀請。
使用者完成並傳送約會後,Outlook 就會使用約會的最終格式傳送第二份邀請。 考慮在完成最終格式並傳送約會後追蹤約會。
具有自訂資訊安全角色的使用者無法存取 Dynamics 365 App for Outlook 獲指派自訂資訊安全角色的使用者可能無法存取 Dynamics 365 App for Outlook。 可能還會收到錯誤訊息:抱歉,初始化應用程式時發生了一些問題
若要解決此問題,請參閱
Dynamics 365 App for Outlook 目前必須使用伺服器端同步處理,才能在 Exchange 信箱上設定成功。 依情況而定,您可能會看到顯示下列其中一個訊息。
電子郵件帳戶未針對接收電子郵件設定為使用伺服器端同步處理
電子郵件帳戶未針對約會、連絡人和工作設定為使用伺服器端同步處理
您信箱為非使用中狀態
這表示信箱的伺服器端同步處理設定發生問題。 請確定伺服器端同步處理已正確設定。 請注意,這需要系統管理員權限。 如需詳細資訊,請參閱將 Dynamics 365 應用程式連線至 Exchange Online 。
您嘗試透過選取 Dynamics 365 App for Outlook 來使用增益集,而出現窗格。 約 30 秒鐘後,窗格最上方會顯示黃色錯誤區段。 此錯誤可以是下列任何一項:
增益集錯誤,無法啟動此增益集。 關閉此對話方塊以忽略問題,或選取重新啟動 再試一次。
增益集錯誤,此增益集未回應。 關閉此警告對話方塊使其繼續執行,或選取重新啟動 再試一次。
增益集錯誤,此增益集似乎發生問題。 選取重新啟動 ,嘗試再次加以啟動。
增益集錯誤,抱歉,我們必須停止活動,因為此增益集未回應。
有時,選取重新啟動 會再次發生此錯誤。
解決方案
以下是一些可用來解決此問題的方法:
如果登錄機碼沒有效果,則下列其中一項是增益集錯誤的唯一解決方案。
在使用 Dynamics 365 App for Outlook 和 Active Directory 同盟服務時,我的 Dynamics 365 Customer Engagement (on-premises) 發生驗證問題。 我該怎麼解決? 如果您已在 Microsoft Dynamics 365 Server 上啟用網際網路對向部署,並設定 AD FS,但是仍然有驗證問題,請執行下列步驟:
在伺服器上,開啟 Internet Information Services (IIS) 管理員程式。
在左窗格中,展開網域名稱 > 展開並瀏覽至網站 >Microsoft Dynamics CRM 。
展開 XRMServices ,然後選取 2011 。
按兩下功能檢視表中的驗證 。
在 Windows 驗證 列上按一下滑鼠右鍵,然後選取啟用 (如果已停用)。
在 Windows 驗證 上再按一下滑鼠右鍵,然後選取提供者 。
針對列出的每個提供者,選取提供者,然後選取移除 。
關閉提供者 視窗。
在 Windows 驗證 上再按一下滑鼠右鍵,然後選取停用 。
必須針對 XRMServices >2011 所有包含的資料夾和檔案,以及針對 NGA 和 AppWebServices 資料夾,完成上述所有步驟。
在 Outlook 傳統型應用程式中開啟 Dynamics 365 App for Outlook 時,我看到的是空白頁面,而不是應用程式。 為何會發生這種情形? 如需詳細資訊,請參閱Dynamics App for Outlook 出現空白頁面 。
如果上述連結在 Internet Explorer (IE) 中沒有作用,請嘗試使用其他瀏覽器。
我可以在 Microsoft Edge 瀏覽器中透過 Outlook Web Access 使用 Dynamics 365 App for Outlook,但這在 Outlook 傳統型應用程式中不可行。 為什麼? Dynamics 365 App for Outlook 需要 Internet Explorer 11 或或更新版本,才能安裝在您的電腦上。 如果您已經有 Internet Explorer 11,也請確定您的組織 URL <orgname.crm.dynamics.com> 不在相容性檢視清單中。
我的 App for Outlook 啟動每次為郵件項目載入時,都需要花費時間。 對於經常使用的頁面,請釘選應用程式,使其即使在切換至其他郵件項目時也能繼續保持已載入狀態。
Dynamics 365 App for Outlook 未顯示收件者選擇器,而是顯示不同的儀表板。 如何切換回去? Dynamics 365 App for Outlook 登陸頁面是應用程式模組 (名為「App for Outlook」) 中所設定的儀表板。 系統管理員或系統自訂員必須確保已在 Dynamics 365 應用程式中正確設定預設儀表板。 如需詳細資訊,請參閱自訂 Dynamics 365 App for Outlook 時的限制 。
我在 Outlook 和 Dynamics 365 應用程式中的部分約會已取消或遭非預期刪除。 為何會發生這種情形? 如需詳細資訊,請參閱使用伺服器端同步處理時,約會已取消或遭非預期刪除 。
Dynamics 365 應用程式中的警告和錯誤訊息未使用 Dynamics 365 應用程式中所選取的語言。 為什麼? 為了與主機應用程式體驗保持一致,我們在 Dynamics 365 App for Outlook 的連絡人追蹤模組中顯示診斷資訊和一些標籤時,使用的是 Office (Outlook) 顯示語言,而不是 Dynamics 365 應用程式語言設定。
使用 Dynamics 365 App for Outlook 時,您可能會看到這項通知:目前已停用 [追蹤] 和 [設定相關]。若要使用這些功能,請連絡系統管理員。您仍然可以檢視 Dynamics 365 應用程式資料並與之互動 。
Dynamics 365 App for Outlook 使用伺服器端同步處理,讓 Exchange 項目與 Dynamics 365 應用程式保持同步。 例如,如果您在 Outlook 中追蹤會議,則 App for Outlook 需要依賴伺服器端同步處理,在 Dynamics 365 應用程式中建立活動,並保持兩個項目同步。
如果信箱的伺服器端同步處理處於非使用中狀態,就無法追蹤和設定相關電子郵件和約會。
安裝最新的更新之後,不會阻擋您使用 App for Outlook,您現在反而可以檢視您的 Dynamics 365 應用程式資訊,例如客戶、連絡人和活動。 您可以繼續建立、更新和管理您的資訊,因為這與同步處理無關。
若要修正伺服器端同步處理的問題,請連絡系統管理員,他們可以查看服務的狀態,並採取必要的步驟來解決問題。
在 Outlook 中追蹤或設定電子郵件或約會上的相關記錄時,系統進入「擱置中」狀態。 為什麼? Dynamics 365 App for Outlook 會透過伺服器端同步處理 (這是每隔 15 分鐘在背景執行的非同步服務) 追蹤和同步處理 Outlook (Exchange) 與 Dynamics 365 之間的郵件及行事曆資料。
如需詳細資訊,請參閱嘗試在 Outlook 的 [增益集] 區域中存取 Dynamics 365 應用程式時發生的問題 。
以系統管理員身分移至設定 中的 Dynamics 365 App for Outlook 區段時,使用者未出現在所有適用使用者 清單中。 如需詳細資訊,請參閱使用者未出現在 [Dynamics 365 App for Outlook] 區域的 [所有適用使用者] 清單中 。
一般來說,表單上的 Web 資源無法在 App for Outlook 中呈現,因為這些表單需要 Cookie 驗證,而此驗證目前僅於瀏覽器中支援。 例如,以 XMLHttpRequest 為基礎的 ODATA API 呼叫即是此類型的 JavaScript 自訂,這些呼叫不受支援。
不過,使用不需依賴 Cookie 驗證的指令碼時,這些資源會在 Dynamics 365 App for Outlook 的表單中呈現。 例如,使用 XRM WebAPI 就是這樣。
這項功能已無法用於進行設定。
開啟 Dynamics 365 App for Outlook 時,我看到訊息「Dynamics 365 想要顯示新視窗」。 為何會發生這種情形? 第一次存取 Dynamics 365 App for Outlook 窗格時,系統會提示您登入 Dynamics 365 帳戶。 在確認訊息中,選取允許 ,然後依照畫面上的步驟登入 Dynamics 365。 登入後,只要您經常使用應用程式,就會保持已登入狀態。 如果 90 天未使用應用程式,系統就會要求您重新登入。
如需詳細資訊,請參閱疑難排解 。