連線至 Exchange Online
同時使用 Microsoft Exchange Online 和 Customer Engagement 應用程式 (例如 Dynamics 365 Sales、Dynamics 365 Customer Service、Dynamics 365 Marketing、Dynamics 365 Field Service 和 Dynamics 365 Project Service Automation) 託管做為線上服務,將兩者連線是更簡單、更直接的設定。
重要
這項功能需要您具有 Microsoft 365 訂閱或訂閱一個線上服務,例如 SharePoint Online 或 Exchange Online。 如需詳細資訊,請參閱「什麼是 Microsoft 365 以及它如何與 Dynamics 365 (online) 相關聯?」
準備 Exchange
若要將 Exchange Online 與 Customer Engagement 應用程式搭配使用,您必須有包含在 Exchange Online 訂閱中或可以分開訂閱的 Microsoft 365 訂閱。 如需 Exchange Online 的資訊,請移至:
小費
若要確保您的 Exchange Online 連線正常,請執行 Microsoft Remote Connectivity Analyzer。 如需執行哪些測試的資訊,請參閱使用 Remote Connectivity Analyzer 測試郵件流程。
對於必要的連接埠,請參閱 Exchange 中用戶端和郵件流程的網路埠。
建立 Exchange Online 電子郵件伺服器設定檔
在 Power Platform 系統管理中心中,選取環境。
請在命令列上,選取設定>電子郵件>伺服器設定檔。
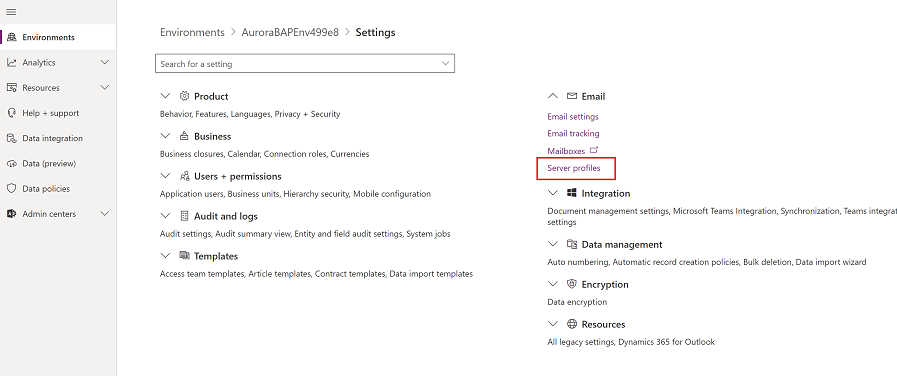
在命令列中,選取新增伺服器設定檔。
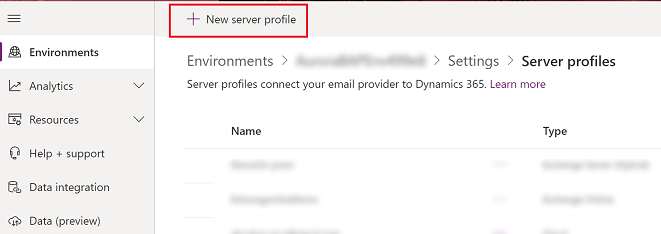
對於電子郵件伺服器類型,選取 Exchange Online,然後為設定檔輸入有意義的名稱。
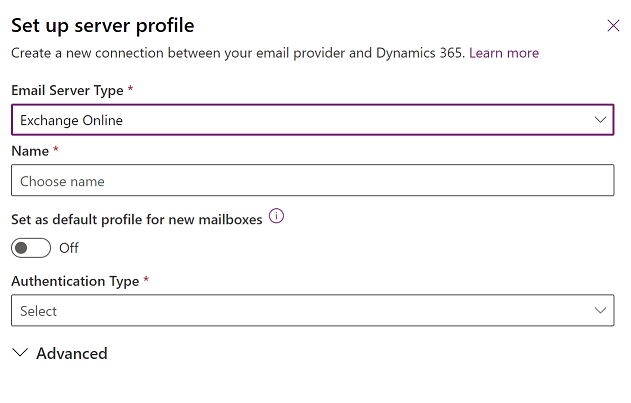
如果您要將此伺服器設定檔做為新信箱的預設設定檔,請開啟設定為新信箱的預設設定檔。
對於驗證類型,請選擇以下其中一項:
S2S auth (Same Tenant):當 Exchange 與 Dynamics 365 位於同一租戶中時,請使用此選項。 詳細資訊:使用伺服器對伺服器 (S2S) 驗證建立 Web 應用程式
Oauth (跨租戶):當 Exchange 駐留在與 Dynamics 365 不同的租戶中時,請使用此選項。 若要取得此選項的資訊,請遵循 Exchange Online 跨租用戶驗證中的步驟進行。 請注意,位置和連接埠欄位會自動填入。
展開進階區段,然後使用工具提示來選擇您的電子郵件處理選項。
完成時,選取儲存。
確認您擁有設定檔 Microsoft Exchange Online
如果您的 Exchange Online 訂閱和訂閱位於相同租用戶中,Customer Engagement 應用程式會建立名為 Microsoft Exchange Online 的電子郵件連線預設設定檔。 若要確認您具有此設定檔,請執行以下作業:
執行下列其中一項:
- 在 Power Platform 系統管理中心 中,選取環境。
- 在右上角的舊版 Web 用戶端中,選擇
 ,然後選擇 高級設置。
,然後選擇 高級設置。
選取設定>電子郵件>伺服器設定檔。
選取使用中電子郵件伺服器設定檔,並驗證清單中的 Microsoft Exchange Online 設定檔。 如果 Microsoft Exchange Online 設定檔遺失,請確認您擁有 Exchange Online 訂閱,而且它和您的訂閱存在相同租用戶中。
如果有多個設定檔,請選取 Microsoft Exchange Online 設定檔並將其設定為預設。
設定預設電子郵件處理與同步處理
設定伺服器端同步處理,成為新使用者的預設設定方法。
執行下列其中一項:
- 在 Power Platform 系統管理中心 中,選取環境。
- 在右上角的舊版 Web 用戶端中,選擇
 ,然後選擇 高級設置。
,然後選擇 高級設置。
選取設定>電子郵件>郵件電子設定。
設定處理與同步處理資料行如下:
伺服器配置檔: Microsoft Exchange 在線
傳入電子郵件:伺服器端同步或電子郵件路由器
傳出電子郵件:伺服器端同步或電子郵件路由器
約會、聯繫人和任務:伺服器端同步
選取儲存。
所有新使用者都會將這些設定套用至使用者的信箱。
設定信箱
新使用者都會將其信箱自動設定為您在上一節進行的設定。 對於在進行上述設定之前新增的現有使用者,您必須設定伺服器設定檔,以及電子郵件、約會、連絡人和工作傳送方式。
除了系統管理員權限之外,您也必須有信箱資料表的 [讀取] 及 [寫入] 權限,才能設定信箱的傳送方式。
選擇以下其中一種方法:將信箱設定為預設設定檔,或編輯信箱以設定設定檔和傳送方法。
將郵箱設置為預設配置檔
執行下列其中一項:
- 在 Power Platform 系統管理中心 中,選取環境。
- 在右上角的舊版 Web 用戶端中,選擇
 ,然後選擇 高級設置。
,然後選擇 高級設置。
選取設定>電子郵件>信箱。
選取使用中信箱。
選取您要與 Microsoft Exchange Online 設定檔建立關聯的信箱、選取套用預設電子郵件設定、驗證設定,然後選取確定。
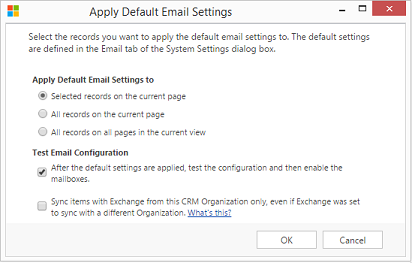
根據預設,選取確定後將測試信箱設定並啟用信箱。
編輯郵箱以設置配置檔和傳遞方法
執行下列其中一項:
- 在 Power Platform 系統管理中心 中,選取環境。
- 在右上角的舊版 Web 用戶端中,選擇
 ,然後選擇 高級設置。
,然後選擇 高級設置。
選取設定>電子郵件>信箱。
選取使用中信箱。
選取要設定的信箱,然後選取編輯。
在同步處理方法底下,變更多筆記錄表單,將伺服器設定檔設定為 Microsoft Exchange Online。
將接收和寄出電子郵件設定為伺服器端同步處理或電子郵件路由器。
將約會、連絡人和工作設定為伺服器端同步處理。
選取變更。
核准電子郵件
若要核准客戶參與應用程式的電子郵件,使用者需要:
- 核准使用者或待辦事項的電子郵件地址權限。
- 稍後本主題權限模型資料表中所描述的權限。
核准您自己的使用者信箱
如果符合上述所有條件,就可以核准您自己的使用者信箱:
使用者主體名稱 (UPN) 與信箱記錄中的電子郵件地址相符。
OrgDBOrgSetting RequirePrivilegeToSelfApproveEmailAddress 設定已停用 (預設),或者您擁有核准使用者或佇列的電子郵件地址權限。
您在信箱資料表上至少擁有使用者層級寫入權限。
信箱不是佇列信箱。
如果 RequirePrivilegeToSelfApproveEmailAddress 已停用 (預設),而您也沒有核准使用者或佇列的電子郵件地址權限時,核准電子郵件按鈕不會出現。 不過,如果您選取測試和啟用信箱,且符合上述條件,則會在測試和啟用程序中核准信箱中的電子郵件地址。
委派信箱核准
擁有全域或 Exchange 系統管理員角色的使用者,可以將信箱核准程式委派給其他使用者,方法是在 Dynamics 365 中指派受委派的信箱核准者資訊安全角色。 擁有受委派的信箱核准者角色的使用者,可以在環境中核准信箱,而不需成為全域或 Exchange 系統管理員。如下面在權限模型區段中所述,使用者也必須有系統管理員資訊安全角色。 這是 Dynamics 365 線上版本 9.2.22104.00170 或更新版本中的新角色。
重要
除非您擁有全域或 Exchange 系統管理員角色,否則無法指派受委派的信箱核准者角色。 如果您嘗試指派此角色,但您不是全域或 Exchange 系統管理員,您將會收到錯誤:「您必須是 Office 365 全域系統管理員或 Exchange 系統管理員才能指派受委派的信箱核准者角色。」您可能還會看到錯誤碼 0x80090904。
目前不支援將受委派的信箱核准者角色指派給團隊。 如果您嘗試將此角色指派給團隊,您將會收到錯誤訊息:「無法將委派的信箱核准者角色指派給團隊」。您可能也會看到錯誤碼 0x80090905,或者訊息「無法新增角色委派信箱核准者:CannotAssignDelegatedMailboxApproverRoleToTeam」。
因為這是 Dynamics 365 資訊安全角色,所以會依據環境指派角色。 您可以將角色指派給每個環境的一或多個使用者。
Note
如需更多在 Dynamics 365 或 Power Apps 中指派資訊安全角色的詳細資訊,請參閱指派資訊安全角色給使用者。
如需更多關於全域和 Exchange 系統管理員角色的詳細資訊,請參閱常用的 Microsoft 365 系統管理中心角色。
需要管理員核准?
決定您希望組織進行信箱核准所遵循的方法。
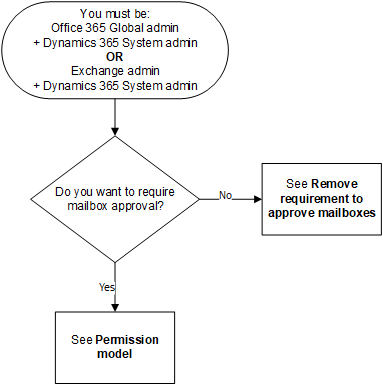
具有起始條件的流程圖「您必須是 Office 365 全域系統管理員 + Dynamics 365 系統管理員,或 Exchange 系統管理員 + Dynamics 365 系統管理員,或 Dynamics 365 受委派的信箱核准者 + Dynamics 365 系統管理員。」第一個決策點為「您想要求信箱核准嗎?」 「否」路徑將前往「請查看 [移除核准信箱的要求]」。 「是」路徑會前往「查看權限模型」。
權限模型
下表說明核准電子郵件所需的權限。
術語
是:可以批准電子郵件
否:無法批准電子郵件
n/a:不適用
全域管理員:租戶級別系統管理員角色
Exchange 管理員:Exchange 系統管理員角色
Note
如需更多關於全域和 Exchange 系統管理員角色的詳細資訊,請參閱常用的 Microsoft 365 系統管理中心角色
- 委派郵箱審批者:Dynamics 365 可由全域管理員或 Exchange 管理員分配的資訊安全角色。具有此角色的使用者無需成為全域管理員或 Exchange 管理員即可批准郵箱。有關其他詳細資訊,請參閱上面標題 為 Delegate mailbox approval 的部分。
Note
此權限模型正在逐步推展,一旦部署至您的地區後,即可供使用。 檢查下表提供的版本號碼,了解何時提供此變更。
| 資訊安全角色 / 應用程式在使用中 |
這兩個角色都需要: 全域管理員 與 系統管理員 |
這兩個角色都需要: Exchange 系統管理員 與 系統管理員 |
這兩個角色都需要: 委派的信箱核准者 與 系統管理員 |
系統管理員 | 服務管理員 | Exchange 系統管理員 | 全域管理員 | ||||
|---|---|---|---|---|---|---|---|---|---|---|---|
| 客戶參與應用程式 | Exchange Online | .是 | .是 | 是1 | 否 | 否 | 否 | 否 | |||
| Exchange (內部部署) | n/a | n/a | n/a | 是2 | 否 | n/a | n/a | ||||
| Customer Engagement (on-premises) | Exchange Online | n/a | n/a | n/a | 是2 | n/a | n/a | n/a | |||
| Exchange (內部部署) | n/a | n/a | n/a | 是2 | n/a | n/a | n/a | ||||
2 我們建議您將 Exchange 管理員包含在您的組織為此配置遵循的自定義業務流程中。
要確定您的版本,請登錄,然後在螢幕的右上角選擇 Settings![使用者設定檔 [設定] 按鈕。](media/user-profile-settings-button.png) >About。
>About。
要求和設定信箱核准
依照下列步驟核准使用者及佇列的電子郵件地址。 根據預設,需要先前權限模型資料表中所述的管理員來核准電子郵件。
新增 [核准使用者或佇列的電子郵件地址] 權限
若要核准電子郵件,Dynamics 365 使用者必須有核准使用者或佇列的電子郵件地址權限。 系統管理員可以將核准使用者或佇列的電子郵件地址權限指派給任何資訊安全角色,並將資訊安全角色指派給任何使用者。
手動將 Approve Email Addresses for Users or Queues 許可權分配給資訊安全角色
執行下列其中一項:
- 在 Power Platform 系統管理中心 中,選取環境。
- 在右上角的舊版 Web 用戶端中,選擇
 ,然後選擇 高級設置。
,然後選擇 高級設置。
選取設定>使用者 + 權限>資訊安全角色。
選取資訊安全角色,然後選取商業管理索引標籤。
在其他權限下,設定核准使用者或佇列的電子郵件地址的權限等級。
![核准使用者或佇列的電子郵件地址 螢幕擷取畫面顯示 [核准使用者或佇列的電子郵件地址] 權限。](media/approve-email-address-for-user-queues.png)
核准信箱
您可以使用手動或程式來核准信箱。
手動核准信箱
執行下列其中一項動作:
- 在 Power Platform 系統管理中心中,選取環境。
- 在右上角的舊版 Web 用戶端中,選擇
 ,然後選擇 高級設置。
,然後選擇 高級設置。
選取設定>電子郵件>信箱。
選取使用中信箱。
選取您要核准的信箱,然後選取更多命令 (...) >核准電子郵件。
選取確定。
手動以程式設計方式核准信箱
無法使用外掛程式或工作流程核准電子郵件地址。 如果該列尚未獲得核准,且呼叫者已根據上述要求獲得授權,則外部應用程式可以透過在 SDK 要求中傳遞 emailrouteraccessapproval 屬性以程式設計方式呼叫電子郵件地址核准。 如果要求包含其他屬性,則該列的電子郵件地址可能不會獲得核准。
移除核准信箱的需求
管理員 (如先前權限模型資料表中所述) 可以變更設定,使系統不要求信箱核准。
執行下列其中一項:
- 在 Power Platform 系統管理中心 中,選取環境。
- 在右上角的舊版 Web 用戶端中,選擇
 ,然後選擇 高級設置。
,然後選擇 高級設置。
選取設定>電子郵件>郵件電子設定。
在安全性和權限下,關閉僅為核准使用者處理電子郵件,並僅為核准佇列處理電子郵件。 (預設會啟用這些設定。)
選取儲存。
測試信箱的設定
執行下列其中一項:
- 在 Power Platform 系統管理中心 中,選取環境。
- 在右上角的舊版 Web 用戶端中,選擇
 ,然後選擇 高級設置。
,然後選擇 高級設置。
選取設定>電子郵件>信箱。
選取使用中信箱。
選取要測試的信箱,然後選取測試和啟用信箱。
這會測試所選信箱的接收和寄出電子郵件組態,並啟用這些信箱以進行電子郵件處理。 如果信箱中發生錯誤,警示會顯示在信箱與設定檔負責人的警示留言板。 視錯誤的性質而定,Customer Engagement 應用程式會嘗試在一段時間後重新處理電子郵件,或停用信箱的電子郵件處理。
若要查看個別信箱警示,請開啟信箱,然後選取一般下的警示。
電子郵件組態測試結果會顯示在信箱記錄的接收電子郵件狀態、寄出電子郵件狀態和約會、連絡人和工作狀態資料行中。 當信箱的組態設定順利完成時,也會產生警示。 此警示會顯示給信箱負責人。
您可以在部落格:測試和啟用 Microsoft Dynamics CRM 2015 中的信箱和疑難排解和監控伺服器端同步處理中找到有關重複發生問題及其他疑難排解的資訊。
執行 Microsoft Remote Connectivity Analyzer,以確保您的 Exchange Online 連線正常。 如需執行哪些測試的資訊,請參閱使用 Remote Connectivity Analyzer 測試郵件流程。
小費
如果您無法同步處理信箱的連絡人、約會和工作,您可能需要選取使用 Exchange 僅同步處理此組織中的項目,即使已設定 Exchange 與不同組織進行同步處理核取方塊。 詳細資訊:我何時會想要使用這個核取方塊?
測試與電子郵件伺服器設定檔相關聯之所有信箱的電子郵件組態
執行下列其中一項:
- 在 Power Platform 系統管理中心 中,選取環境。
- 在右上角的舊版 Web 用戶端中,選擇
 ,然後選擇 高級設置。
,然後選擇 高級設置。
選取設定>電子郵件>伺服器設定檔。
選取 Microsoft Exchange Online 設定檔,然後選取測試和啟用信箱。
當您測試電子郵件組態時,非同步工作會在背景中執行。 測試可能需要數分鐘的時間才能完成。 客戶參與應用程式會測試與 Microsoft Exchange Online 設定檔相關聯的所有信箱電子郵件組態。 對於設定為使用伺服器端同步處理以同步處理約會、工作和連絡人的信箱,也會檢查這些信箱以確定其設定正確。
小費
如果您無法同步處理信箱的連絡人、約會和工作,您可能需要選取使用 Exchange 僅同步處理此組織中的項目,即使已設定 Exchange 與不同組織進行同步處理核取方塊。 詳細資訊:我何時會想要使用這個核取方塊?
在中國為 Exchange Online 啟用伺服器端同步功能
若要將 Dynamics 365 與您在中國的 Exchange Online 租用戶連線,並使用伺服器端同步處理功能,請執行以下步驟:
- 如果您的組織是在 2020 年 10 月 17 日之前佈建的,請連絡 21Vianet 支援服務,讓您的組織連線至 Exchange Online。 如果您的組織是在 2020 年 10 月 17 日後佈建的,則不需要此步驟。
- 執行以下 PowerShell 指令碼,將您的 Exchange Online 電子郵件伺服器設定檔指向所需的 Exchange Web 服務 (EWS) 端點。
- 配置郵箱,然後測試並啟用郵箱。
您可以使用以下 PowerShell 指令碼來變更 EWS 端點:
#Specify email server profile Id and orgUrl
param (
[string]$emailServerProfileId = "<profile id>",
[string]$orgUrl = "<org url>",
[string]$defaultserverlocation = "https://partner.outlook.cn/EWS/Exchange.asmx"
)
Install-Module Microsoft.Xrm.Data.PowerShell -Force
$conn = Connect-CrmOnline -Credential $cred -ServerUrl $orgUrl
$emailserverprofile = Get-CrmRecord -conn $conn -EntityLogicalName emailserverprofile -Id $emailServerProfileId -Fields defaultserverlocation
$emailserverprofile.defaultserverlocation = $defaultserverlocation;
Set-CrmRecord -conn $conn -CrmRecord $emailserverprofile