事件
3月31日 下午11時 - 4月2日 下午11時
最終的Power BI、Fabric、SQL和 AI 社群主導活動。 3 月 31 日 - 4 月 2 日。 針對 $150 折扣使用程序代碼 MSCUST。 價格上漲2月11日。
立即註冊小包裹快遞 (SPS) 功能通過提供通過承運人 API 進行通信的框架,能夠 Microsoft Dynamics 365 Supply Chain Management 直接與承運商進行交互。 當您透過商業裝運承運人而不是使用集裝箱裝運或零擔 (LTL) 裝運來運輸個別銷售訂單時,此功能非常有用。
SPS 功能透過專用的費率引擎您的裝運承運人互動。 您的組織必須與您的承運人或承運人中樞服務合作開發此費率引擎。 費率引擎可讓 Supply Chain Management 向承運人提交有關已裝箱集裝箱的詳細資料,然後從該承運人處接收出貨標籤、運費和追蹤編號。
返回的運費將作為雜項費用新增到關聯的銷售訂單中。 然後可以使用 Zebra 程式設計語言 (ZPL) 印表機自動列印退回的出貨標籤,並在裝運時使用。 承運人在您的倉庫領取包裹時會掃描此出輸標籤。
您必須先在 [功能管理] 中打開 SPS 功能,新增費率引擎,並設定運輸管理和倉庫管理模組來支援它,才能開始使用 SPS 功能。
若要使用此功能,您的系統必須開啟此功能。 從 Supply Chain Management 版本 10.0.29 開始,該功能是強制性的且無法關閉。 如果您執行的版本為 10.0.29 之前的版本,管理員可以前往功能管理 工作區並搜尋小型包裹運輸功能,然後開啟或關閉此功能。
Supply Chain Management 不包括任何費率引擎。 您必須取得或建立所需的費率引擎,然後將其新增到系統中。 但是,Microsoft 提供了可用於測試的示範費率引擎。
跟隨以下步驟下載和部署演示費率引擎。
在 GitHub 上,下載用於示範費率引擎的動態連接庫 (DLL)。
在 Visual Studio“擴展 ”Dynamics 365 > “模型管理 > 創建模型”中。 >
創建一個名為 TMSSmallParcelShippingDemo 的新模型,並在選擇引用的包步驟中使其引用 ApplicationSuite 和 ApplicationPlatform 模型。
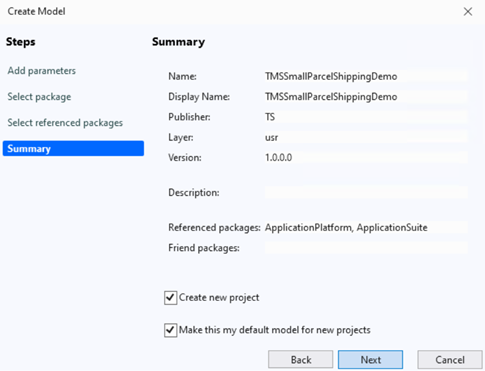
在新模型中創建一個專案,並將下載 TMSSmallParcelShippingEngine.dll 的檔添加到新專案的參照中。
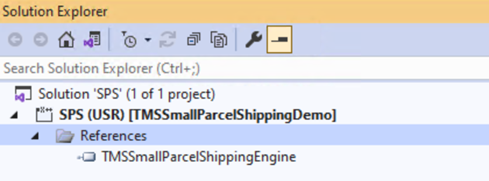
在「 解決方案資源管理器 」窗格中,右鍵按兩下並選擇「 生成解決方案 」以編譯專案,並確保將引用添加到 AOT 節點。
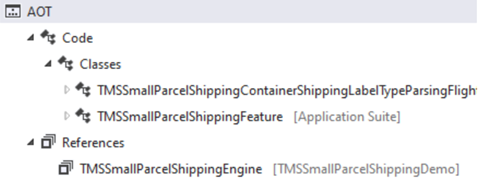
轉到 “擴展 > Dynamics 365 > 部署 > 創建部署包 ”,然後為新模型創建部署包。
在 Dynamics Lifecycle Services 中,轉到 資產庫 > 軟體可部署包。 選擇「 添加 」,將創建的部署包添加到 LCS。
驗證完成後,轉到 環境 > {你的環境 ID} > 維護 > 應用更新,選擇可部署的包,然後應用。
注意
如果系統警告您無權在 Lifecycle Services 上部署套件,請聯繫您的 LCS 管理員以獲取支援。
有關如何建立和部署功能費率引擎以在生產或測試環境中使用的資訊,請參閱下列文章:
為 SPS 建立和部署費率引擎後,請按照以下步驟進行設定。
移至運輸管理 > 設定 > 引擎 > 費率引擎。
在動作窗格上選取新增,將資料列新增至格線。
在新資料列中,設定以下欄位:
此範例案例介紹在您按照本文前面所述準備好系統後如何設定新增和使用 SPS。 此方案使用先前提到的示範費率引擎。
若要使用此處指定的示範記錄和值完成此案例,您必須使用一個已安裝標準示範資料的系統。 此外在開始之前,您必須先選擇 USMF 法律實體。
對於此範例案例,您必須具有示範承運人、承運人群組、裝箱原則和裝箱設定檔。 以下小節說明瞭如何準備範例所需的記錄。 在生產案例中,設定新增流程通常類似於此處描述的流程。 但是,您將設定不同的值。
請按照以下步驟設定承運人
移至運輸管理 > 設定 > 承運人 > 裝運承運人。
在 [動作窗格] 上,選擇新增以建立承運人。
在標題中,設定以下值:
在概觀FastTab上,設定以下值:
在服務 FastTab 上選擇新增,以在格線中新增服務。
為新服務設定以下值:
根據需要為所有其他欄位輸入任意值。 (當您儲存新的承運人記錄時,將建立新的交貨方式,交貨方式欄位將自動設定。)
在評等設定檔 FastTab,選擇新增以將評等設定檔新增到格線。
為新設定檔設定以下值:
根據需要為所有其他欄位輸入任意值。
在動作窗格上,選擇儲存。
更多有關設定承運人的資訊,請參閱設定裝運承運人。
請按照以下步驟設定承運人服務帳戶。
請移至運輸管理 > 設定 > 評等 > 承運人服務帳戶。
在動作窗格上選取新增,以新增承運人服務帳戶。
為新帳戶設定以下值:
注意
通常,承運人客戶帳號值是對連線進行身份驗證所需的唯一值。 但是,如果您的承運人需要額外的身份驗證參數,您的組織應自訂此頁面以新增適當的額外欄位。
請按照以下步驟設定集裝箱裝箱原則。
如果尚未設定 ZPL 印表機定義,請使用 Document Routing Agent 應用程式進行設定。 如需詳細資訊,請參閱文件列印概觀及相關文章。
移至倉庫管理 > 設定 > 集裝箱 > 集裝箱裝箱原則。
在動作窗格上選取新增,以新增集裝箱裝箱原則。
在新原則的標頭中,設定以下值:
在概觀FastTab上,設定以下值:
在集裝箱資訊清單 FastTab 上,設定以下值:
在集裝箱標籤列印 FastTab 上,設定以下值:
請按照以下步驟設定裝箱設定檔。
移至倉庫管理 > 設定 > 裝箱 > 裝箱設定檔。
在動作窗格上選取新增,將裝箱設定檔新增至格線。
為新設定檔設定以下值:
按照以下步驟設定客戶,使其可以使用您建立的承運人。
移至應收帳款>客戶>所有客戶。
在格線中,找到並選取客戶 US-027。
在動作窗格的一般索引標籤,在設定群組中選取承運人客戶帳戶。
在承運人客戶帳戶頁面的動作窗格上,選擇新增將帳戶新增到格線。
為新帳戶設定以下值:
按照上一節所述設定所有範例資料後,就可以開始瀏覽範例案例了。
請按照以下步驟建立銷售訂單。
前往銷售和行銷>銷售訂單>所有銷售訂單。
選擇新增建立銷售訂單。
在建立銷售訂單對話方塊,將客戶帳戶欄位設定為US-027.
選擇確定以建立銷售訂單並關閉對話方塊。
此新的銷售訂單已開啟。 在銷售訂單標題 FastTab 中,將承運人客戶帳號欄位設定為您先前為此客戶選擇的值 (12345)。
在銷售訂單行 區段中新增銷售行,並為該行設定以下值:
切換到標頭檢視。
在交貨 FastTab 上,設定以下值:
切換到行項檢視。 如果系統提示您更新銷售行的交貨方式,請選擇是。
在銷售訂單行區段,選擇您先前設定的訂單行,然後選擇存貨 > 預留。
在保留頁面,選擇預約批號,在倉庫中保留所選行的全部數量。
關閉保留頁面,返回銷售訂單。
在動作窗格上,於倉庫索引標籤,選擇發佈到倉庫。
將建立工作以將品項從揀料位置移動到裝箱工作站。
在銷售訂單行區段上選擇倉庫 > 裝運詳細資料。
在裝運詳細資料頁面,記下裝運識別碼。 在裝箱工作站為裝運裝箱貨物時,您將需要它。
關閉裝運詳細資料頁面,返回銷售訂單。
記下銷售訂單編號,然後移至倉庫管理 > 工作 > 所有工作。
使用銷售訂單編號查詢並選擇為訂單建立的工作。
在動作窗格的工作索引標籤上,選擇完成工作。
在工作完成頁面的使用者識別碼欄位,選擇使用者識別碼。 然後在動作窗格選擇驗證工單。
如果工作通過驗證,則在動作窗格上選擇完成工作。
該工作被標記為已完成,以模擬將品項移到裝箱工作站。
請按照以下步驟為裝運裝箱。
移至倉庫管理 > 設定 > 工作人員,並確保您的使用者帳戶與倉庫管理的工作人員帳戶相關聯。
移至倉庫管理 > 揀料和集裝箱化 > 裝箱。
在選取裝箱工作站對話方塊中,設定以下值:
選取確定。
裝箱頁面隨即顯示。 在生產案例中,工作人員將掃描牌照或裝運識別碼。 但在此案例中,請打開所有裝運頁面,然後尋找您剛剛建立之裝運的裝運編號。 然後在裝箱頁面的牌照或裝運欄位輸入此值。 或者,輸入您先前記下的裝運識別碼。
在動作窗格上,選擇新建容器。
出現的對話方塊會顯示新集裝箱的詳細資料。 保留預設值,然後選擇確定。
在裝箱頁面的品項裝箱 FastTab,在識別碼欄位選擇 A0002 以裝箱該品項。 該品項會新增到集裝箱中。
在動作窗格上,選擇裝運集裝箱。
出現的裝運集裝箱頁面中有您剛剛建立的集裝箱資料列。 但是該資料列中的集裝箱資訊清單識別碼欄位目前為空白,因為您尚未從承運人處收到出貨標籤和追蹤編號。
在動作窗格上,選擇關閉容器。
在關閉集裝箱對話方塊上,將總重量欄位設定為 1 公斤,然後選擇確定。
現在應該在您先前選擇的 ZPL 印表機上列印出貨標籤。 其應該會類似於以下範例。
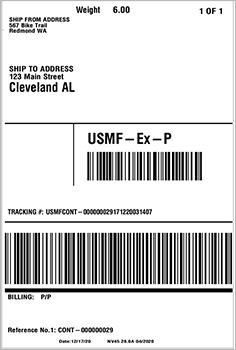
請注意,集裝箱資訊清單識別碼和總運費值已新增從承運人處收到的值。
事件
3月31日 下午11時 - 4月2日 下午11時
最終的Power BI、Fabric、SQL和 AI 社群主導活動。 3 月 31 日 - 4 月 2 日。 針對 $150 折扣使用程序代碼 MSCUST。 價格上漲2月11日。
立即註冊訓練
模組
Pick and ship items in Dynamics 365 Business Central - Training
Do you want to know how to pick items from the warehouse and ship them to customers, vendors, or other locations? This module shows how you can post the pick and shipment at once with the inventory pick document or how you can process them separately with warehouse documents.
認證
設計及設定 Dynamics 365 供應鏈管理和相關工具。