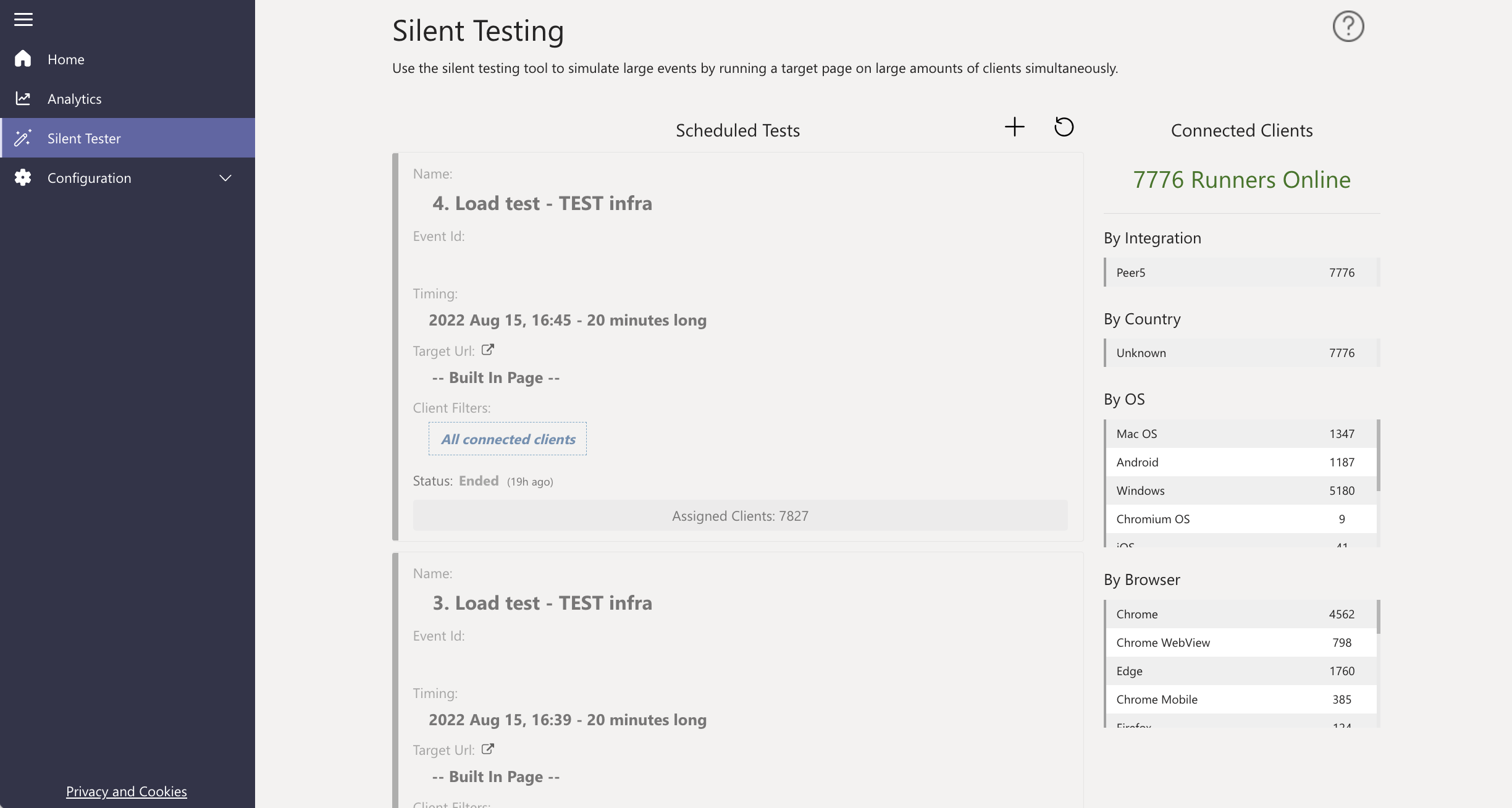無訊息測試架構
本文件的目標是要提供技術小組來管理公司網路廣播平臺,以瞭解如何使用 Microsoft eCDN 無訊息測試工具來稽核其公司網路 () ,以準備實際事件。
Microsoft eCDN 無訊息測試架構可讓您輕鬆地在多個裝置上執行模擬,以模擬和檢查指定網路在視訊事件負載下的行為。
無訊息測試是在背景執行的實際視訊會話, (用戶裝置上的靜音) 。 用戶可以在不知道測試正在執行的情況下繼續在計算機上工作,不過,視訊頻寬的網路連線速度可能會變慢。
注意
無訊息測試模擬事件內容裝載於網域上 *.ecdn.teams.cloud.microsoft 。 因此,無訊息測試不應作為全體大會或任何其他即時活動產品的全面測試。
架構包含三個主要元件:
- 執行器裝置
- 管理儀錶板
- 分析
下列各節會逐一說明這些元件。
每個連線到架構的裝置都會被視為「執行器」。 每個執行器都會模擬單一查看器,並與 eCDN 的後端Microsoft通訊,以取得應該執行測試的指示。 大部分時候沒有執行任何測試,在此情況下,執行器會等候閑置,直到測試開始為止。 eCDN 不會在每部計算機上部署指定的代理程式應用程式作為執行器,Microsoft eCDN 會利用通常安裝在終端使用者電腦上的現有軟體,在背景中啟動執行器。
因為執行器基本上是網頁,所以可以在任何瀏覽器或類似瀏覽器的環境中開啟。 具現化執行器的方式有兩種。
重要
Microsoft Edge 或 Google Chrome 必須安裝在使用者的電腦上。 此外,裝置必須開啟並連線到因特網,才能參與無訊息測試。
使用下列 URL 手動開啟執行器頁面,請小心以您在瀏覽器中的租使用者標識元取代佔位元 TENANT_ID_HERE ,這會被視為「直接執行器」。
https://st-sdk.ecdn.teams.cloud.microsoft/?customerId=TENANT_ID_HERE&adapterId=Direct
警告
無 訊息執行器 會以必要的自變數實例,以將計算機的IP位址公開至Microsoft eCDN服務,而 直接執行器 則會使用機器的全域設定。 因此,如果您尚未 停用 mDNS IP 模糊化,則直接執行器不太可能對等互連。
我們提供PowerShell & Bash腳本,可在背景中以執行器頁面啟動無外設 Chromium瀏覽器,這會被視為「無訊息執行器」。 接著可以在一組用戶上執行腳本,以將其連線到架構。
如需詳細資訊,請參閱 附錄 B:使用無外設瀏覽器整合執行器
管理儀錶板允許排程、修改和取消測試,也會顯示連線的執行器數目。 主視窗會列出擱置中的測試、進行中的測試,以及已結束的過去測試。 完成的測試會顯示 24 小時,然後從清單中隱藏。
排程測試時,它會設定為「擱置」模式。 一旦到達開始時間,測試就會啟動,而且所有在線執行器都會傳送啟用訊號。 目標頁面接著會由每個執行器啟動, (靜音) 視訊會開始在隱藏的視窗中播放。 Microsoft eCDN SDK 會收集網路和 UX 計量,這些計量會顯示在 分析儀錶板中可用的各種圖表和圖表中。 分析會在測試執行時回報,讓系統管理員即使在測試結束之前也能檢查狀態。
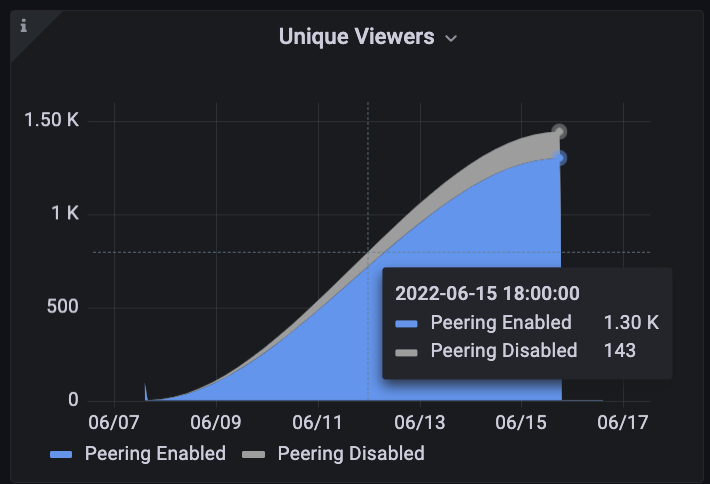
並行圖表會顯示一段時間的作用中用戶數目。 若要視為作用中,用戶必須播放視訊。

網路輸送量圖表顯示 HTTP 和 P2P 中的網路耗用量明細。
| 表示為 | 描述 | 座標軸 |
|---|---|---|
| 深藍色橫條 | HTTP 頻寬 | left |
| 橙色橫條 | P2P 頻寬 | left |
| 綠色虛線 | 以百分比表示的 P2P 佔總計的比例 | 右 |
例如,P2P 比例為 90% 表示只有 10% 的流量是透過 HTTP 下載,其餘流量則會在用戶之間對等互連。
如果 P2P 低於預期,表示使用者並行率不夠高,或網路需要更多優化。 如需疑難解答,請參閱 疑難解答低對等互連效率 檔。
![標題為播放和緩衝時間的範例圖表。經過一段時間,圖表會分別以深綠色、紅色和藍色虛線顯示三個數列:[播放]、[重新緩衝] 和 [Rebuffer 比例]。](../media/silent-testing-framework/stf-play-n-buffer-time.png)
用戶體驗圖表顯示在 (凍結的視訊) 中,所花費的播放時間與重新偵錯時間的合併時間。
| 表示為 | 描述 | 座標軸 |
|---|---|---|
| 綠色橫條 | 花在分鐘數內播放的匯總時間 | left |
| 紅色橫條 | 花費在幾分鐘內重新偵錯的合併時間 | left |
| 藍色虛線 | 以百分比表示總時間的重新緩衝比率 | 右 |
例如,2% 的重新緩衝比例表示影片在 98% 的時間內正確播放,而在視訊停滯的 2% 時間。
在理想情況下,重新緩衝應該低於1%。 大量或尖峰的重新緩衝可能表示網路壅塞、伺服器多載或內容設定錯誤。
無訊息測試架構會使用下列網域和埠:
| 主機名稱 | 連接埠 | Protocol (通訊協定) | 描述 |
|---|---|---|---|
| *.ecdn.teams.cloud.microsoft | 443 | HTTPS | 執行器頁面 & 資源 |
| *.ecdn.teams.cloud.microsoft | 443 | WSS | Microsoft eCDN 後端的 WebSocket 連線 |
| 任何 | 高端口 10,000 + | SCTP | 這是 WebRTC 對等連線的必要專案。 只能限於 LAN。 |
重要
在 2025 年 6 月底之前,我們將網域從 *.teams.microsoft.com 轉換為 *.teams.cloud.microsoft。 我們鼓勵客戶儘快將新網域 (的) 新增至其防火牆、Proxy、VPN 和/或 mDNS 設定。
轉換不是全新的完全移轉 ,而是漸進式的,因此在轉換期間需要這兩個版本。
無訊息測試架構的運作方式是將測試指派給執行器。 雖然執行器是連接到 eCDN 後端Microsoft靜態頁面,但執行的測試是動態的,而且可以執行任何目標頁面。 基於這個理由,執行器會在瀏覽器所沙盒化的網頁內執行,並依賴新式瀏覽器內建的安全性機制。 不論整合 (不包括自定義整合) ,目標頁面一律會使用 iframe 在安全且乾淨的內容中執行。
網路許可權也受限於瀏覽器,並受限於常見的Web API,包括 HTTP、WebSocket、WebRTC 等等。
等候測試執行時,執行器會透過安全的 TLS 連線 (WSS) 維護持續性的 WebSocket 連線。
移至無 訊息測試儀錶板
選取 + 符號

填入必要的欄位
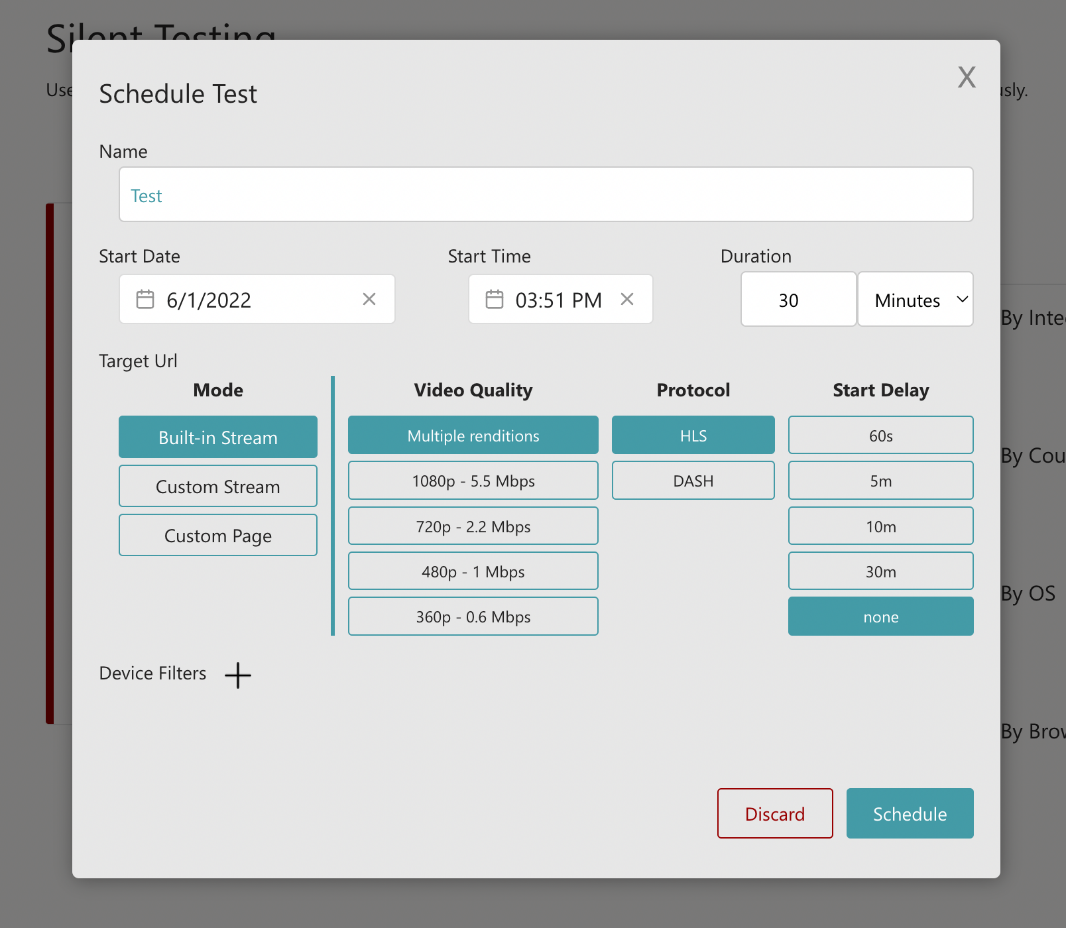
名稱 - 您選擇的任意名稱。
時間 & 日期 - 開始測試的特定時間。
持續時間 - 測試的持續時間。 我們建議至少 20 分鐘以允許適當的模擬。
目標 URL - 在模擬事件期間播放視訊之事件頁面的公開可用 URL。 您可以使用我們的內建頁面,或建立您自己的頁面。
內建 Stream - Microsoft eCDN 包含已整合的內建頁面,其中包含包含數個轉譯和可自定義串流通訊協定的即時串流。
自訂 Stream - 您可能只想要提供自己的即時串流,並使用 eCDN 的自動整合頁面Microsoft。 數據流必須可公開使用,並包含 CORS 標頭,讓執行器能夠載入它。 當測試開始時,會自動播放數據流。
自訂頁面 - 您自己的自訂頁面。 此頁面必須包含播放機和即時串流,並與 Microsoft eCDN 整合。 播放程式必須自動開始播放視訊,因為測試期間沒有用戶互動。 某些瀏覽器會限制自動播放視訊的功能。 基於這個理由,建議您將音訊設為靜音,以簡化限制。 內建頁面預設為靜音。
裝置篩選 - 將測試限制為特定的裝置群組。 在某些情況下,您可能想要在連線裝置的子集上執行測試。 例如,只在美國辦公室執行測試,或只在美國直接執行器裝置上執行測試。
國家/地區篩選 - 僅包含來自特定國家/地區的裝置 (GeoIP) 。
整合篩選 - 僅包含透過特定整合連線的裝置。
裝置識別碼篩選 - 只在特定裝置識別碼上執行測試。 此篩選條件主要用於本機偵錯用途。
選 取 [排程 ],然後建立測試。
達到無訊息測試的開始時間時,測試將會在指派的連線裝置上執行。
Microsoft eCDN 提供無安裝無提示測試程式腳本。
此文稿會在特定頁面上特定頁面的計算機背景啟動 chromium 瀏覽器,並關閉背景瀏覽器程式。
此外,Microsoft eCDN 提供腳本來在 Active Directory 中列出的遠端電腦上執行無訊息測試程式。
注意
重新啟動電腦不會自動還原執行器,而且必須使用腳本再次啟動瀏覽器。
下載 silent-tester-runner-windows.ps1 - PowerShell 腳本,如果在背景中) 24 小時找不到 Edge,則會在Microsoft Edge 或 Google Chrome (啟動以 Chromium 為基礎的瀏覽器。
編輯 silent-tester-runner-windows.ps1:
$TenantID- 以您的Microsoft租使用者識別碼取代
TENANT_ID。$TestID- 以唯一識別字串取代
TEST_ID。 此字串用於建立記錄檔,讓無訊息測試系統管理員能夠唯一識別測試結果。
重要
每個測試都必須有唯一的$TestID。 如果腳本偵測到它先前執行的$TestID與目前的實例相同,則會結束而不執行無訊息測試。
(選擇性) $scenarioDuration - 將瀏覽器運行時間持續時間設定為所需的值,以秒為單位。 在此期間,您可以在目標計算機上執行無訊息測試。 當瀏覽器閑置時,將此值增加到數天並無問題,可讓您在執行測試時有更大的彈性。 此程式無法在系統重新啟動後繼續。 默認為86,400秒, (24小時) 。
(選擇性) $customChromePath - 如果預設路徑中未安裝 Microsoft Edge 或 Google Chrome, (
C:\Program Files或C:\Program Files (x86)) 將此變數設定為瀏覽器的可執行文件路徑。 例如:C:\Custom Path\Edge\msedge.exe
使用您選擇的方法在目標計算機上執行腳本,例如下列其中一個選項。
使用 GPO
使用 SCCM
或從域控制器手動執行。 為了方便起見,我們提供調用腳本範例。
下載 remote-invocation.ps1 - 在 Active Directory 中的所有電腦上執行 silent-tester-runner-windows.ps1 的 PowerShell 腳本
(選擇性) 編輯腳本,根據您的需求將Active Directory 查詢限制為特定的電腦群組。
Get-ADComputer請參閱 Cmdlet 檔以進行進階篩選。
注意
請確定 silent-tester-runner-windows.ps1 位於您執行調用文稿的相同目錄中。
警告
為了獲得最佳結果,請在 用戶內容下執行執行器腳本。 不建議在 SYSTEM 帳戶下執行執行器腳本。
移至 無訊息測試儀錶板 ,並確定目標機器現在顯示為在線執行器。

下載 silent-tester-runner-mac.sh - Bash 腳本,可在背景中啟動 Google Chrome 24 小時。
編輯 silent-tester-runner-mac.sh:
ecdnCustomerId - 將 取代
CUSTOMER_ID為您的Microsoft租用戶標識符。(選擇性) 案例 工期 - 將瀏覽器運行時間持續時間設定為所需的值,以秒為單位。 在此期間,您可以在目標計算機上執行無訊息測試。 當瀏覽器閑置時,將此值增加到數天並無問題,可讓您在執行測試時有更大的彈性。 默認為86,400秒, (24小時) 。
根據用來管理月臺裝置的工具,Jamf Pro 例如,有不同的方式可在不同的計算機上執行腳本。