設定 Windows 11 SE 貼紙
從 Windows 11 SE 22H2 版開始,貼紙是一項功能,可讓學生使用數位貼紙裝飾其桌面。 學生可以選擇超過500個適合教育程度的數位貼紙。 您可以在桌面背景上方排列、重設大小及自訂貼紙。 每個學生的貼紙都會保留,即使背景變更也一樣。
與 教育主題套件類似,貼紙是個人化功能,可協助裝置感覺是專為學生設計的。

貼紙很容易使用,可讓學生輕鬆地透過裝飾桌面來表達自己,協助學習變得有趣。
當學生覺得他們可以在學校表達自己時,他們會更加注意並學習,這可讓學生、教師和學校社群受益。 自我表達式對於學校的身分健康與成功至關重要。 自定義裝置是表達個人品牌的一種方式。
使用貼紙時,學生會感覺更貼附於裝置,就像是自己的裝置一樣,他們會更妥善地處理它,而且較可能持續。
預設不會啟用貼紙。 下列指示說明如何使用 Microsoft Intune 或布建套件 (PPKG) 來設定您的裝置。
若要使用 Microsoft Intune 設定裝置,請建立自定義原則並使用下列設定:
| 設定 |
|---|
./Vendor/MSFT/Policy/Config/Stickers/EnableStickers |
將原則指派給包含 為您要設定之裝置或用戶成員的群組。
提示
使用下列 Graph 呼叫,在您的租用戶中自動建立自定義原則,而不需要指派或範圍標籤。 1
POST https://graph.microsoft.com/beta/deviceManagement/deviceConfigurations
Content-Type: application/json
{"id":"00-0000-0000-0000-000000000000","displayName":"_MSLearn_Stickers","roleScopeTagIds":["0"],"@odata.type":"#microsoft.graph.windows10CustomConfiguration","omaSettings":[{"omaUri":"./Vendor/MSFT/Policy/Config/Stickers/EnableStickers","displayName":"EnableStickers","@odata.type":"#microsoft.graph.omaSettingInteger","value":1}]}
1 使用此呼叫時,請在 [圖形總管] 視窗中向您的租用戶進行驗證。 如果這是第一次使用 Graph 總管,您可能需要授權應用程式存取您的租使用者或修改現有的許可權。 此圖形呼叫需要 DeviceManagementConfiguration.ReadWrite.All 許可權。
開啟 [貼紙] 功能之後,請使用下列其中一種方式開啟貼紙編輯器:
- 使用桌面上的內容功能表,然後選取 [新增或編輯貼紙] 選項
- 開啟 \[設定\] 應用程式 >\[個人化>背景>\] \[新增貼紙\]
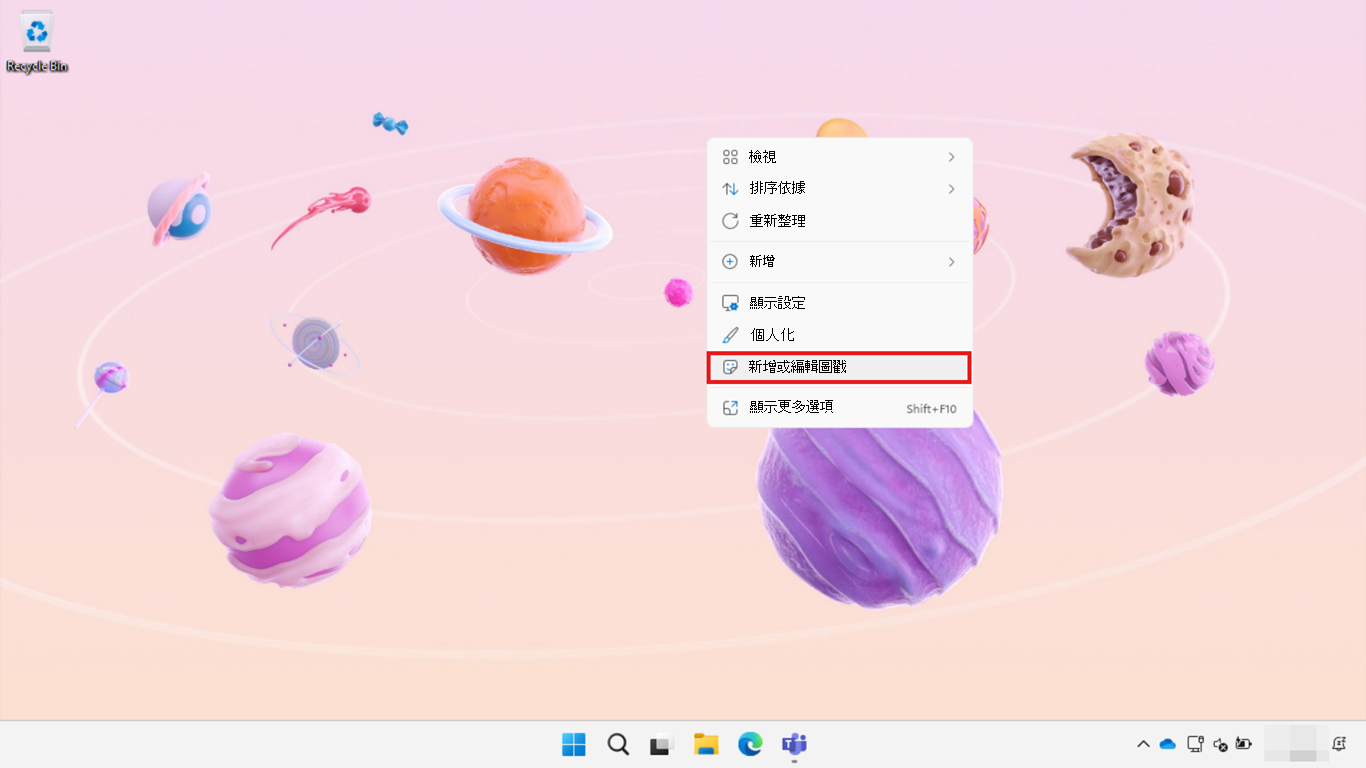
您可以從選擇器中選取多個貼紙來新增它們。 您可以使用滑鼠、鍵盤或觸控,從桌面重設大小、定位或刪除貼紙。
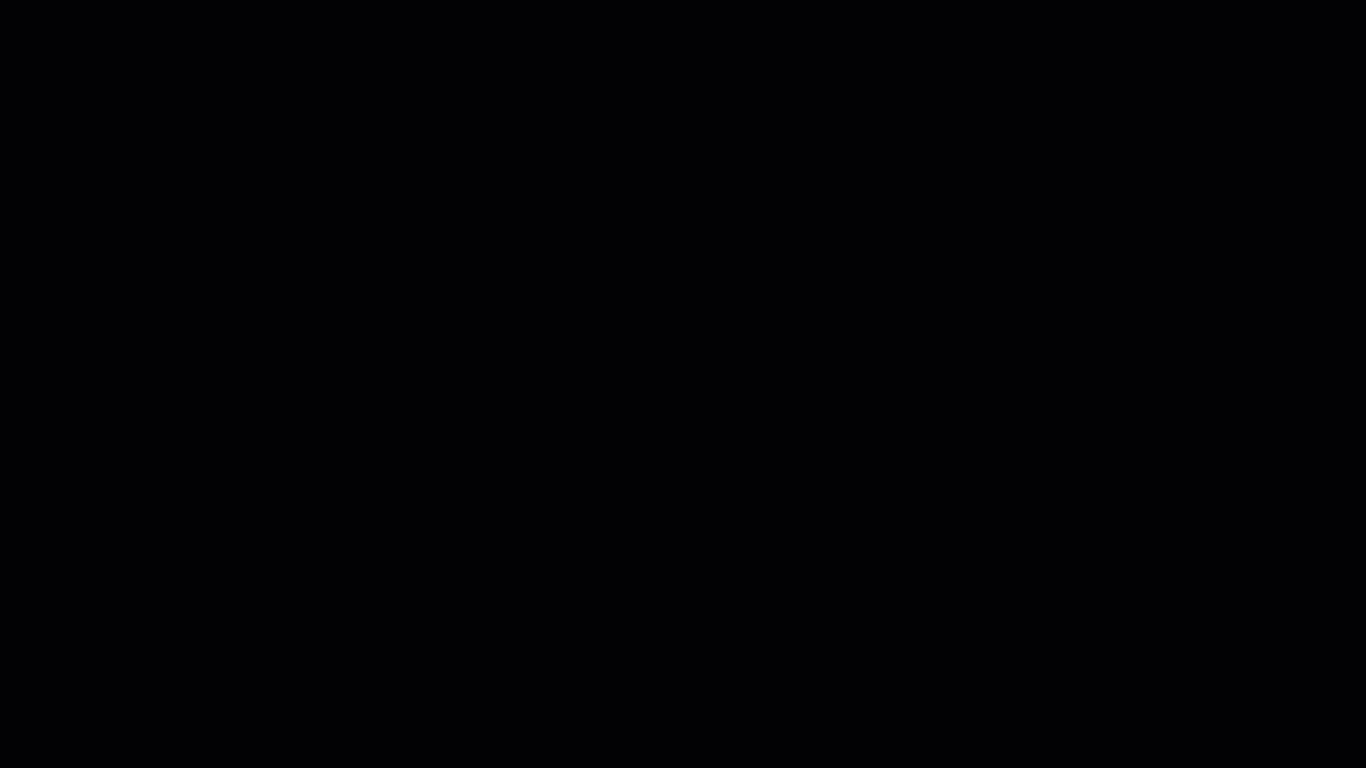
選取畫面頂端的 [X] 按鈕 以儲存進度並關閉貼紙編輯器。