適用於: 員工租賃客戶
員工租賃客戶  外部租賃客戶(深入了解)
外部租賃客戶(深入了解)
透過Microsoft Entra B2B 共同作業,您可以邀請任何人使用自己的工作、學校或社交帳戶與組織共同作業。
在本快速入門中,您將了解如何將新的來賓使用者新增至 Microsoft Entra 系統管理中心中的 Microsoft Entra 目錄。 您也會傳送邀請,並查看來賓使用者邀請兌換程序的樣子。
本指南提供邀請外部使用者的基本步驟。 若要瞭解邀請外部使用者時可包含的所有屬性和設定,請參閱 如何建立和刪除使用者。
如果您沒有 Azure 訂用帳戶,請在開始之前建立 免費帳戶 。
必要條件
若要完成本快速入門中的案例,您需要:
存取 Microsoft Entra 租用戶外部的有效電子郵件地址,例如個別的工作、學校或社交電子郵件地址。 您將使用此電子郵件在租用戶目錄中建立來賓帳戶,並存取邀請。
邀請外部來賓使用者
以至少用戶系統管理員身分登入 Microsoft Entra 系統管理中心。
流覽至 Entra ID>使用者。
![[所有使用者] 頁面的螢幕快照。](media/quickstart-add-users-portal/all-users-page.png)
自功能表選取 [邀請外部使用者]。
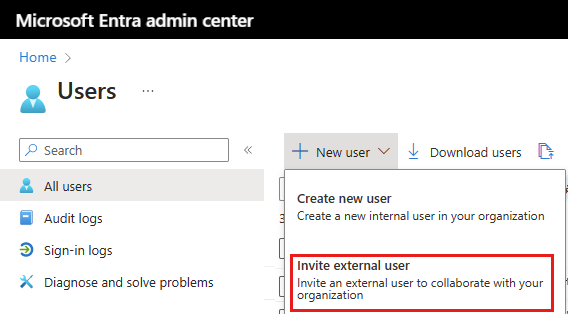
外部使用者基本資料
在本節中,您會使用 其電子郵件地址邀請來賓到您的租戶。 在本快速入門中,輸入您可以存取的電子郵件地址。
電子郵件:輸入您邀請之來賓用戶的電子郵件位址。
顯示名稱:提供顯示名稱。
邀請訊息:選取 [ 傳送邀請訊息 ] 複選框以傳送邀請訊息。 啟用此複選框時,您也可以設定自定義的短訊息和另一個 CC 收件者。
![邀請外部使用者 [基本] 索引標籤的螢幕快照。](media/quickstart-add-users-portal/invite-external-user-basics-tab.png)
選取 [檢閱並邀請] 按鈕來完成此程序。
檢閱並邀請
最後一個索引標籤會從使用者建立流程中擷取數個主要詳細資料。 檢閱詳細資料,如果看起來一切不錯,請選取 [邀請] 按鈕。
這會自動傳送電子郵件邀請。
傳送邀請後,使用者帳戶將作為訪客自動新增到目錄中。
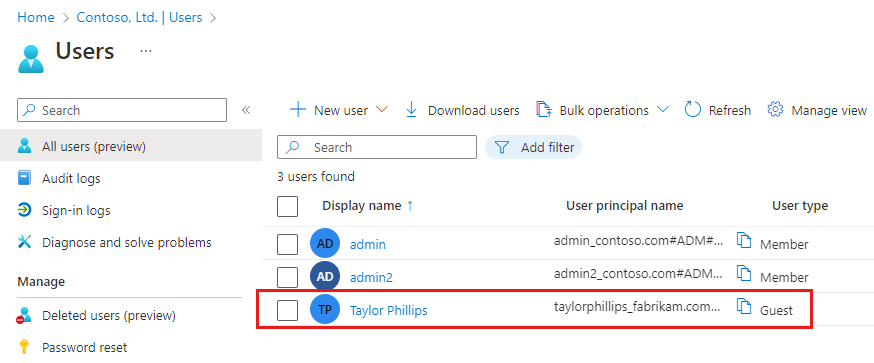
接受邀請
現在以來賓使用者的身分登入,以查看邀請。
登入測試來賓使用者的電子郵件帳戶。
在收件匣中,開啟來自「代表 Contoso 的 Microsoft 邀請」的電子郵件。
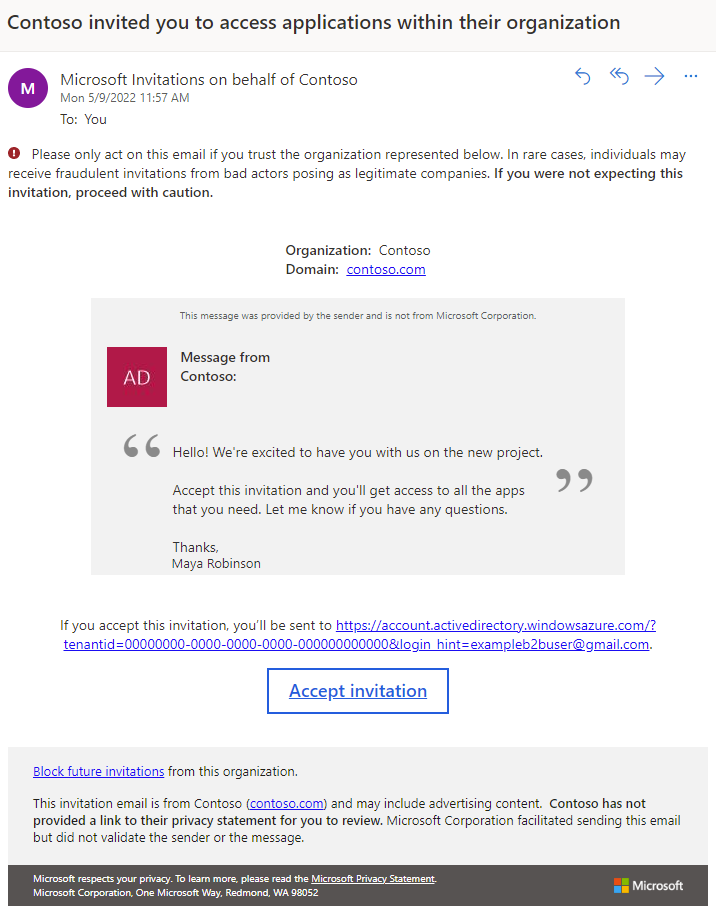
在電子郵件本文中,選取 [接受邀請]。 要求許可權的頁面:會在瀏覽器中開啟。
![顯示 [檢閱許可權] 頁面的螢幕快照。](media/quickstart-add-users-portal/consent-screen.png)
選取 [接受]。
[我的應用程式] 頁面開啟。 因為我們尚未將任何應用程式指派給此來賓使用者,因此您會看到「沒有應用程式可顯示」訊息。在真實案例中,您會 將來賓使用者新增至應用程式 ,讓應用程式會出現在這裡。
清除資源
不再需要時,請刪除測試來賓使用者。
- 以至少用戶系統管理員身分登入 Microsoft Entra 系統管理中心。
- 流覽至 Entra ID>使用者>使用者設定。
- 選取測試使用者,然後選取 [刪除使用者]。
下一步
在快速入門中,您已在 Microsoft Entra 系統管理中心中建立來賓使用者,並傳送邀請以共用應用程式。 接著,您從來賓使用者的觀點檢視兌換流程,並驗證來賓使用者能夠存取「我的應用程式」頁面。 若要深入瞭解如何新增來賓用戶以進行共同作業,請參閱 在 Microsoft Entra 系統管理中心新增 Microsoft Entra B2B 共同作業使用者。 若要深入瞭解如何使用PowerShell新增來賓使用者,請參閱 使用PowerShell新增和邀請來賓。 您也可以 透過系統管理中心 或 PowerShell大量邀請來賓使用者。