設定 SharePoint Online 清單連線
本文概述建立 SharePoint Online 清單連線的步驟。
支援的驗證類型
SharePoint Online 清單連接器分別支援下列複製和 Dataflow Gen2 的驗證類型。
| 驗證類型 | 複本 | Dataflow Gen2 |
|---|---|---|
| 組織帳戶 | n/a | √ |
| 服務主體 | √ | √ |
在 Dataflow Gen2 中設定連線
Microsoft Fabric Data Factory 使用 Power Query 連接器,將 Dataflow Gen2 連線至 SharePoint Online 清單。 下列連結提供連線至 Dataflow Gen2 中 SharePoint Online 清單所需的特定 Power Query 連接器資訊:
- 若要開始使用 Dataflow Gen2 中的 SharePoint Online 清單連接器,請移至從 Microsoft Fabric Data Factory 取得資料。
- 若要判斷用來存取 SharePoint Online 清單的網址,請參閱<判斷網站網址>。
- 若要從 Power Query 連線至 Azure Blob 連接器,請參閱<從 Power Query Online 連線至 SharePoint Online 清單>。
在某些情況下,Power Query 連接器文章可能包含進階選項、疑難排解、已知問題和限制,以及其他可能也會證明有用的資訊。
在資料管線中設定連線
若要在資料管線中建立連線,請執行以下操作:
設定連線
步驟 1:指定新連線名稱、類型和 URL

在 [新增連線] 窗格中,選擇 [雲端],然後指定下列欄位:
- 連線名稱:提供連線的名稱。
- 連線類型:針對連線類型選取 [SharePoint]。
- URL:SharePoint Online 網站網頁,例如
https://contoso.sharepoint.com/sites/siteName。
步驟 2 - 選取並設定驗證
在 [驗證方法] 下,從下拉式清單中選取驗證,然後完成相關的組態。 SharePoint Online 清單連接器支援下列驗證類型。

服務主體驗證
選取 [驗證方法] 下的 [服務主體],然後填入必要的屬性。

- 租用戶 ID:您應用程式所在的租用戶 ID。
- 服務主體 ID:在 Microsoft Entra ID 中註冊之應用程式的應用程式 (用戶端) ID。 若要了解更多詳細資料 (包括使用權限設定),請參閱<必要條件>。
- 服務主體金鑰:應用程式的金鑰。
步驟 3:指定您要套用的隱私權等級
在 [一般] 索引標籤中,選取您要在 [隱私權等級] 下拉式清單中套用的隱私權等級。 支援三個隱私權等級。 如需詳細資訊,請移至隱私權等級。
步驟 4:建立連線
選取 建立。 如果所有認證都正確,則已成功測試並儲存您的建立。 如果不正確,建立會失敗並出現錯誤。
資料表摘要
下表包含管線拷貝中支援的連接器屬性。
驗證
下表包含受支援的驗證類型屬性。
| 名稱 | 描述 | 必要 | 屬性 | 複本 |
|---|---|---|---|---|
| 服務主體 | ✓ | |||
| - 租用戶識別碼 | 您的應用程式所在的租用戶識別碼。 | Yes | ||
| - 服務主體識別碼 | 已在 Microsoft Entra ID 中註冊應用程式的應用程式 (用戶端) 識別碼。 如需更多詳細資料 (包括權限設定),請參閱必要條件。 | Yes | ||
| - 服務主體金鑰 | 應用程式的金鑰。 | Yes |
![[設定] 齒輪圖示](media/connector-common/settings.png) > [管理連線和閘道]。
> [管理連線和閘道]。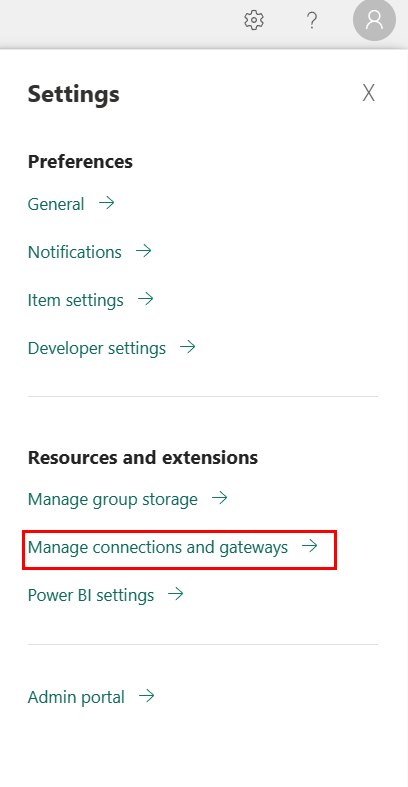
![螢幕擷取畫面,其中顯示了 [+ 新增] 頁面。](media/connector-common/add-new-connection.png)
![螢幕擷取畫面,其中顯示了 [新增連線] 窗格。](media/connector-common/new-connection-pane.png)
![顯示 [連線] 頁面的螢幕擷取畫面。](media/connector-sharepoint-online-list/connection.png)