在 Microsoft Fabric 中共用項目
工作區是您在 Microsoft Fabric 中與同事共同作業的中央位置。 除了指派工作區角色之外,您也可以在下列情況下使用項目共用來授與和管理項目層級權限:
- 您想要與沒有工作區內角色的同事共同作業。
- 您想要為已在工作區中擁有角色的同事授與其他項目層級權限。
本文件說明如何共用項目及管理其權限。
在專案清單中,或在開啟的專案中,選取 [ 共用] 按鈕
![[共用] 按鈕的螢幕擷取畫面。](media/share-items/share-button.png) 。
。[建立和傳送連結] 對話方塊隨即開啟。 選取 [組織中可以檢視的人員]。
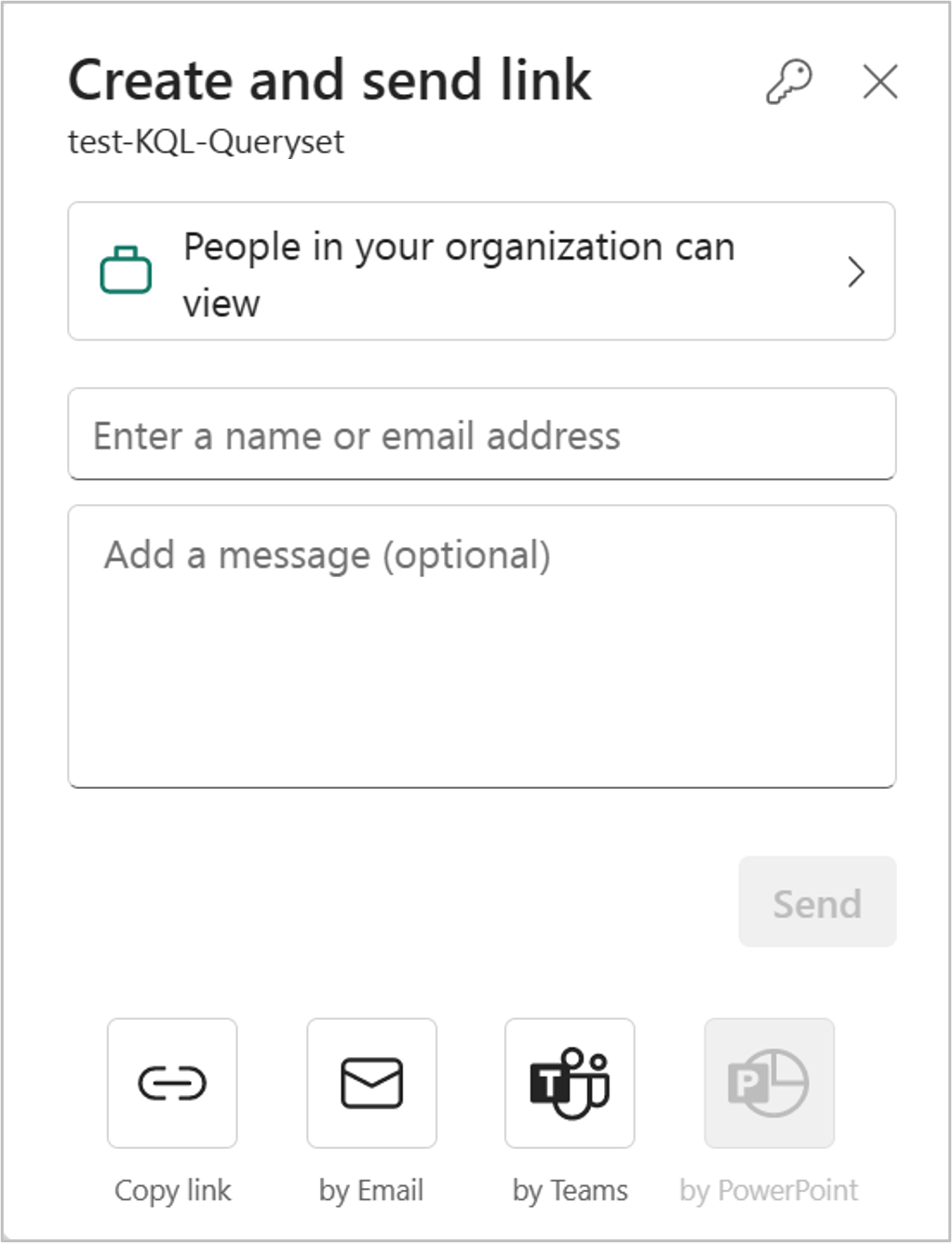
[選取權限] 對話方塊隨即開啟。 選擇您要共用連結的對象。
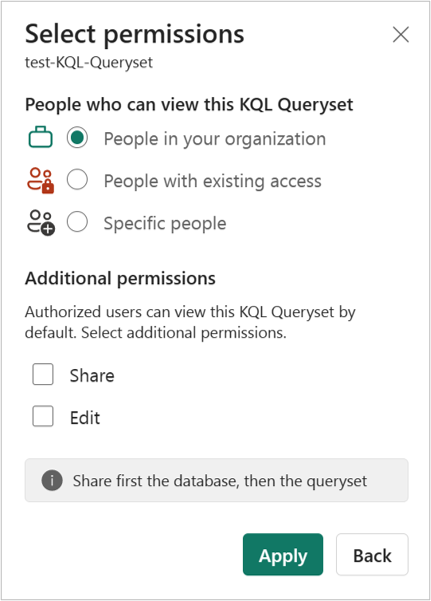
下列選項可供您選擇:
您組織中的人員 - 此類型的連結可讓您組織中的人員存取項目。 不適用於外部使用者或來賓使用者。 請在下列狀況中使用此連結類型:
- 您想要與組織中的某人共用。
- 您覺得可以與組織內其他人共用連結。
- 您想要確保連結不適用於外部或來賓使用者。
具有現有存取權的人員 - 此類型的連結會產生項目的 URL,但不會授與項目的任何存取權。 如果您只想將連結傳送給已有存取權的人員,請使用此連結類型。
特定人員 - 此類型的連結可讓特定人員或群組存取報告。 如果您選取此選項,請輸入您想要與其共用之人員的名稱或電子郵件地址。 此連結類型也可讓您在組織的 Microsoft Entra ID 中與來賓使用者共用。 您無法與非您組織中來賓的外部使用者共用。
注意
如果管理員已停用組織中人員的可共用連結,則您只能使用 [已有存取權的人員] 和 [特定人員] 選項複製並共用連結。
選擇您想要透過連結授與的權限。
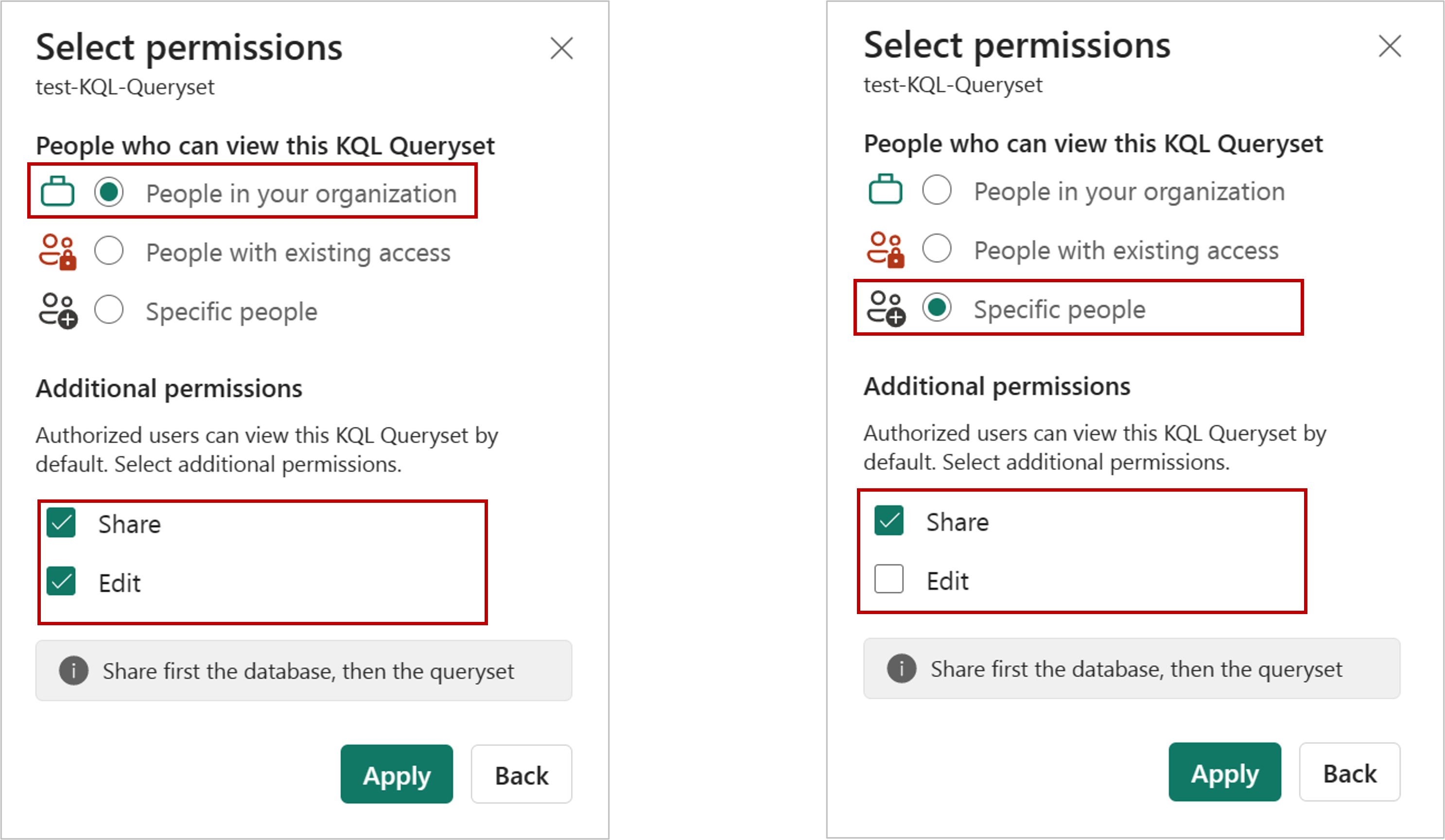
授與您組織中的人員或特定人員存取權的連結一律至少會包含讀取存取權。 不過,您也可以指定是否要讓連結同時包含其他權限。
選取套用。
在 [建立和傳送連結] 對話方塊中,您可以選擇複製共用連結、產生含有連結的電子郵件,或透過 Teams 共用連結。
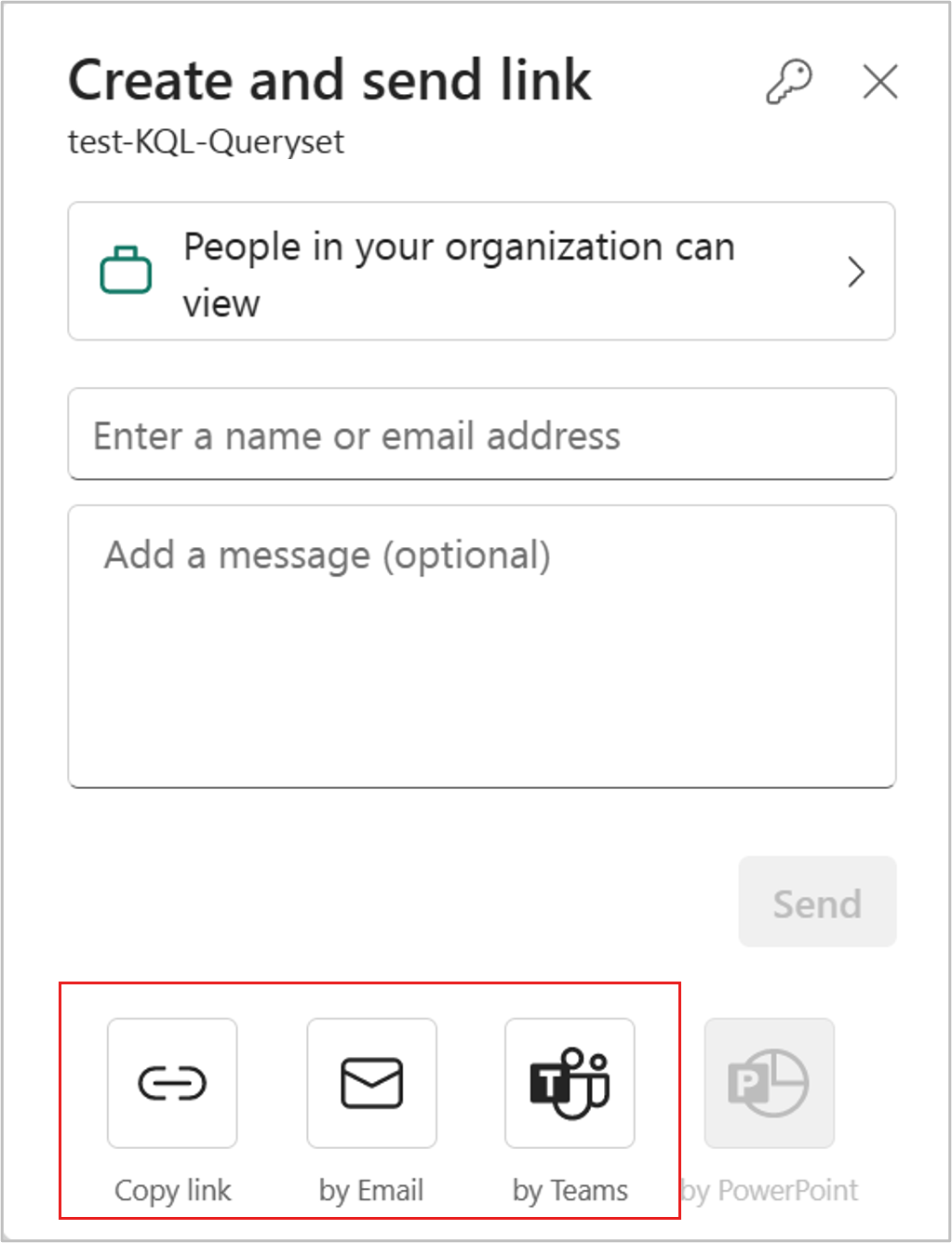
複製連結:此選項會自動產生可共用連結。 在顯示的 [複製連結] 對話方塊中選取 [複製],將連結複製到剪貼板。
![[複製連結] 的螢幕擷取畫面。](media/share-items/copy-link.png)
透過電子郵件:此選項會在您的電腦上開啟預設電子郵件用戶端應用程式,並建立包含連結的電子郵件草稿。
透過 Teams:此選項會開啟 Teams,並建立包含連結的新 Teams 草稿訊息。
您也可以選擇將連結直接傳送給特定人員或群組 (通訊群組或安全性群組)。 只要輸入其名稱或電子郵件地址、選擇性地輸入訊息,然後選取 [傳送] 即可。 具有連結的電子郵件會傳送給您指定的收件者。
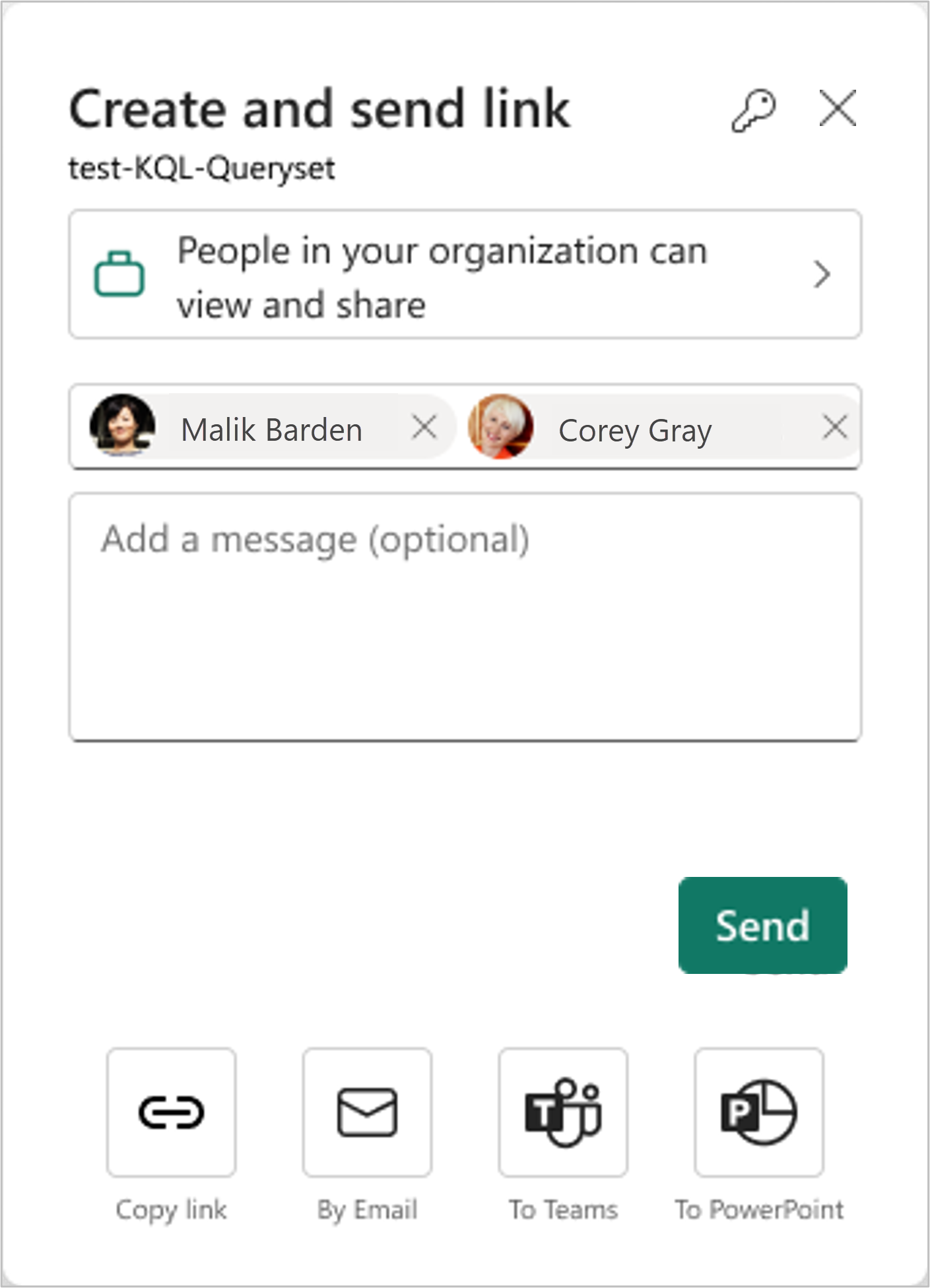
當您的收件者收到電子郵件時,他們可以透過可共用連結存取報告。
若要管理提供項目存取權的連結,請在共用對話方塊右上方選取管理權限圖示:
![[管理權限] 窗格項目的螢幕擷取畫面。](media/share-items/manage-permission-entry-1.png)
[管理權限] 窗格隨即開啟,您可以在其中複製或修改現有的連結,或授與使用者直接存取權。 若要修改指定的連結,請選取 [編輯]。
![[管理權限] 窗格的螢幕擷取畫面。](media/share-items/manage-permission-pane.png)
在 [編輯連結] 窗格中,您可以修改連結中包含的權限、可以使用此連結的人員,或刪除連結。 在修改之後選取 [套用]。
此影像顯示選取對象是 [您組織中的人員可以檢視與共用] 時的 [編輯連結] 窗格。
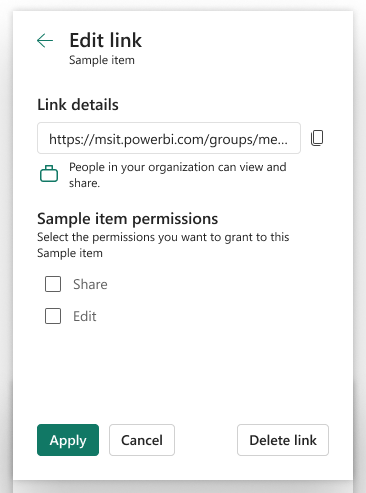
此影像顯示選取對象是 [特定的人可以檢視與共用] 時的 [編輯連結] 窗格。 請注意,該窗格可讓您修改可以使用連結的人員。
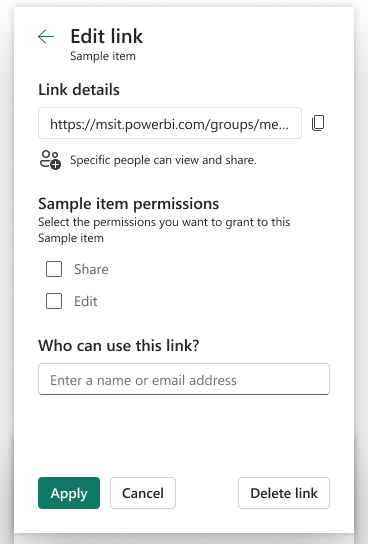
如需更多存取管理功能,請選取 [管理權限] 窗格頁尾 的 [進階] 選項。 在開啟的管理頁面上,您可以:
- 檢視、管理及建立連結。
- 檢視和管理具有直接存取權的人員,並授與人員直接存取權。
- 套用篩選或搜尋特定連結或人員。
在部份情況下,您需要直接授與權限,而不是共用連結,例如將權限授與服務帳戶。
從捷徑功能表中選取 [管理權限]。
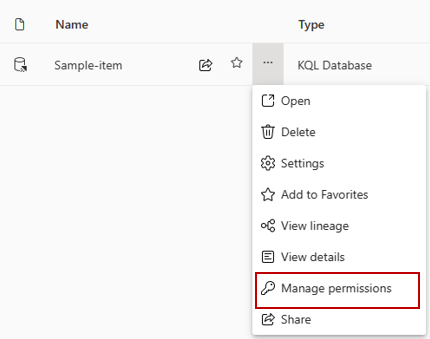
選取 [直接存取]。
選取 [新增使用者]。
輸入您需要直接授與存取權的人員或帳戶名稱。 選取您要授與的權限。 您也可以選擇性地透過電子郵件通知收件者。
選取 [授與]。
![[直接共用] 對話方塊的螢幕擷取畫面。](media/share-items/direct-share-dialog.png)
您可以在權限管理頁面的清單中看到具有存取權的所有人員、群組和帳戶。 您也可以查看其工作區角色、權限等資訊。 藉由選取捷徑功能表,您可以修改或移除權限。
視共用的項目而定,您可能會找到一組可以在共用時授與收件者的不同權限。 您一律會在共用時授與讀取權限,以便收件者在 OneSource 資料中樞探索共用項目並加以開啟。
| 共用時授與的權限 | 效果 |
|---|---|
| 參閱 | 收件者可以探索資料中樞中的項目並加以開啟。 連線至倉儲或 Lakehouse 的 SQL 分析端點。 |
| 編輯 | 收件者可以編輯項目或其內容。 |
| 共用 | 收件者可以共用項目,而且可以將其擁有的權限授與他人。 例如,如果原始收件者具有共用、編輯和讀取權限,其最多可以將共用、編輯和讀取權限授與下一個收件者。 |
| 使用 SQL 分析端點全部讀取 | 透過 TDS 端點,從 Lakehouse 或倉儲資料的 SQL 分析端點讀取資料。 |
| 使用 Apache Spark 全部讀取 | 透過 OneLake API 和 Spark 讀取 Lakehouse 或資料倉儲資料。 透過 Lakehouse 總管讀取 Lakehouse 資料。 |
| 建立 | 在語意模型上建置新的內容。 |
| 執行 | 執行或取消項目的執行。 |
當透過管理權限體驗撤銷使用者的項目權限時,如果使用者處於登入狀態,則變更最多可能需要兩個小時才會生效。 如果使用者未登入,則下次登入時,系統將會評估其權限,且任何變更只會在當時生效。
[瀏覽] 窗格中的 [與我共用] 選項目前只會顯示已與您共用的 Power BI 項目。 這不會顯示已與您共用的非 Power BI Fabric 項目。
![[瀏覽] 窗格中 [與我共用] 選項的螢幕擷取畫面。](media/share-items/shared-with-me.png)
![[權限管理] 頁面的螢幕擷取畫面。](media/share-items/permission-management-page-1.png)
![選取 [直接存取] 索引標籤的螢幕擷取畫面。](media/share-items/select-direct-access-tab.png)
![[新增使用者] 的螢幕擷取畫面。](media/share-items/add-user.png)
