重新啟動、重設或復原 HoloLens 2
重要
當您打算使用 Advanced Recovery Companion 離線安裝 FFU 時,您必須先下載快閃映像,下載 HoloLens 2 的目前映射。 不再支援自動下載和閃爍。
使用隨附 HoloLens 2 的 充電器和 USB Type-C 纜線,這是充電裝置的最佳方式。 充電器提供18W的電源(9V在2A)。 使用提供的牆充電器,HoloLens 2 裝置可以在裝置處於待命狀態不到 65 分鐘內充電電池。 如果這些配件無法使用,請確定可用的充電器可以支援至少 15W 的電源。
重要
在開始任何疑難解答程式之前,請確定您的裝置會盡可能 20% 到 40% 電池容量。 位於電源按鈕下的 電池指示器燈 是一種快速驗證電池容量的方式,而不需要登入裝置。
注意
可能的話,請避免使用電腦透過USB向裝置收費,這速度很慢。
如果裝置已正確開機並執行,有三種方式可以檢查電池電量:
從 HoloLens 裝置 UI 的主功能表中。
檢視靠近電源按鈕的 LED(針對 40% 的充電,您應該會看到至少兩個固體 LED)。
- 當裝置充電時,電池指示器會亮起,以指出目前的充電等級。 最後一個光線會淡入和淡出,以表示作用中的充電。
- 當 HoloLens 開啟時,電池指示器會以五個增量顯示電池電量。
- 當五個燈中只有一個開啟時,電池電量低於 20%。
- 如果電池電量嚴重不足,而您嘗試開啟裝置,一個燈會短暫閃爍,然後出去。
在主計算機上,開啟 [檔案總管],然後在左側尋找 HoloLens 2 裝置,此電腦。 以滑鼠右鍵按兩下裝置,然後選取 [[屬性]。 對話框會顯示電池電量。
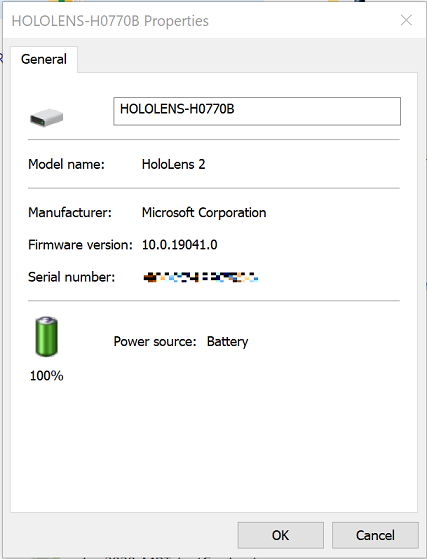
如果裝置無法開機到啟動功能表,請注意主電腦上的LED外觀和裝置列舉。 然後遵循 疑難解答指南。 如果裝置的狀態不符合疑難解答指南中列出的任何狀態,請執行 硬式重新啟動程式, 裝置連線到電源供應器,而不是主機計算機。 請等候至少一小時讓裝置充電。
注意
讓我們從定義詞彙開始。
「重新啟動」只是表示關閉和開啟裝置。
「重設」表示透過 [設定] UI 將裝置還原為預設值,以重新安裝目前的映像。
“Reflash” 表示裝置已連線到計算機,而要安裝新的映射(選擇性為不同的映射)。
重新啟動裝置
在某些情況下,您可能需要手動重新啟動裝置,而不需使用軟體 UI。 這可能有助於解決您遇到的問題,而不需要重設/重新快閃您的裝置。
標準重新啟動程式
拔除 Type-C 纜線,使裝置與電源或主計算機中斷連線。
按住 電源 按鈕 15 秒。 所有LED都應該關閉。
等候 2-3 秒,然後按 電源 按鈕。 靠近電源按鈕的LED會亮起,裝置會開始啟動。
將裝置連線到主計算機,然後開啟設備管理員。 (若為 Windows 10,請按
Windows 鍵,然後按X 鍵,然後選取 [設備管理器 ]。請確定裝置會正確列舉為 holoLensMicrosoft,如下圖所示: 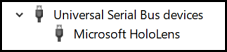
硬式重新啟動程式
如果標準重設程式無法運作,請使用硬式重新啟動程式:
拔除 Type-C 纜線,使裝置與電源或主計算機中斷連線。
按住 音量, + 電源 按鈕 15 秒。 裝置會自動重新啟動。
將裝置連線到主電腦。
開啟 Device Manager (針對 Windows 10,請按 Windows 鍵,然後按 X 鍵,然後選取 [設備管理器]。 請確定裝置會正確列舉為 holoLens Microsoft,如下圖所示:
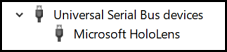
重設裝置
您可以直接從頭戴式裝置重設裝置。 選取 [設定],然後選取 [更新 & 安全性 > 重設 & 復原 > 重設此裝置。
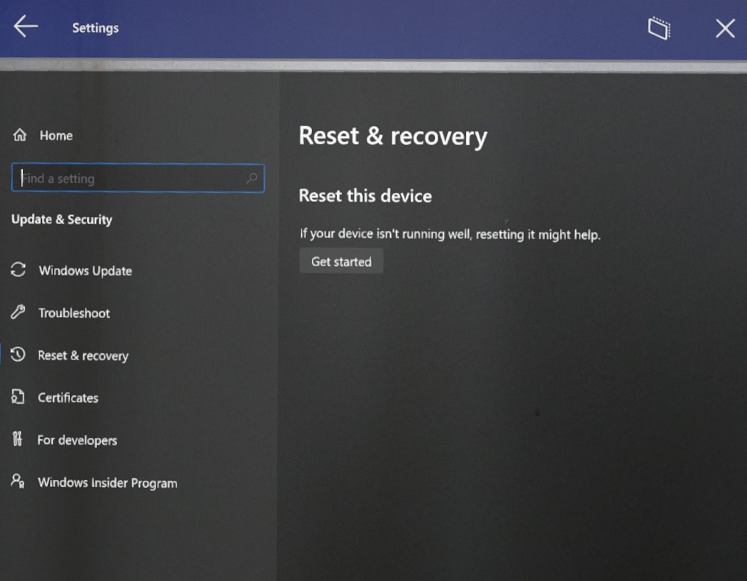
以這種方式重設時,將會移除所有用戶帳戶,並清除所有數據。
清除重新快閃裝置
在非同尋常的情況下,您可能必須「乾淨閃閃」HoloLens 2。 請注意,清除重新快閃不會影響下列問題:
- 顯示色彩統一
- 使用音效開機,但沒有顯示輸出
- 1-3-5-LED 模式
- 過熱
- OS 當機(與應用程式當機不同)
有兩種方式可以重新刷新裝置。 針對這兩者,您必須先 從 Windows 市集安裝 Advanced Recovery Companion。
警告
如果您重新刷新裝置,將會清除所有個人資料、應用程式和設定,包括 TPM 重設資訊。
若要取得最新的 HoloLens 2 完整快閃更新 (FFU) 套件,以透過 Advanced Recovery Companion 重新刷新您的裝置,下載最新的每月 HoloLens 2 映像。 此版本是最新的正式推出組建。
開始重新快閃程式之前,請確定應用程式已安裝並執行於您的 Windows 10 計算機上,並準備好偵測裝置。 也請確定您的 HoloLens 費用至少為 40%。
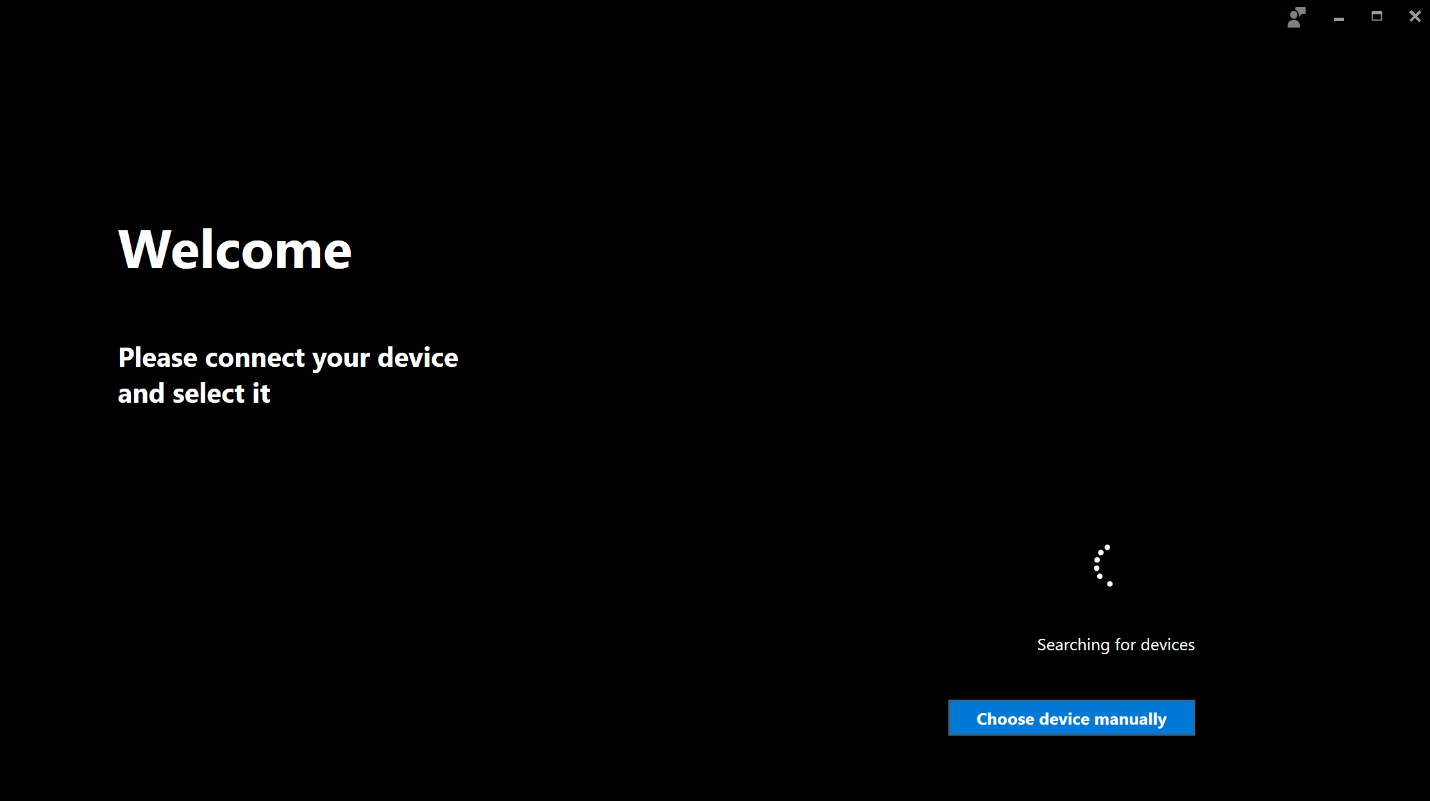
一般閃爍程式
當 HoloLens 裝置執行時,請將其連線到您先前開啟進階復原隨附應用程式的 Windows 10 電腦。
系統會自動偵測到裝置,進階復原隨附應用程式 UI 將會啟動更新程式:
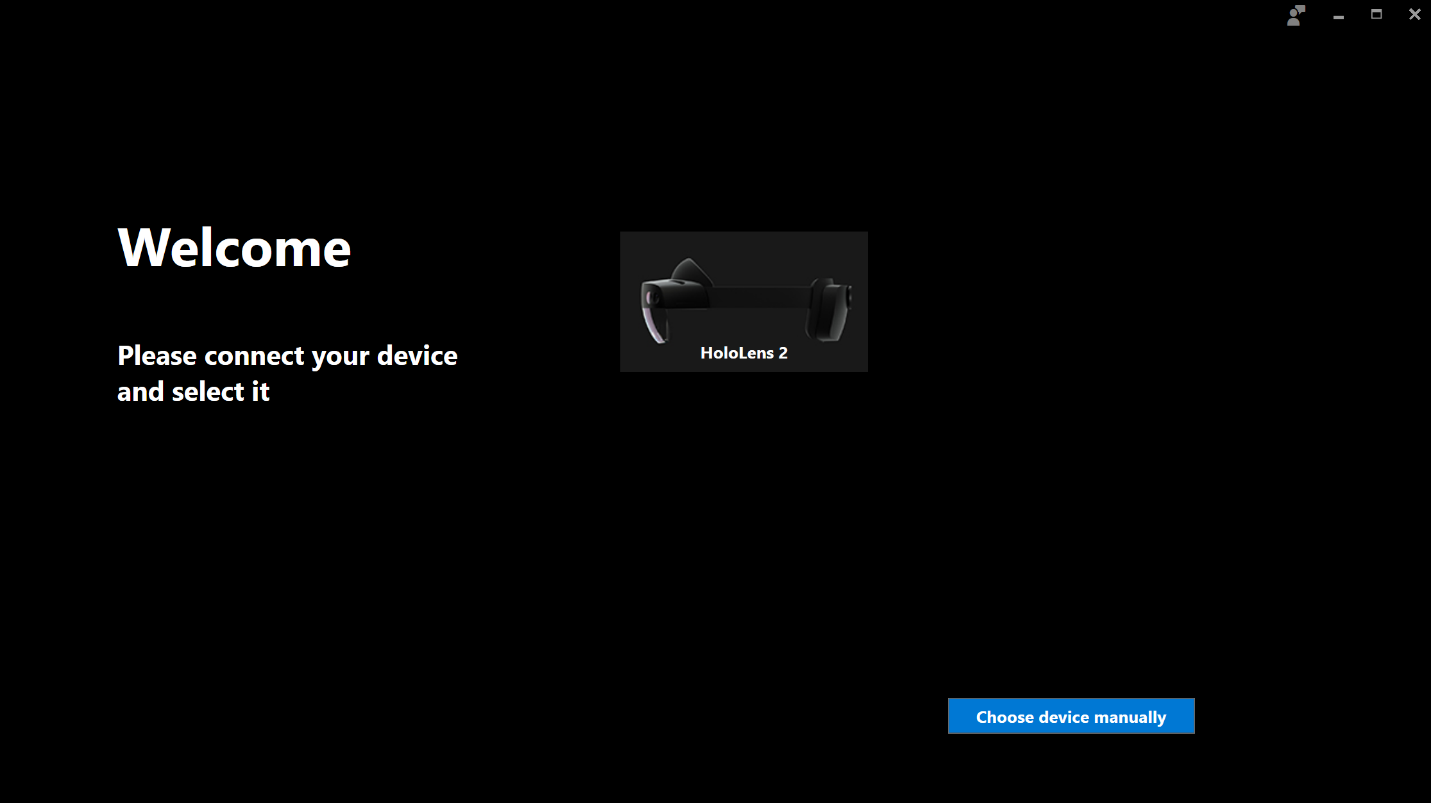
在進階復原隨附應用程式 UI 中選取 HoloLens 2 裝置,並遵循指示來完成重新快閃。
手動閃爍模式程式
如果下列專案,您可能需要將裝置置於修復模式:
- HoloLens 2 無法正確啟動
- 進階復原小幫手無法偵測到裝置
- 您不再知道只有單一使用者之裝置的密碼/PIN
拔除 Type-C 纜線,使裝置與電源或主計算機中斷連線。
按住 電源 按鈕 15 秒。 所有LED都應該關閉。
按下 音量向上 按鈕時,請按並放開 電源 按鈕來啟動裝置。 等候 15 秒,然後釋放 音量向上 按鈕。 只有五個LED的中間LED才會亮起。
將裝置連線到主計算機,然後開啟設備管理員。 (若為 Windows 10,請按
Windows 鍵,然後按X 鍵,然後選取 [設備管理器]。請確定裝置會正確列舉為 holoLens Microsoft,如下圖所示: 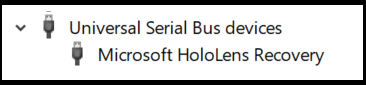
系統會自動偵測到裝置,進階復原隨附應用程式 UI 將會啟動更新程式:
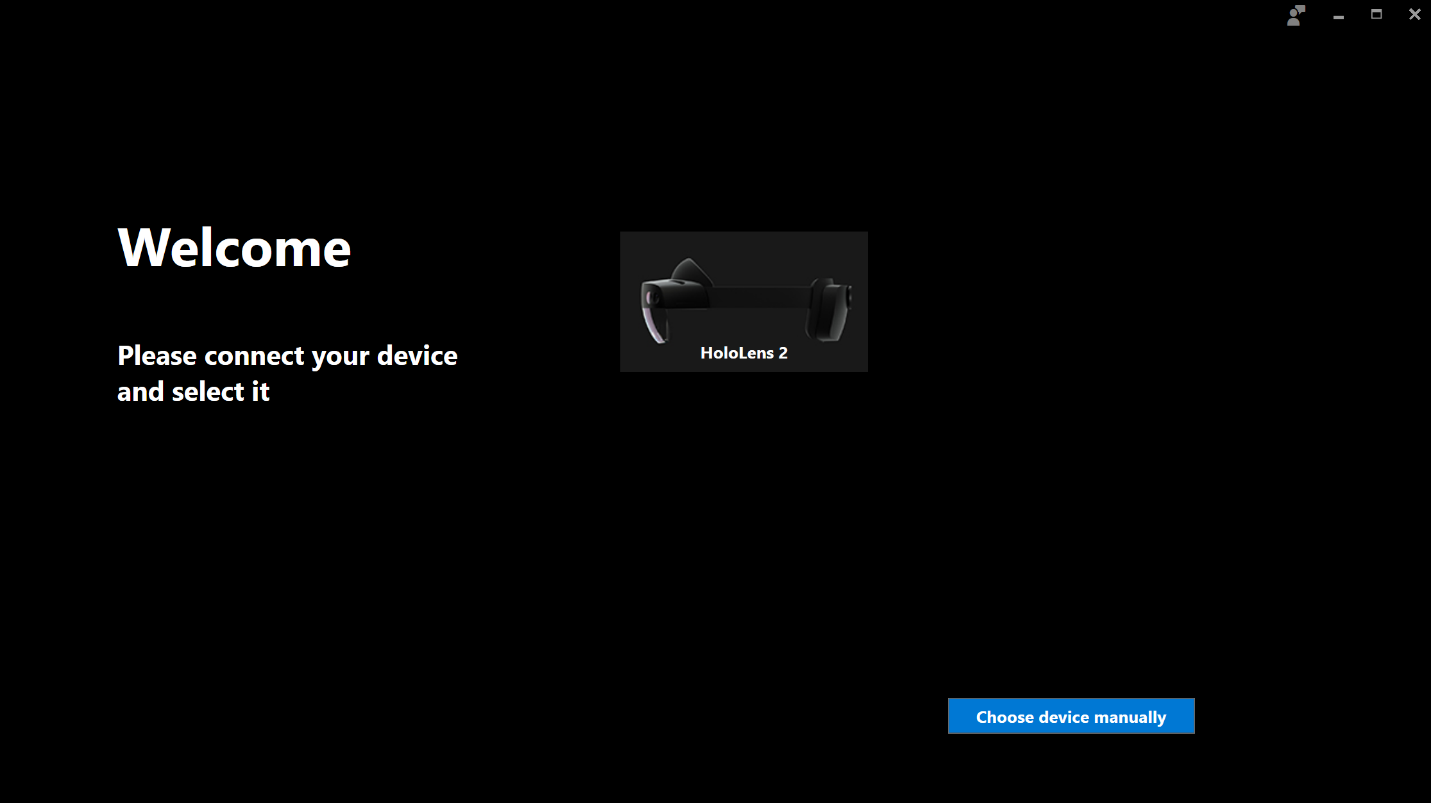
在進階復原隨附應用程式 UI 中選取 HoloLens 2 裝置,然後遵循指示來完成重新快閃。
抹除裝置
如果您 無法存取 HoloLens 2 以執行重設,您可以從 Intune 公司入口網站 從遠端 抹除 HoloLens 2。 如果您在啟動 [抹除 動作之前,選擇 [保留註冊狀態和用戶帳戶] 複選框,您可以保留用戶數據。
如需詳細資訊,請參閱 使用抹除、淘汰或手動取消註冊裝置移除裝置。
注意
雖然 HoloLens 裝置會使用此方法成功抹除,但不會從 Intune 移除裝置。 此異常是已知問題, 解決
針對進階復原小幫手進行疑難解答
在嘗試閃爍之前,請確定您的裝置收費為40% 或更多。
檢查您的裝置是否已解除鎖定。
檢查您的裝置是否已直接插入主計算機,而不是中樞。
如果您的裝置未顯示為通用序列總線驅動程式下的 HoloLens/HoloLens Recovery 裝置,請檢查:
- 埠,作為 Qualcomm HS-USB 裝置
- 其他裝置,作為QUSB_BULK裝置 - 您的主計算機缺少偵測 HoloLens 所需的驅動程式。 以滑鼠右鍵按下並選取 [更新驅動程式],然後搜尋在線驅動程式,或 檢查 Windows Update 設定中的選擇性更新。 下載驅動程序之後,ARC 應該能夠偵測它。
如果 ARC 未偵測到您的裝置,請確定您可以透過電腦上的 [檔案總管] 連線到您的裝置。 如果您無法;
- 您的裝置可能有停用該連線的USB原則。 如果是,請嘗試 手動閃爍模式。
- 如果沒有原則,請嘗試不同的USB纜線。
檢查您的裝置未顯示 1-3-5-LED 模式。
下載 ARC 而不使用應用程式市集
若要下載 ARC 而不使用 App Store,請先使用 Winget 下載應用程式套件,然後使用 Intune 將它部署至 HoloLens 2 作為企業營運應用程式。 詳細數據記載於 Intune 頁面上的
其他資源: