本文說明如何解決數個常見的 HoloLens 問題。
重要事項
開始進行任何疑難解答程式之前,請確定您的裝置已盡可能向電池容量收取 20% 到 40% 的費用。 位於電源按鈕下方的 電池指示燈 可以快速驗證電池容量,而不需要登入裝置。
已修正已知問題
- 已修正 - 撥動以鍵入虛擬鍵盤無法正常運作
- 已修正 - 使用者在閃爍至 23H1 后選擇加入 Windows 測試人員停滯
- 已修正 - HoloLens 使用者無法啟動 Microsoft Edge
- 已修正 - 每次電源達 18% 時,裝置會突然自動關閉
- 已修正 - OneDrive UWP 應用程式不適用於 Microsoft Entra 使用者
- 已修正 - 遠端協助影片在 20 分鐘後凍結
- 已修正 - 下載鎖定的檔案不會顯示錯誤
- 已修正 - 裝置入口網站檔案上傳/下載逾時
- 已修正 - OneDrive 不會自動上傳圖片
已知問題
- 不支援郵件和行事曆應用程式
- 不正確的更新可能會讓裝置未安裝 WebView2 運行時間
- 使用者可能無法完全清除臨時檔
- 有時候市集應用程式在作系統更新之後不會開啟
- 成功網路連線之後,使用者可能會在初始裝置設定期間收到關於因特網連線的錯誤
- 有時候[設定] 應用程式在更新之後不會開啟
- 更新指標在OS更新之後仍可能可見
- 重設空間不足的裝置不會重設
- 遠端抹除不會從 Intune 移除裝置
- 裝置未取得最新功能更新
- 為什麼我在 Autopilot 期間看到0x80180014?
- Microsoft儲存錯誤碼0x80131500
- 檔案總管 和選擇器無法選取 OneDrive
- Microsoft Edge 無法啟動麥克風
- 自動登入要求登入
- 某些使用者可能會遇到測試人員組建 20346.1466 的更新失敗
- Microsoft Edge 無法啟動
- 鍵盤不會切換為特殊字元
- 從測試人員預覽版取消註冊后的藍色畫面,在裝置上以測試人員組建閃爍
- 使用 Launcher API 的單一應用程式 kiosk 啟動校正不會在完成後繼續執行 kiosk 應用程式
一般
- HoloLens 沒有回應或未啟動
- 「磁碟空間不足」錯誤
- 校正失敗
- 無法登入,因為先前已為其他人設定 HoloLens
- Unity 無法運作
- Windows Device Portal 無法正常運作
- HoloLens 模擬器無法運作
Input
連線能力
外部裝置
已修正 - 撥動以鍵入虛擬鍵盤無法正常運作
虛擬鍵盤上的撥動類型功能無法正常運作,且只會影響 Windows 11 組建。 Windows 全像攝影版 23H2 - 2023 年 11 月更新組建 22621.1152 已修正此問題。
已修正 - 使用者在閃爍至 23H1 后選擇加入 Windows 測試人員停滯
注意事項
當使用者在 2023 年 6 月 23H1 更新中執行全新裝置閃爍,然後加入 Windows 測試人員計劃時,就會發生此問題。 在此情況下,使用者會卡在該組建上,直到他們遵循因應措施為止。
閃爍 23H1 之後選擇加入測試人員的因應措施
用戶應該將裝置刷新到 2023 年 7 月 22H2 組建,允許裝置更新至 2023 年 6 月 23H1 組建,然後加入 Windows 測試人員計劃。
已修正 - HoloLens 使用者無法啟動 Microsoft Edge
注意事項
此問題已在 Windows 全像攝影版 22H1 中修正。
如果您在 HoloLens 上啟動 Microsoft Edge 時發生問題,您可能有導致無法啟動的原則。 如果已停用 ApplicationManagement/AllowAllTrustedApps 原則,HoloLens 就無法啟動 Microsoft Edge。 如果 AllowAllTrustedApps 原則已停用,裝置就不會信任應用程式作為 Microsoft Store 發佈的應用程式,這會封鎖使用 HoloLens 裝置安裝/啟動 Microsoft Edge。
啟動 Microsoft Edge 的因應措施
- 將 ApplicationManagement/AllowAllTrustedApps GPO 值設定為 Enabled/Default。
- 使用者啟用開發人員模式。
已修正 - 每次電源達 18% 時,裝置會突然自動關閉
注意事項
此問題已在 Windows 全像攝影版 21H2 - 2021 年 11 月更新中修正
已知的問題是當裝置達到 18% 的電池時,它會意外關閉。 此行為是軟體問題,而不是硬體或電池問題。 此問題不需要交換裝置。 如果您不確定您的問題是否符合此錯誤,請嘗試下列其中一個建議:
已修正 - OneDrive UWP 應用程式不適用於 Microsoft Entra 使用者
注意事項
此問題已在 19.xx 版和更新版本的所有應用程式中解決。 如果您在使用應用程式 19.xx 版或更新版本時仍遇到相同的登入問題,請 傳送意見反應 ,請 連絡支援 人員並共用意見反應專案 URL。 請遵循下列 指示來更新您的 OneDrive 應用程式。 您可以使用 Microsoft Store 應用程式來檢查您擁有的 OneDrive 版本,然後選取 ... 所代表的 [查看更多] 按鈕,然後選取 [ 下載和更新]。
如果您使用 Microsoft Entra 帳戶使用 OneDrive,登入您的收件匣 OneDrive 應用程式時可能會發生錯誤。 無法登入 OneDrive 應用程式並不會影響相機應用程式所擷取影像和影片的自動上傳。 您的檔案仍然可以從 OneDrive 儲存及存取。
因應措施
必要條件:客戶可以使用 Microsoft Edge,而裝置作系統會更新為 Windows 全像攝影版、21H1 組建或更新版本。
如果您遇到此問題,請嘗試下列其中一個建議:
- 使用者可以直接從 Microsoft Edge 存取 OneDrive,並從瀏覽器與他們的檔案互動。
- 使用者可以從 Microsoft Edge 下載 OneDrive PWA 應用程式,以將它安裝到 HoloLens。 此應用程式可讓使用者再次檢視和管理裝置上的檔案。 閱讀並遵循這些 指示,在您的 HoloLens 上安裝 OneDrive PWA 應用程式。
已修正 - 遠端協助影片在 20 分鐘後凍結
注意事項
有較新版本的 Remote Assist 可修正此問題。 將 Remote Assist 更新 為最新版本,以避免發生此問題。
注意事項
由於此已知問題的嚴重性,我們已暫時暫停 Windows 全像攝影版 21H1 版的可用性。 21H1 組建現在已可再次使用,因此裝置可能會再次更新為最新的 21H1 組建。
在最新版本的 Windows 全像攝影版 21H1 上,遠端協助的某些使用者在通話超過 20 分鐘時遇到視訊凍結。 此行為是 已知問題。
修正遠端協助的因應措施
如果您無法將 Remote Assist 更新為較新的組建,請嘗試下列因應措施:
在通話之間重新啟動
如果您的通話時間超過 20 分鐘,而您遇到此問題,請嘗試重新啟動您的裝置。 在 Remote Assist 呼叫之間重新啟動裝置會重新整理您的裝置,並使其回到良好的狀態。
若要在 Windows 全像攝影 版上快速重新啟動裝置,請開啟 [開始] 功能表,然後選取使用者圖示,然後選取 [ 重新啟動]。
已修正 - 下載鎖定的檔案不會發生錯誤
注意事項
此 已知問題 已在 Windows 全像攝影版 21H1 - 2021 年 7 月更新中修正。
在舊版 Windows 全像攝影版中,嘗試下載鎖定的檔案時,結果會是 HTTP 錯誤頁面。 在 Windows 全像攝影版 21H1 版更新中,嘗試下載鎖定的檔案會導致不會顯示任何情況—檔案不會下載,也不會發生任何錯誤。
已修正 - 裝置入口網站檔案上傳/下載逾時
注意事項
此 已知問題 已在 Windows 全像攝影版 21H1 - 2021 年 7 月更新中修正。 如果您先前已停用 SSL 連線作為因應措施的一部分,強烈建議您重新啟用它。
有些客戶發現,嘗試上傳或下載檔時,作業可能會停止響應,然後逾時或永不完成。 此行為與「檔案鎖定」的已知問題 不同 ,這會影響 Windows 全像攝影版 2004、20H2 和 21H1 市場內組建。 問題根源在於裝置入口網站處理特定要求時發生錯誤。 使用 HTTPs 時會以最一致的方式遇到此問題,這是預設值。
裝置入口網站逾時的因應措施
這個同樣適用於 Wi-Fi 和 UsbNcm 的因應措施是停用 [SSL 連線] 底下的 [必要] 選項。 若要這樣做,請流覽至 [裝置入口網站]、[ 系統],然後選取 [ 喜好設定] 頁面。 在 [ 裝置安全 性] 區段中,找出 [SSL 連線],然後取消核取以停用 [ 必要]。
用戶接著應該移至 http://,而不是 https:// (IP位址) 和檔案上傳和下載工作等功能。
已修正 - OneDrive 不會自動上傳圖片
HoloLens 的 OneDrive 應用程式不支援公司或學校帳戶的自動相機上傳。 此 已知問題 已修正。 如需自動上傳混合實境相片和公司或學校帳戶影片的詳細資訊,請參閱 共用混合實境相片和影片。
修正之前的因應措施:
如果您的業務可行,取用者Microsoft帳戶上支援自動相機上傳。 除了公司或學校帳戶之外,您還可以登入Microsoft帳戶 (OneDrive 應用程式支援雙重登入) 。 從 OneDrive 內的 Microsoft 帳戶設定檔中,您可以啟用自動背景相機積存上傳。
如果您無法安全地使用取用者Microsoft帳戶自動上傳相片,您可以從 OneDrive 應用程式手動將相片上傳至公司或學校帳戶。 若要這樣做,請確定您已在 OneDrive 應用程式中登入公司或學校帳戶。 選取按鈕, + 然後選擇 [上傳]。 流覽至 [圖片相機復原],以尋找您想要上傳的相>片或影片。 選取您要上傳的相片或影片,然後選取 [ 開啟 ] 按鈕。
不支援郵件和行事曆應用程式
Windows 11 不再支援郵件和行事曆應用程式。 系統會指示使用者使用新的 Outlook,這可從您 HoloLens 2 上的 Edge 瀏覽器存取。 如需詳細數據,請參閱 Windows 版 Outlook:Windows 11 上的郵件、行事曆及 人員 的未來。
不正確的更新可能會讓裝置未安裝 WebView2 運行時間
有時候,不正確的更新可能會讓使用者的裝置未安裝 WebView2 運行時間。 結果是用戶無法使用任何 WebView2 應用程式。 使用者仍可使用 Microsoft Edge。
因應措施是,使用者可以從這個直接連結透過 Device Portal 安裝運行時間 ,以下載 WebView2 運行時間的 MSIX。
使用者可能無法完全清除臨時檔
某些暫存盤不會完全清除。 使用者無法透過 [設定] 應用程式中的 [記憶體設定] 頁面釋出所有臨時檔。
有時候市集應用程式在作系統更新之後不會開啟
從 Windows 10 更新為 Windows 11 的使用者可能會在嘗試開啟市集應用程式時遇到問題。 如果發生這種情況,請遵循下列步驟來修正市集應用程式:
取得 microsoft.ui.xaml.2.7.3 Arm64 appx 套件
從 下載 nupkg https://www.nuget.org/api/v2/package/Microsoft.UI.Xaml/2.7.3
將 nupkg 重新命名為 microsoft.ui.xaml.2.7.3.nupkg.zip
從 tools\AppX\arm64\Release\Microsoft.UI.Xaml.2.7.appx 擷取 zip 檔案並複製 Arm64 xaml appx 套件
根據您慣用的應用程式部署方法,您可以從 [應用程式管理: 概觀] 中選取其中一個選項。 [設定] 應用程式的建議如下:
如果是小型部署/單一裝置,請將appx複製到裝置 (USB磁碟驅動器或MTP) ,請從檔案總管 選取 appx。
如果使用 MDM 進行大型部署,請透過 MDM 將 appx 部署為 LOB 應用程式。 不需要額外的授權或憑證。
成功網路連線之後,使用者可能會在初始裝置設定期間收到關於因特網連線的錯誤
從未進行過初始裝置設定的舊版 HoloLens 裝置,在最終第一次設定時,可能會顯示不正確的錯誤。 錯誤指出「您需要因特網...」即使已建立成功的網路連線。 此錯誤會防止裝置安裝程式完成。
此問題的因應措施是 下載最新的組建並重新刷新裝置,然後繼續進行初始裝置設定程式。 此做法可讓裝置取得在初始裝置設定期間所需的閾值內的日期時間。
注意事項
如果裝置已註冊 Autopilot,則不會發生此錯誤,因為 Autopilot 會自動強制執行日期時間同步處理。
有時候[設定] 應用程式在更新之後不會開啟
有兩個選項可解決此問題。 用戶可以 下載最新的組建並重新刷新裝置,以執行其裝置的全新刷新。
或者,使用者可以遵循下列步驟來修正設定應用程式:
取得 microsoft.ui.xaml.2.4.3 Arm64 appx 套件
從 下載 nupkg https://www.nuget.org/api/v2/package/Microsoft.UI.Xaml/2.4.3
將 nupkg 重新命名為 microsoft.ui.xaml.2.4.3.nupkg.zip
從 tools\AppX\arm64\Release\Microsoft.UI.Xaml.2.4.appx 擷取 zip 檔案並複製 Arm64 xaml appx 套件
根據您慣用的應用程式部署方法,您可以從 [ 應用程式管理: 概觀] 中選取其中一個選項。 [設定] 應用程式的建議如下:
如果是小型部署/單一裝置,請將appx複製到裝置 (USB磁碟驅動器或MTP) ,請從檔案總管 選取 appx。
如果使用 MDM 進行大型部署,請透過 MDM 將 appx 部署為 LOB 應用程式。 不需要更多授權或憑證。
更新指標在OS更新之後仍可能可見
進行OS更新之後,即使沒有其他可用的更新,使用者仍可能會看到 更新指標 功能表。
更新指標的因應措施
在大部分情況下,更新指標功能表會在一小時內更正本身。 不需要進一步的動作。 在重新啟動裝置之前,最好允許自行清除更新指標時間。 如果問題在一或兩天后無法自行解決,請重新刷新裝置。
重設空間不足的裝置不會重設
重設磁碟空間不足、可用空間低於 6 GB 的裝置時,用戶發現無法重設。 相反地,它會啟動重新啟動程式,但無法完成,導致使用者需要重新刷新裝置才能再次使用它。
受影響的人員 - 低空間重設
- 空間低於 6 GB 且透過 [設定] 應用程式重設的裝置。
- 空間低於 6 GB 且從 Intune 發出遠端抹除的裝置
未受影響的人員 - 低空間重設
- 重設且可用空間超過 6 GB 的裝置
- 遠端抹除且可用空間超過 6 GB 的裝置
- 透過ARC閃爍的裝置
因應措施 - 低空間重設
- 刪除檔案或應用程式,直到您在裝置上有超過 6 GB 的可用儲存空間為止。 您可以透過 [設定] -[系統 ->>記憶體] 來檢查可用空間。 在該處,您可以啟用或執行記憶體感知,以協助您更輕鬆地清除空間。
- 使用手動閃爍模式來反斜杠裝置。 這個步驟可以用來略過空閑空間,或從以低空間重設所建立的不良狀態復原。
遠端抹除不會從 Intune 移除裝置
透過 [抹除] 命令從 Intune 刪除 HoloLens 裝置時,會傳送抹除命令給裝置。 當此命令抹除裝置時,Intune 將不會收到 HoloLens 已抹除的確認。 這種不一致的情況會讓 [抹除] 按鈕保持按兩下狀態,而 [抹除擱置中...]適用於裝置。

遠端抹除的因應措施
選取 [ 抹除 ] 之後,我們建議您也選取 [抹除] 旁 的 [刪除 ] 按鈕。 否則,裝置物件可能會保留,或者 Autopilot 可能會發生另一個已知問題。
裝置未取得最新功能更新
您可能會注意到您的裝置正在更新,但未更新為最新的功能版本。 如果您的裝置版本比 19041.1146 更新,但主要組建編號仍為 19041,則您仍在舊版服務訓練上。
徵兆
裝置會持續接收服務更新,而不是FE更新。
誰會影響
使用「Windows 10和更新版本的功能更新」而非「更新 Windows 10 更新通道」來管理其裝置的使用者。

不受影響的人員
未嘗試使用「Windows 10和更新版本的功能更新」來管理其裝置的使用者。
如何檢查裝置是否受限於 Intune 功能更新管理,以及如何退出
您需要 Microsoft Entra 租用戶標識碼。 以下說明如何尋找您的 Microsoft Entra 租用戶標識碼。
使用取得 azureADDevice beta 圖形 API 來檢查 Microsoft Entra 裝置是否已註冊更新管理。
{ "@odata.context": "https://graph.microsoft.com/beta/$metadata#admin/windows/updates/updatableAssets", "value": [ { "@odata.type": "#microsoft.graph.windowsUpdates.updatableAssetGroup", "id": "c1758f08-18e6-4335-98fb-91dd8d17fc3c" }, { "@odata.type": "#microsoft.graph.windowsUpdates.updatableAssetGroup", "id": "56142275-3286-41bb-a326-d91c84529b82" }, { "@odata.type": "#microsoft.graph.windowsUpdates.azureADDevice", "id": "088de54c-c1a9-4c3d-bcdb-c500fd6e6db7", "errors": [], "enrollments": [ { "@odata.type": "#microsoft.graph.windowsUpdates.updateManagementEnrollment", "updateCategory": "feature" } ] } ] }如果裝置已註冊,則 unenrollAssets 圖形 API 可用來取消註冊受限於 Intune 功能更新的 HoloLens 裝置。
{ "updateCategory": "String", "assets": [ { "@odata.type": "#microsoft.graph.windowsUpdates.azureADDevice", "id": "088de54c-c1a9-4c3d-bcdb-c500fd6e6db7" } ] }取消註冊裝置之後,請使用取得 azureADDevice 或列出 azureADDevice 資源來檢查裝置是否已成功取消註冊。
為什麼我在 Autopilot 期間看到0x80180014?
在 HoloLens 裝置至少通過 Autopilot 一次的裝置重設和重複使用流程期間,通常會發生此錯誤。 若要解決此問題,請從 Microsoft Intune 刪除裝置,然後再次重設以完成 Autopilot 流程。
如需詳細資訊,請參閱 autopilot 頁面上的疑難解答步驟。
Microsoft儲存錯誤碼0x80131500
有些使用者可能會遇到Microsoft市集未如預期般運作,並看到錯誤碼0x80131500。 這是 HoloLens 上設定的區域無法在 HoloLens 上的 Microsoft Store 應用程式中使用所造成的問題。 如果您遇到錯誤碼0x80131500,請解決下列問題:
- 將 [設定 > 時間 & 語言 > 區域 > 國家或地區] 設定為下列其中一個選項:
- 美國、日本、德國、加拿大、英國、愛爾蘭、法國、澳大利亞、紐西蘭。
- 重新啟動市集應用程式。
- 若要讓整個裝置反映變更,必須重新啟動裝置。
HoloLens 小組正致力於新增更多區域的支援。
如需購買 HoloLens 2 的國家或地區,請參閱這裡。
檔案總管 和選擇器無法選取 OneDrive
OneDrive 應用程式經過一段時間的變更和更新。 如果您先前使用 檔案總管 或檔案選擇器應用程式從 OneDrive 選取檔案,您會發現這已無法再使用,因為先前已修正 OneDrive UWP 應用程式問題。 此問題是因為新的應用程式不會將自己註冊為檔案選擇器或共享目標。
因應措施 :使用 OneDrive 應用程式,並視需要將檔案移至本機裝置。
如需透過 Microsoft Graph API 使用 OneDrive 的程式碼範例,請流覽 OneDrive 的開發人員檔。
Microsoft Edge 無法啟動麥克風
當使用者使用 Microsoft Edge 時,麥克風可能無法啟動,因此無法與 HoloLens 中的 Microsoft Edge 互動。 此已知問題與 Microsoft Edge 應用程式的版本有關。 請勿將裝置重設為舊版,因為這無法修正此問題。
誰受到影響?
Microsoft Edge 93、94 或 95 版的使用者。 您可以使用 Microsoft Store 應用程式來檢查您擁有的 Microsoft Edge 版本,然後選取 ... 所代表的 [查看更多] 按鈕,然後選取 [ 下載和更新]。
因應措施
目前的修正程式是在 96 版中,已在 Microsoft Edge 測試人員中註冊的使用者可以使用此版本。 此修正與將裝置註冊為 Windows 測試人員不同。 如需如何註冊Microsoft Edge 測試人員計劃的詳細資訊,請參閱這些指示。
自動登入要求登入
HoloLens 2 裝置可以設定為透過 [設定- 帳戶 ->>登入選項>] 自動登入,然後在 [必要] 下將值設定為 [永不]。 某些使用者可能需要在大幅大型更新期間再次登入裝置,例如功能更新。 此行為是 已知問題。
發生此行為的範例:
- 將裝置從 Windows Holographic 版本 2004 (組建 19041.xxxx) 更新為 Windows 全像攝影版,版本 21H1 (組建 20346.xxxx)
- 更新裝置以在相同的主要組建上進行大型更新,例如 Windows 全像攝影版 2004 版至 Windows 全像攝影版 20H2 版
- 將裝置從原廠映像更新為最新映像
這不應該在下列期間發生:
- 進行每月服務更新的裝置
解決方法:
- 登入方法,例如 PIN、密碼、鳶尾花、Web 驗證或 FIDO2 密鑰。
- 如果無法記住裝置 PIN 碼,而且無法使用其他驗證方法,則使用者可以使用 手動反斜杠模式。
某些使用者可能會遇到測試人員組建 20346.1466 的更新失敗
如果使用者更新測試人員正式發行前小眾測試版 20346.1466,但似乎未完成開機,則可能需要全新反斜杠才能再次向前移動。 若要檢視您是否遇到此行為:
- 重新啟動 – 按住電源,直到LED的下移為止。
- 開。
- 確認您在開機開始時看到 Windows 旗標,並在該檢視之後很快就會變成黑色。
- 使用USB將HoloLens2連線到您的電腦,然後執行Advanced Recovery隨附。
- 選取 HoloLens。
- 如果版本指出您正在執行 20346.1466 組建,您可能會遇到此問題。
執行此動作的人員通常會影響
自 Windows 全像攝影版 2004 版起,一直使用裝置但未閃爍裝置的使用者。
通常不受影響的使用者
從 Windows 全像攝影版 21H1 開始,刷新裝置或將裝置取消收件匣,並開始使用裝置的使用者。
測試人員更新問題的因應措施
Microsoft Edge 無法啟動
注意事項
此問題最初是以 Microsoft Edge 的出貨版本所建立。 此問題可能會 在新的 Microsoft Edge 中解決。 如果不是,請提出意見反應。
少數客戶回報Microsoft Edge 無法啟動的問題。 針對這些客戶,問題會透過重新啟動持續存在,且不會透過 Windows 或應用程式更新來解決。 如果您遇到此問題,並確認 Windows 是最新的,請從意見反應中樞應用程式提出錯誤,其中包含下列類別和子類別:安裝和更新>下載、安裝和設定 Windows Update。
目前尚未找出問題的根本原因,因此沒有已知的因應措施。 透過意見反應中樞提出錯誤有助於我們的調查! 此問題為 已知問題。
鍵盤不會切換為特殊字元
當使用者已選擇公司或學校帳戶並輸入其密碼時,就會在 OOBE 期間發生問題。 如果他們嘗試點選 [&123] 按鈕來切換到鍵盤上的特殊字元,則不會變更為特殊字元。 這是 已知問題。
因應措施:
- 點選文字欄位,關閉鍵盤並重新開啟。
- 輸入您的密碼不正確。 下次重新啟動鍵盤時,它會如預期般運作。
- Web 驗證,關閉鍵盤,然後選取 [從另一個裝置登入]。
- 如果只輸入數位,用戶可以按住特定的按鍵來開啟展開的功能表。
- 使用USB鍵盤。
這不會影響:
- 選擇使用個人帳戶的使用者。
從測試人員預覽版取消註冊后的藍色畫面,在裝置上以測試人員組建閃爍
此行為會影響處於 Insider Preview 組建的使用者、使用新的測試人員預覽組建來重寫其 HoloLens 2,然後從測試人員計劃取消註冊的問題。 此行為是 已知問題。
此行為不會影響:
- 未在 Windows 測試人員中註冊的使用者
- 業內人士:
- 如果從測試人員組建 18362.x 版開始註冊裝置
- 如果他們刷新測試人員簽署的 19041.x 組建,並保持在測試人員計劃中註冊
因應措施:
避免問題
- 刷新非測試人員組建。 其中一個一般每月更新。
- 保持測試人員預覽
反斜杠裝置
在未連線時完全關閉電源,讓 HoloLens 2 手動進入閃爍模式。 然後按住 [向上音 量] 按鈕時,點選 [電源 ] 按鈕。
聯機到計算機並開啟AdvancedRecovery Companion。
將 HoloLens 2 快閃至預設組建。
使用 Launcher API 的單一應用程式 kiosk 啟動校正不會在完成後繼續執行 kiosk 應用程式
當應用程式在單一應用程式 kiosk 模式中使用 Launcher::LaunchUriForResultsAsync API 手動啟動校正程式時,Kiosk 應用程式不會在校正程式完成後繼續。 此行為是 已知問題。
如需可能的緩和措施,請 參閱 kiosk 模式疑難解答步驟。
HoloLens 沒有回應或無法啟動
如果您的 HoloLens 未啟動:
- 如果電源按鈕旁的 LED 未亮起,或只有一個 LED 短暫閃爍,您可能需要 向 HoloLens 收費。
- 如果LED在按下電源按鈕時亮起,但您在顯示器上看不到任何內容, 請對裝置進行硬式重設。
如果您的 HoloLens 變成凍結或沒有回應:
- 按下電源按鈕以關閉 HoloLens,直到所有五個 LED 都自行關閉為止;如果 LED 沒有回應,則關閉 15 秒。 若要啟動 HoloLens,請再次按下電源按鈕。
如果這些步驟無法運作,您可以嘗試復原 HoloLens 2 裝置或 HoloLens (第 1 代) 裝置。
「磁碟空間不足」錯誤
您需要執行下列一或多個動作來釋出一些儲存空間:
- 刪除一些未使用的空格。 移至 [設定>系統>空間],選取不再需要的空間,然後選取 [ 移除]。
- 拿掉您放置的一些全像投影。
- 從 [相片] 應用程式中刪除一些圖片和影片。
- 從您的 HoloLens 卸載某些應用程式。 在 [ 所有應用程式] 列表中,點選並按住您要卸載的應用程式,然後選取 [ 卸載]。
校正失敗
校正應該適用於大部分的人,但在某些情況下,校正會失敗。
校正失敗的一些可能原因包括:
- 分心且未遵循校正目標
- 已變更或暫存的裝置面板或裝置面板未正確放置
- 中途或頭戴眼鏡
- 某些類型的接觸器鏡頭和眼鏡 (彩色的接觸鏡、一些墨色接觸鏡、IR 阻塞眼鏡、一些高眼鏡、眼鏡或類似的)
- 更發音的眼鏡和一些斜杠延伸
- 如果毛髮或粗眼鏡框架封鎖裝置看見您的眼睛
- 某些眼部物理、眼球狀況或眼部檢查,例如窄眼、長斜杠、amblyopia、nystagmus、某些 LASIK 或其他眼球急流
如果校正不成功,請嘗試:
- 清除裝置面板
- 清除您的眼鏡
- 盡可能將您的裝置面板推送到您的眼睛附近
- 將視覺效果中的物件移出 (,例如)
- 開啟會議室中的燈,或移出直接光源
如果您遵循所有指導方針,且校正仍然失敗,您可以在 [設定] 中停用校正提示。 此外,在意見 反應中樞提出意見反應,讓我們知道。
另請參閱影像色彩或亮度疑難解答的相關信息。
設定IPD不適用於 HoloLens 2,因為系統會計算眼部位置。
無法登入,因為先前已為其他人設定 HoloLens
您可以 讓裝置進入 閃爍模式 ,並使用AdvancedRecovery Companion 來復原裝置。
Unity 無法運作
- 請參閱 安裝適用於 HoloLens 開發之最新版 Unity 的工具。
- HoloLens Unity 論壇中記載了 Unity HoloLens Technical Preview 的已知問題。
Windows Device Portal 無法正常運作
Mixed Reality 擷取中的即時預覽功能可能會顯示數秒的延遲。
在 [虛擬輸入] 頁面上,[虛擬手勢] 區段下的 [手勢] 和 [捲動] 控件無法運作。 使用它們沒有任何作用。 虛擬輸入頁面上的虛擬鍵盤運作正常。
在 [設定] 中啟用開發人員模式之後,可能需要幾秒鐘的時間,才會啟用開啟 Device Portal 的切換。
HoloLens 模擬器無法運作
HoloLens 模擬器的相關信息位於我們的開發人員檔中。 深入瞭解 對 HoloLens 模擬器進行疑難解答。
- 並非Microsoft市集中的所有應用程式都與模擬器相容。 例如,在模擬器上無法播放小 Conker 和片段。
- 您無法在模擬器中使用電腦網路攝影機。
- Windows 裝置入口網站的即時預覽功能無法與模擬器搭配使用。 您仍然可以擷取 Mixed Reality 影片和影像。
語音命令無法運作
如果 Cortana 未回應語音命令,請確定 Cortana 已開啟。 在 [所有應用程式] 列表中,選取 [Cortana>功能表>筆記本>設定 ] 進行變更。 若要深入瞭解您可以說的,請參閱 搭配 HoloLens 使用您的語音。
在 HoloLens (第 1 代) 上,無法設定內建語音辨識。 一律開啟。 在 HoloLens 2 上,您可以選擇是否要在裝置設定期間同時開啟語音辨識和 Cortana。
如果您的 HoloLens 2 沒有回應您的語音,請確定已開啟語音辨識。 移至 [開始>設定>隱私>權語音],然後開啟 [語音辨識]。
手部輸入無法運作
若要確保 HoloLens 可以看到您的手,您需要將它們保留在手勢畫面中。 Mixed Reality 首頁提供意見反應,讓您知道何時追蹤手部。 在不同版本的 HoloLens 上,意見反應不同:
- 在 HoloLens (第 1 代) 上,注視游標會從點變更為環形
- 在 HoloLens 2 上,當手靠近平板時會出現指尖游標,而當平板離平板更遠時,就會出現手部光線
許多沉浸式應用程式會遵循類似於 Mixed Reality Home 的輸入模式。 深入瞭解如何在 HoloLens (第 1 代) 和 HoloLens 2 上使用手動輸入。
如果您正在戴戴式環,某些類型的戴式環戴裝置無法與手部追蹤搭配使用。 常見的範例是黑色橡皮套,其通常會吸收紅外線光線,而深度相機不會挑選它們。 如果您的工作牽涉到灰色,建議您嘗試較淺的色彩,例如藍色或灰色。 另一個範例是大型的包式手戴式裝置,通常會遮蔽手部的形狀。 建議您盡可能使用符合表單的戴式裝置,以獲得最佳結果。
如果您的 visor 有指紋或自定義,請使用 HoloLens 隨附的微Fiber 清除光柵來清除您的面板。
無法連線到 Wi-Fi
如果您無法將 HoloLens 連線到 Wi-Fi 網路,請嘗試下列事項:
- 請確定 Wi-Fi 已開啟。 若要檢查,請使用 [開始] 手勢,然後選取 [設定>網络 & 因特網> Wi-Fi]。 如果 Wi-Fi 開啟,請嘗試將它關閉,然後再開啟一次。
- 更接近路由器或存取點。
- 重新啟動 Wi-Fi 路由器,然後 重新啟動 HoloLens。 請再試連線。
- 如果這些專案都無法運作,請檢查以確定您的路由器使用最新的韌體。 您可以在製造商網站上找到這項資訊。
藍牙裝置未配對
如果您在 配對藍牙裝置時遇到問題,請嘗試下列動作:
- 移至 [設定>裝置],並確定已開啟藍牙。 如果是,請將它關閉並重新開啟。
- 請確定您的藍牙裝置已完全計費或有全新的電池。
- 如果您仍然無法連線,請 重新啟動 HoloLens。
USB-C 麥克風無法運作
某些USB-C麥克風不正確地將自己回報為麥克風 和 喇叭。 這是麥克風的問題,而不是 HoloLens 的問題。 將其中一個麥克風插入 HoloLens 時,可能會遺失音效。 幸好有簡單的修正程式。
在 [設定 ->系統 ->音效] 中,明確地將內建喇叭 (類比功能音訊驅動程式) 設為默認裝置。 即使麥克風已移除並稍後重新連線,HoloLens 也應該記住此設定。
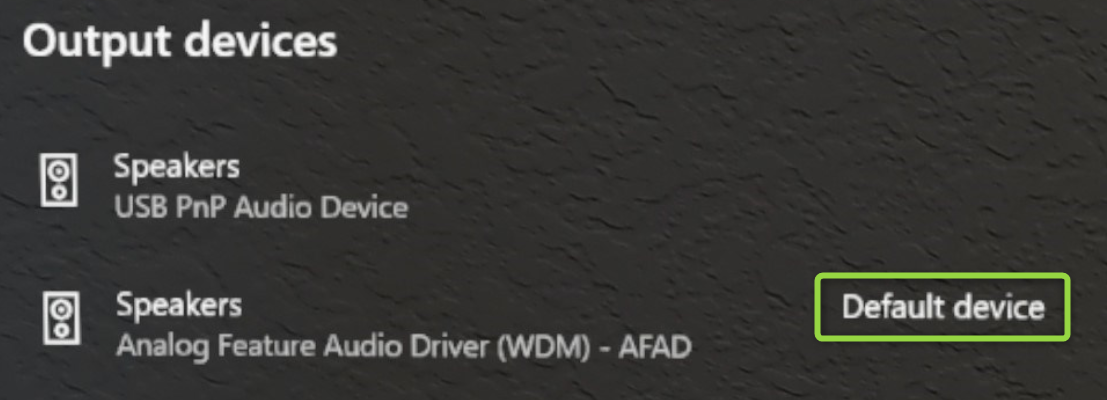
[設定] 中列為可用的裝置無法運作
HoloLens (第 1 代) 不支援藍牙音訊配置檔。 喇叭和頭戴式裝置等藍牙音訊裝置在 HoloLens 設定中可能會顯示為可用,但不支援。
HoloLens 2 支援藍牙 A2DP 音訊配置檔進行立體聲播放。 HoloLens 2 不支援可從藍牙外圍設備擷取麥克風的藍牙免持式配置檔。
如果您在使用藍牙裝置時遇到問題,請確定它是支持的裝置。 支援的裝置包含下列清單:
- 英文 QWERTY 藍牙鍵盤 (您可以在使用全像攝影鍵盤) 的任何位置使用這些鍵盤。
- 藍牙滑鼠。
- HoloLens 點擊器。
您可以將其他藍牙 HID 和 GATT 裝置與 HoloLens 配對。 不過,您可能必須從 Microsoft Store 安裝對應的隨附應用程式,才能實際使用裝置。