四處走動 HoloLens (第 1 代)
準備好進入全像投影的世界嗎? 以下是開始使用的一些資訊。
本指南提供混合實境簡介、與全像投影互動的手勢,以及 Windows 全像攝影簡介。
在 HoloLens 上,全像投影會與您的實體環境混合,看起來和聽起來像是您世界的一部分。 即使全像投影都在您周圍,您仍然可以看到周圍的環境、自由移動,並與其他人和對象互動。 我們稱之為「混合實境」體驗。
全像攝影框架會放置全像投影,您的眼睛對細節最敏感,而透視鏡頭會讓您的周邊視覺不受遮蔽。 使用空間音效,即使全像投影位於您身後,您還是可以找出全像投影。 由於 HoloLens 會學習並瞭解您的環境,因此您可以將全像投影放在真實物件上和周圍,以及您的應用程式和遊戲。 因此,遊戲中的一個角色可能會坐在沙發上,或者 太空機器人可能會打破你的牆壁。
繞過 HoloLens 很像是使用您的智能手機。 您可以使用雙手操作全像攝影視窗、功能表和按鈕。 您將使用注視、語音,以及手勢來選取應用程式和全像投影,並繞過 HoloLens,而不是指向、單擊或點選。
當您知道這些基本互動時,在 HoloLens 上四處走動將是一個快照。
我們會在您第一次使用 HoloLens 時逐步引導您完成基本概念。 您也可以在 [開始] 功能表上找到手勢教學課程,尋找 Learn Gestures 應用程式。
HoloLens 有感測器,可以看見您兩側幾英尺的感測器。 當您使用手部時,您必須將它們保留在該框架內,否則 HoloLens 不會看到它們。 當您四處移動時,框架會隨您移動。
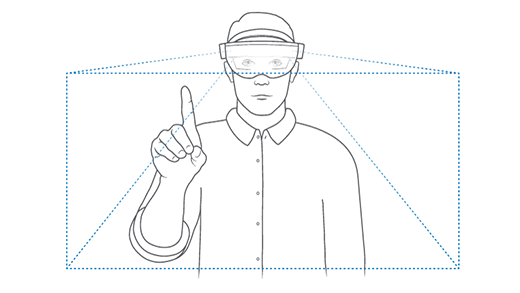
若要開啟 [開始] 功能表
- 將手放在您面前,使其位於手勢框架中。
- 布魯姆:把所有的手指聚集在一起,然後打開你的手。
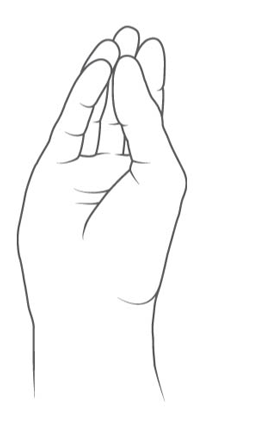
若要選取應用程式或其他全像投影,請在直接查看您選取的全像投影時,空中點選它。 請遵循下列步驟:
- 注視您想要選取的全像投影。
- 將食指直指向天花板。
- 空氣點選:放下手指,然後迅速抬起它。
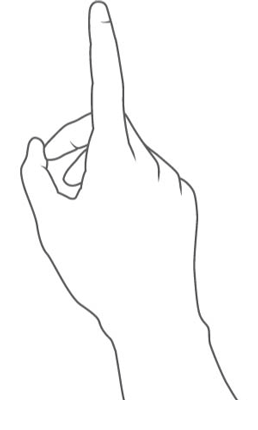
- 註視游標是您移動頭部來移動的點。 您可以使用它,以有效位數的語音命令為目標。
- 注視您想要選取的全像投影。
- 若要選取全像投影,請說「選取」。
現在是時候將手勢放到測試了!
您可以在 [開始] 功能表 的 [
開啟 [開始] 功能表
在 HoloLens 上使用應用程式與電腦上的應用程式稍有不同:某些應用程式會使用 2D 檢視,看起來像其他 Windows 應用程式。 其他應用程式(沉浸式應用程式)會使用 3D 檢視,當您啟動它們時,它們會成為您唯一看到的應用程式。
當您放置應用程式視窗或應用程式啟動器時,它會保持放置,直到您將其移除為止。 您可以隨時在混合實境首頁中移動或重設大小這些全像投影。
在 HoloLens 上移動和調整應用程式的大小與電腦上的運作方式稍有不同。 您不會拖曳應用程式,而是使用注視,以及 手勢 或 點選器。 您也可以在 3D 空間中旋轉應用程式視窗。
提示
使用您的語音重新排列應用程式 - 注視應用程式並說「面對我」、「更大」或「更小」。或者,讓 Cortana 為您移動應用程式:「嘿,Cortana,移動 *應用程式名稱* 這裡。
註視應用程式 (在應用程式視窗的標題列),然後執行下列其中一項。
- 點選並按住以選取應用程式。 移動您的手來定位應用程式,並舉起手指來放置它。
- 選取 [調整、點選並按住,然後移動您的手來定位應用程式。 舉起手指來放置它,然後選取 [完成]
。 - 選取 [[調整]、按住按按按單擊器,然後移動您的手來定位應用程式。 釋放按下器,然後選取 [完成]
。
提示
如果您在移動應用程式時卸除應用程式,請務必遵循您的注視,將手放在手勢框架中。
注視應用程式,然後執行下列其中一項動作。
- 注視應用程式視窗的角落或邊緣,然後點選並按住。 移動您的手來變更應用程式的大小,並在完成時舉起手指。
- 選擇 [調整]
。 注視應用程式角落的其中一個藍色方塊,點選並按住,然後移動您的手以調整應用程式的大小。 舉起手指放開它,然後選取 [完成] 。 - 選擇 [調整]
。 注視應用程式角落的其中一個藍色方塊,按住按住按兩下器,然後移動您的手以調整應用程式大小。 釋放按下器,然後選取 [完成] 。
提示
在 [調整] 模式中,您可以移動或調整任何全像投影的大小。
注視應用程式,然後用雙手點選並按住以選取它。 藉由保持一隻手穩定並移動另一隻手來旋轉應用程式。 當您完成時,請舉起兩個食指。
注視應用程式視窗的內容。 點選並按住,然後稍微向上或向下移動您的手捲動內容。
通常與許多人共用一個 HoloLens,或讓許多人共用一組 HoloLens 裝置。
必要條件:必須將 HoloLens (第 1 代) 升級至 Windows Holographic for Business。
當他們使用自己的Microsoft Entra 帳戶時,多個用戶可以在裝置上保留自己的使用者設定和用戶數據。
若要確定多人可以在 HoloLens 上使用自己的帳戶,請遵循下列步驟:
- 當您設定裝置時,請選取 [我的公司或學校擁有它 並使用 Microsoft Entra 帳戶登入。
- 完成設定之後,請確定帳戶設定[>帳戶] 包含 其他使用者。
若要使用 HoloLens,每個使用者都必須遵循下列步驟:
如果其他使用者已使用裝置,請按電源按鈕一次移至待命。 然後再次按下電源按鈕以返回鎖定畫面。
使用您的Microsoft Entra 帳戶認證來登入裝置。 如果您第一次使用裝置,則必須 將 HoloLens 校正到自己的眼睛。
若要檢視裝置使用者清單或從裝置移除使用者,請移至 [設定]>[帳戶]>[其他使用者]。
多個使用者也可以在使用單一用戶帳戶時共用 HoloLens 裝置。
共用相同帳戶的用戶必須在 Settings中重新調整 HoloLens。 深入瞭解 校正。
HoloLens (第 1 代) 按兩下器 可讓您以另一種方式與全像投影互動。 將其與 HoloLens 配對,然後使用它搭配您的注視來選取、捲動等等。
祝賀! 您已準備好使用 HoloLens (第 1 代)。
現在您可以設定 HoloLens (第 1 代) 以符合您的特定需求。
如果您在使用 HoloLens 時看不到已放置的全像投影,以下是一些要嘗試的事項:
- 請確定您正在尋找正確的區域—請記住,全像投影會留在您離開的地方!
- 請確定你在一個光線充足的房間里, 沒有很多直接的陽光。
- 等。 當 HoloLens 無法辨識您的空間時,先前放置的全像投影最多可能需要一分鐘的時間才能重新出現。
- 如果問題持續發生,您可能會想要清除全像投影記憶體數據,設定>系統>全像投影,然後將全像投影再次放在混合實境首頁中。