使用 HoloLens (第 1 代) 點擊器
按兩下器專為HoloLens (第1代) 設計,並為您提供另一種與全像投影互動的方式。 它隨附於另一個方塊中的 HoloLens (第 1 代)。
使用它取代手勢來選取、捲動、移動和調整應用程式大小。
HoloLens (第 1 代) 點擊器有手指迴圈,使其更容易按住,以及指標燈。
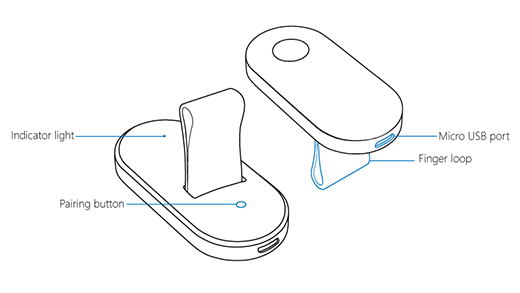
以下是單擊器上的燈光的意義。
- 閃爍的白色。 按兩下器處於配對模式。
- 快速閃爍的白色。 配對成功。
- 純白色。 按兩下器正在充電。
- 閃爍琥珀色。 電池不足。
- 實心琥珀色。 按兩下器發生錯誤,您必須重新啟動它。 按下配對按鈕時,按住 15 秒。
- 使用開花手勢移至 [開始]
,然後選取 [ [設定] [裝置] ,並確認藍牙已開啟。 - 在單擊器上,按住配對按鈕,直到狀態燈閃爍白色為止。
- 在配對畫面上,選取 [Clicker>[配對]。
當點擊器電池不足時,電池指示器會閃爍琥珀色。 將 Micro USB 纜線插入 USB 電源供應器,以為裝置充電。
若要放在點擊器上,請將迴圈滑過您的戒指或中指,讓 Micro USB 埠朝手腕朝您的手腕傾斜。 將拇指放在縮排中。
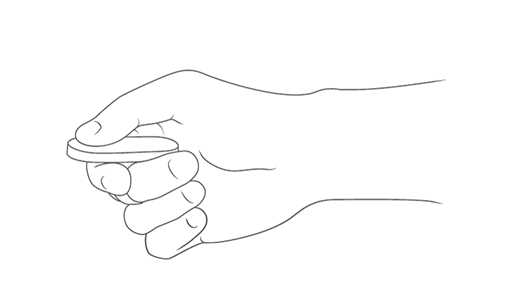
按兩下器手勢是小型手腕旋轉,而不是用於HoloLens手勢的較大動作。 HoloLens 會辨識您的手勢和點選,即使按兩下器位於 手勢框架外,,因此您可以將按兩下器放在最舒適的位置。
選取。 若要選取全像投影、按鈕或其他元素,請注視它,然後按下 。
按住。 按下並按住按鈕上的拇指,以執行一些與點選並按住的相同專案,例如移動或調整全像投影的大小。
捲動。 在應用程式行上,選取 卷動工具。 按兩下並按住,然後向上、向下、向左或向右旋轉按單擊器。 若要更快速地捲動,請將手移離滾動工具的中心更遠。
縮放。 在應用程式行上,選取 [[縮放工具]。 按兩下並按住,然後向上旋轉按下器以放大,或向下旋轉以縮小。
提示
若要在使用 Microsoft Edge 時放大或縮小,請注視頁面並按兩下。
使用 按兩下器 來選取、捲動、移動和調整全像投影的大小。 個別應用程式可能支援其他點選器手勢。
如果您在使用按兩下器時遇到問題,請確定它已向您收取費用,並與 HoloLens 配對。 如果電池不足,指標燈會閃爍琥珀色。 若要確認按兩下器是否已配對,請移至 [設定]
如果點選器已收費並配對,而且您仍然遇到問題,請按住主按鈕和配對按鈕 15 秒來重設它。 然後再次將按兩下器與您的 HoloLens 配對。
如果重設按兩下器沒有説明,請參閱 重新啟動或復原 HoloLens 按兩下。
以下是一些嘗試,如果 HoloLens 按兩下器沒有回應或無法正常運作。
使用手寫筆的提示來按住配對按鈕。 同時,按住按住按兩下器 15 秒。 如果單擊器已與您的 HoloLens 配對,它會在重新啟動之後保持配對。
如果單擊器不會開啟或重新啟動,請嘗試使用 HoloLens 充電器來充電。 如果電池非常低,可能需要幾分鐘的時間,白色指示器燈才會開啟。
選取 [[設定]>[裝置],然後選取單擊器。 選取 [移除],等候幾秒鐘,然後再次配對按兩下器。
如果重新啟動並重新配對單擊器無法修正問題,Windows Device Recovery Tool 可協助您復原問題。 復原程式可能需要一些時間,而且會安裝最新版的點擊程序軟體。 若要使用此工具,您需要執行至少 4 GB 可用儲存空間的 Windows 10 或更新版本電腦。
若要復原按兩下器:
- 下載並安裝您電腦上的 Windows Device Recovery Tool。
- 使用 HoloLens 隨附的 Micro USB 纜線,將點擊者連線到您的電腦。
- 執行 Windows Device Recovery Tool,並遵循指示。
如果未自動偵測到單擊器,請選取 [[我的裝置未偵測到],並遵循指示將您的裝置置於修復模式。