改善視覺質量與緩和
HoloLens 2 和 HoloLens (第 1 代) 兩者在校正到您唯一眼睛時效果更好。
雖然這兩個裝置都需要校正以獲得最佳全像投影檢視體驗,但它們使用不同的校正技術和技術。 跳至 HoloLens 2 校正或 HoloLens (第 1 代) 校正。
HoloLens 2 使用眼球追蹤技術來改善您的體驗,以查看虛擬環境並與其互動。 校正 HoloLens 2 可確保它可以精確地追蹤您的眼睛 (,以及使用裝置) 之其他人的眼睛。 它也有助於用戶緩和、全像投影對齊和手部追蹤。 校正之後,即使面板在頭部上移動,全像投影也會正確顯示。
HoloLens 2 提示使用者在下列情況下校正裝置:
- 使用者第一次使用裝置
- 使用者先前退出宣告校正程式
- 校正程式在使用者上次使用裝置時未成功
- 用戶已刪除其校正配置檔
- 裝置已關閉並放回,並套用上述任何情況
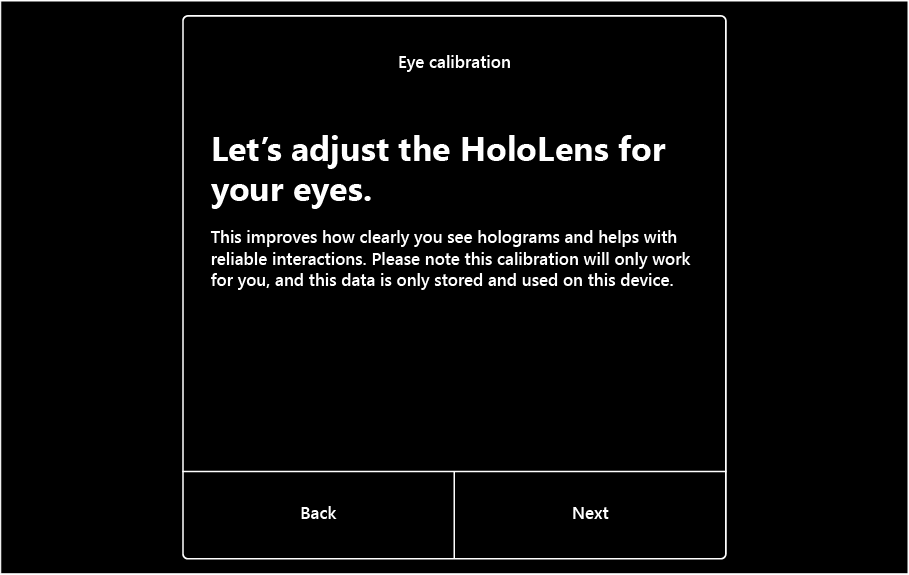
在此程式中,您將探討一組 (gems) 的目標。 如果您在校正期間閃爍,但請嘗試專注於 Gem,而不是會議室中的其他物件。 專注於 Gem 可讓 HoloLens 瞭解您的眼部位置,以轉譯全像攝影世界。
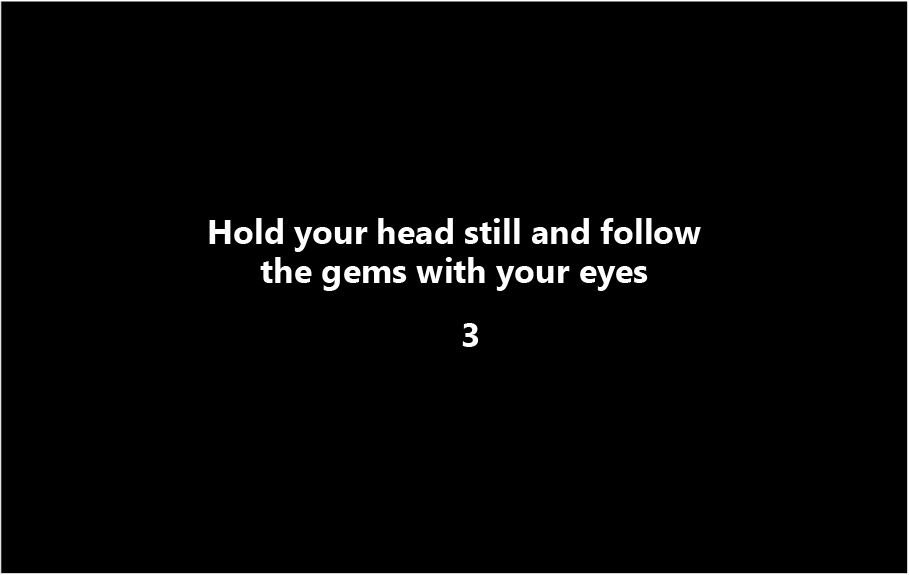
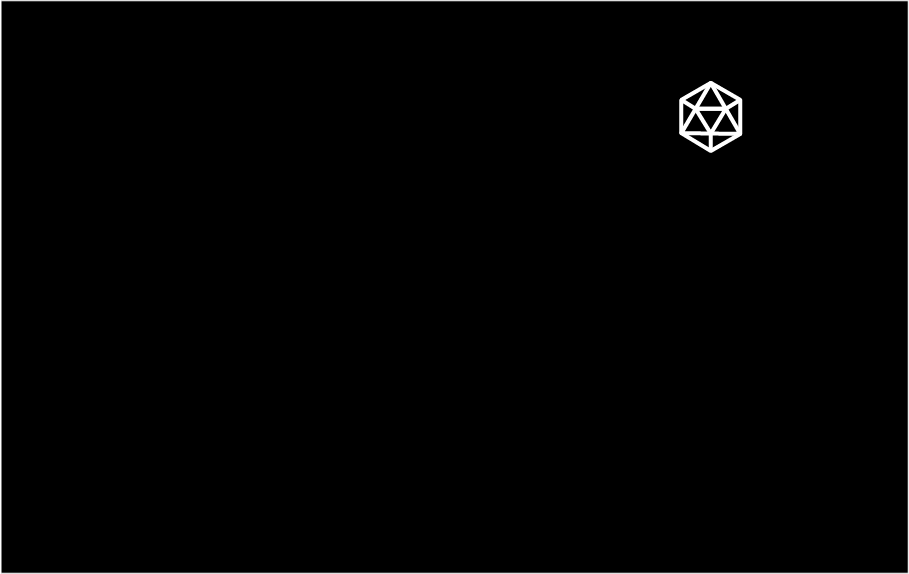
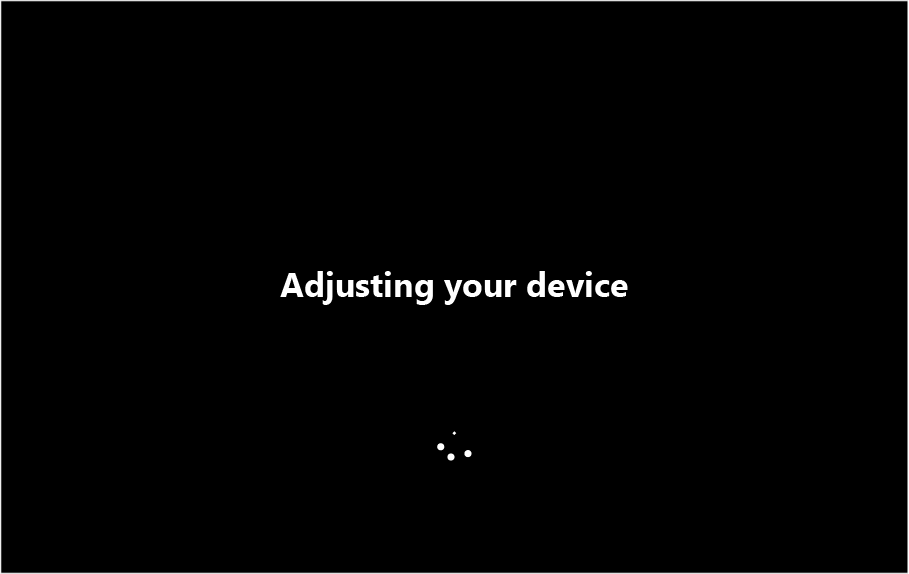
如果校正成功,您會看到成功畫面。 如果沒有,請閱讀診斷 校正失敗的詳細資訊。
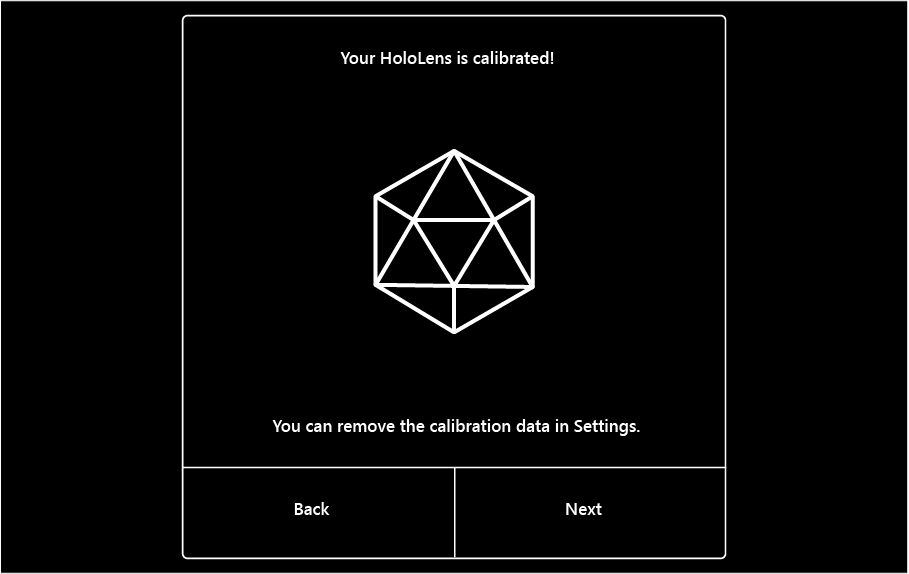
眼球追蹤可用來啟用兩項功能:
- 系統在內部使用的眼球位置追蹤,以啟用熟悉且高品質的檢視體驗。
- 眼球注視追蹤、使用者尋找開發人員可用於輸入和互動之位置的注視向量。
校正應用程式可以在 OOBE 期間、從 [設定] 應用程式執行,或者,如果未自定義的用戶啟動使用眼球追蹤的應用程式, 多個使用者可以共用 HoloLens 2 裝置,而不需要每位人員使用自己的登入帳戶進行裝置設定。 最多 50 個最近使用的校正配置檔會儲存在裝置上。 當先前校正視覺效果的使用者將裝置放回頭上時,顯示器會順暢地調整品質與熟悉的檢視體驗。
從數據和隱私權的觀點來看:
- 針對眼球注視追蹤,我們提供人員在 (從記憶體中的眼睛影像計算) 的合併注視向量。 現在也提供左/右眼注視。
- 針對人員通過校正體驗時的眼球位置追蹤,我們會將校正資訊儲存在與鳶尾花模式的位代碼相互關聯的裝置上。 這些是鳶尾花位代碼的個別實例,與用來登入的實例。 接著,這會用來自動提取在 (之前已使用裝置的人員正確校正,因此每次) 並調整裝置時都不需要重做校正。
- 校正未與特定的登入帳戶相關聯;與帳戶無關。 所有校正數據都會安全地儲存在本機裝置上,且僅適用於系統。 您可以透過裝置上的設定應用程式刪除預存校正資訊。
如需詳細資訊,請參閱我們的在線檔:
多個使用者可以共用 HoloLens 2 裝置,而不需要每位人員進行裝置設定。 當新使用者第一次將裝置放在其頭上時,HoloLens 2 會自動提示使用者校正視覺效果。 當先前校正視覺效果的使用者將裝置放在頭上時,顯示器會順暢地調整品質與熟悉的檢視體驗。
使用開始手勢開啟 [ 開始] 功能表。
如果 [設定] 應用程式未釘選到 [ 開始],請選取 [所有應用程式]。
選取 [設定],然後選取 [系統>校正眼球>校正>執行眼球校正]。
![[設定] 應用程式,顯示 [執行眼球校正] 選項。](images/c-settings.calibration.png)
在 HoloLens 2 中,眼部位置可啟用精確的全像投影定位、熟悉的檢視體驗,以及改善的顯示品質。 眼球位置會在內部計算,作為眼球追蹤計算的一部分。 不過,這需要每位用戶進行眼球追蹤校正,即使體驗可能不需要眼球注視輸入亦然。
自動眼球定位 (AEP) 可透過無互動方式來計算使用者的眼球位置。 自動眼球位置會在使用者放在裝置上時自動開始在背景中運作。 如果用戶沒有先前的眼球追蹤校正,自動眼球位置將會在處理時間 20 - 30 秒之後,開始提供使用者的眼睛位置給顯示系統。 用戶數據不會保存在裝置上,而且如果使用者關閉並將裝置放回,或裝置重新啟動或從睡眠狀態喚醒,則會重複此程式。
當未連結的使用者將裝置放在裝置上時,自動眼球定位功能會有一些系統行為變更。 在此內容中,未自定義的使用者是指先前未通過裝置上眼球追蹤校正程式的人。
| 作用中應用程式 | 先前的行為 | Windows Holographic 版本 20H2 Update 的行為 |
|---|---|---|
| 啟用非注視的應用程式或全像攝影殼層 | 會顯示眼球追蹤校正提示對話方塊。 | 不會顯示任何提示。 |
| 已啟用注視的應用程式 | 會顯示眼球追蹤校正提示對話方塊。 | 只有當應用程式存取眼球注視串流時,才會顯示眼球追蹤校正提示。 |
如果使用者從啟用非注視的應用程式轉換為存取注視數據的應用程式,則會顯示校正提示。
當目前用戶沒有作用中的眼球追蹤校正時,所有其他系統行為都會類似。 例如,不會啟用單手開始手勢。 初始設定不會變更全新體驗。
如需需要眼球注視數據或精確全像投影定位的體驗,建議使用者執行眼球追蹤校正。 您可以從眼球追蹤校正提示,或從 [開始] 功能表啟動 [設定] 應用程式,然後選取 [ 系統 > 校正眼部校正 > 執行眼球校正 > ] 來存取。
使用自動眼球定位時,眼球追蹤校正提示對話框會延後,直到應用程式要求眼球注視數據為止。 這可確保在使用中應用程式不需要注視時,不會提示使用者。 如果應用程式確實需要注視數據,且目前的使用者未校正,則會向用戶顯示校正提示。 此行為可用來在適合體驗的時間顯示眼球追蹤校正提示。 基於下列原因,建議使用此方法:
- [眼球追蹤校正提示] 對話框可為使用者提供為何需要眼球追蹤的詳細數據。
- 向用戶呈現拒絕使其眼睛校正的方式。
如果使用者選擇啟動眼球追蹤校正,焦點應該會在校正完成之後返回原始應用程式。
校正資訊會儲存在本機裝置上,且不會與任何帳戶資訊相關聯。 沒有記錄可不使用校正的裝置。 這表示新使用者在第一次使用裝置時收到校正視覺效果的提示,以及退出宣告先前校正或校正失敗的使用者。
裝置最多可以在本機儲存 50 個校正配置檔。 達到此號碼之後,裝置會自動刪除最舊的未使用配置檔。
在 [設定>隱私權>眼球追蹤器] 中,一律可以從裝置中刪除校正資訊。
從 Windows 全像攝影版本 20H2 開始,您不需要停用校正。 只有在您使用已啟用眼球追蹤的應用程式時,才會自動顯示校正提示。
您可以在頭戴裝置上翻轉 [設定] 開關以停用校正,但切換的狀態可能不容易判斷。 已移除並取代為 自動眼球位置支援,這會延遲校正,同時提供色彩校正和全像投影定位。
針對 HoloLens (第 1 代) 校正,您可以遵循下列步驟來停用眼球校正提示:
選取 [設定>系統>校正]。
關閉 當新人員使用此 HoloLens 時,自動要求執行眼球校正。
重要
此設定可能會對全像投影轉譯質量與舒適造成負面影響。 當您關閉此設定時,相依於眼球追蹤的功能 (例如文字捲動) 不再在沉浸式應用程式中運作。
裝置使用其眼球追蹤技術來改善顯示器品質,並確保所有全像投影都正確且熟悉地在 3D 中檢視。 因為它使用眼睛做為地標,所以裝置可以針對每個用戶調整本身,並在頭戴式裝置在整個使用過程中稍微移動時調整其視覺效果。 所有調整都會實時進行,而不需要手動調整。
注意
設定IPD不適用於 Hololens 2,因為系統會計算眼睛位置。
HoloLens 應用程式會使用眼球追蹤來即時追蹤您要查看的位置。 這是開發人員可用來在全像攝影體驗中啟用全新的內容層級、人類理解和互動的主要功能。 開發人員不需要執行任何動作即可使用這項功能。
HoloLens (第 1 代) 會根據 IPD (IPD) 之間的 距離調整全像投影顯示。 如果IPD不正確,全像投影可能會顯示不穩定或距離不正確。 您可以藉由將裝置校正到IPD (IPD) 之間的距離來改善視覺效果的品質。
當您設定 HoloLens (第 1 代) 裝置時,會在 Cortana 引進自己的視覺效果之後,提示您校正視覺效果。 建議您在此設定階段完成校正步驟。 不過,您可以等候 Cortana 提示您,然後說「略過」,以略過它。
在校正過程中,HoloLens 會要求您將手指與每個眼睛的一系列六個目標對齊。 HoloLens 會使用此程式為您的眼睛正確設定IPD。
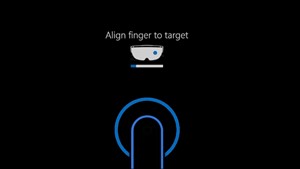
如果您需要更新校正,或新使用者需要調整校正,您可以隨時手動執行校正應用程式。 預設會安裝校正應用程式。 您可以使用 [ 開始 ] 選單或 [設定] 應用程式來存取它。
若要使用 [ 開始 ] 選單來執行校正應用程式,請遵循下列步驟:
使用 開花 手勢開啟 [ 開始 ] 功能表。
若要檢視所有應用程式,請選擇 +。
選取 [校正]。
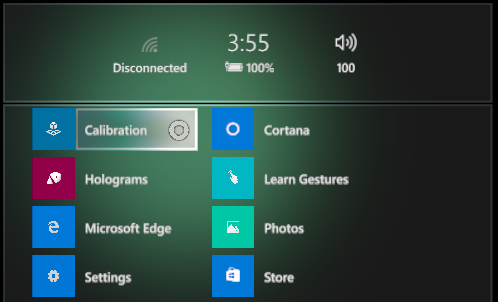
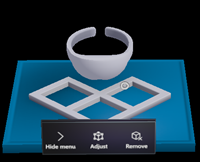
若要使用 [設定] 應用程式執行校正應用程式,請遵循下列步驟:
使用 開花 手勢開啟 [ 開始 ] 功能表。
如果未將 [設定 ] 釘選到 [ 開始],請選取 + 以檢視所有應用程式。
選取 [設定]。
選取 [系統>公用程序>開啟校正]。
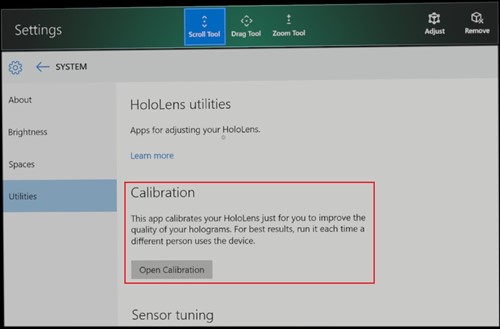
某些沉浸式頭戴裝置可讓您自定義IPD設定。 若要變更頭戴式裝置的IPD,請開啟 [設定] 應用程式,然後選取 [混合實境>頭戴式裝置] 顯示,然後移動滑桿控件。 您會在頭戴式裝置中即時看到變更。 如果您知道您的IPD,或許從造訪optometrist,您也可以直接輸入。
您也可以選取 [ 設定>混合實境>頭戴式裝置顯示] 來調整計算機上的此設定。
如果您的頭戴式裝置不支援IPD自定義,將會停用此設定。