在您的 HoloLens 2 上設定更多使用者
通常組織有許多裝置,而且有許多使用這些裝置的不同人員。 當人們想要使用 HoloLens 2 裝置時,他們通常會想要直接進入其應用程式。 如果您必須執行更多設定,可能很難快速開始使用。 在本文中,我們會討論減少設定時間、最佳做法,以及涵蓋登入裝置變化的最佳方法。
注意
在這些案例中,我們會討論第二個使用者可以使用裝置的案例,因此所有這些案例都會使用 Microsoft Entra 身分識別。
最佳做法
以下是每個案例的平均長度。
| 案例開始啟動應用程式 | 以分鐘為單位的平均時間 | 最佳做法 |
|---|---|---|
| 使用者存在於裝置上,登入現有的帳戶 | 不到一分鐘 |
-
使用已使用的裝置 - 使用標籤 - 快速登入 |
| 裝置上的新使用者 | 短 |
-
快速新增使用者 - 設定流程 |
| 裝置必須進行第一次設定或現用體驗 (OOBE) | 溫和 |
-
Fast first set up - 預先設定人員 - 使用原則 - 設定流程 |
使用已使用過的裝置以最快速度進入您的應用程式
從此圖表中取走的密鑰是,如果您可以使用您之前已使用的裝置,則可以在不到一分鐘內登入並使用應用程式。 如果您必須進行設定,則需要幾分鐘的時間。 強烈建議您 實際標記裝置。
擁有指定的設定人員
在您的位置上設定裝置的人員。 藉由事先設定裝置,您可以確定當 HoloLens 到達終端使用者時,裝置會使用他們所需的任何原則和應用程式進行設定。 它也有助於縮短設定所需的時間。
預先設定 Autopilot
如果您的裝置設定為通過 autopilot
- 如果您有乙太網路可 USB-C 適配卡,您可以在 OOBE 開始開始 autopilot 時插入裝置,而不需要佩戴裝置。
- 您也可以使用包含您 Wi-Fi 資訊的 布建套件 建立 USB-C 快閃磁碟驅動器。 在 OOBE 啟動時將其插入,並確認套用布建套件。 偵測到Wi-fi,您可以啟動 Autopilot。
- 如果您沒有這些可用選項,請手動繼續進行 OOBE,直到 Autopilot 啟動時。
事先布建裝置
您可以使用 布建套件 來套用這兩個實用的設定,以加速新的使用者程式,並將您的應用程式部署至裝置。 請查看 使用原則來加速設定,以查看哪些原則可加速為第一位使用者設定的裝置,以及針對每個新使用者。
如果您完成 OOBE 並將自己設定為使用者,則當您的終端使用者挑選裝置時,就會有將自己新增為新使用者的案例。
實際標記您的裝置
將標籤放在後外蓋上,或靠近前方的外臂,這樣它們就不會進入後方外蓋。 請參閱有關 HoloLens 2 的
藉由讓已加上標籤的裝置使用者可以快速挑選裝置,他們之前已使用過。 它也可以協助辨識其他專案,例如已知無法運作的裝置,或最近使用哪些裝置,而且仍然需要充電。
登入現有帳戶的速度最快
當您重新登入裝置時,您可以使用數種方法。 我們涵蓋了最快的三個。
- 鴅尾花:在OOBE期間或 [設定] 中設定鳶尾花之後,使用者就可以使用鳶尾花重新登入。 此登入方法不會代表使用者輸入,而且會在辨識時立即登入。
- PIN:PIN 的最低需求為六個數位,比輸入具有多個需求的冗長密碼更快。
- FIDO2 安全性金鑰:安全性金鑰可讓某人使用 PIN(適用於金鑰)和觸控進行登入,這是快速的。 此外,使用 FIDO2 安全性金鑰在裝置上設定新使用者時,不需要他們使用手機進行 Multi-Factor Authentication。
在新裝置上設定帳戶的最快方式
當您第一次在新裝置上取得帳戶時,您不想使用全像攝影鍵盤輸入完整的使用者名稱和密碼。 視您目前的情況而定,有兩種更快速的方式。
將使用者新增至現有的裝置
使用 FIDO2 安全性金鑰。 為什麼? 藉由使用 FIDO2 安全性金鑰,您不需要輸入使用者名稱和密碼,或甚至使用多重要素驗證。 您可以透過這種方式快速將使用者新增至裝置。
第一次設定裝置
確認其為工作裝置之後,在 EULA 中時,請勿開始輸入您的使用者名稱。 請改為從另一個裝置選取
使用原則來加速設定
第一次體驗原則
如果您想要加速在裝置上設定或針對每個新用戶設定全新體驗(OOBE),則您想要設定第一個體驗原則。
如果您使用 Windows 設定設計工具建立布建套件,您可以使用精靈來 布建 HoloLens 裝置 ->布建 HoloLens 2 裝置,並確定您已在 [設定裝置] 頁面中正確設定所有專案,以協助簡化 OOBE。
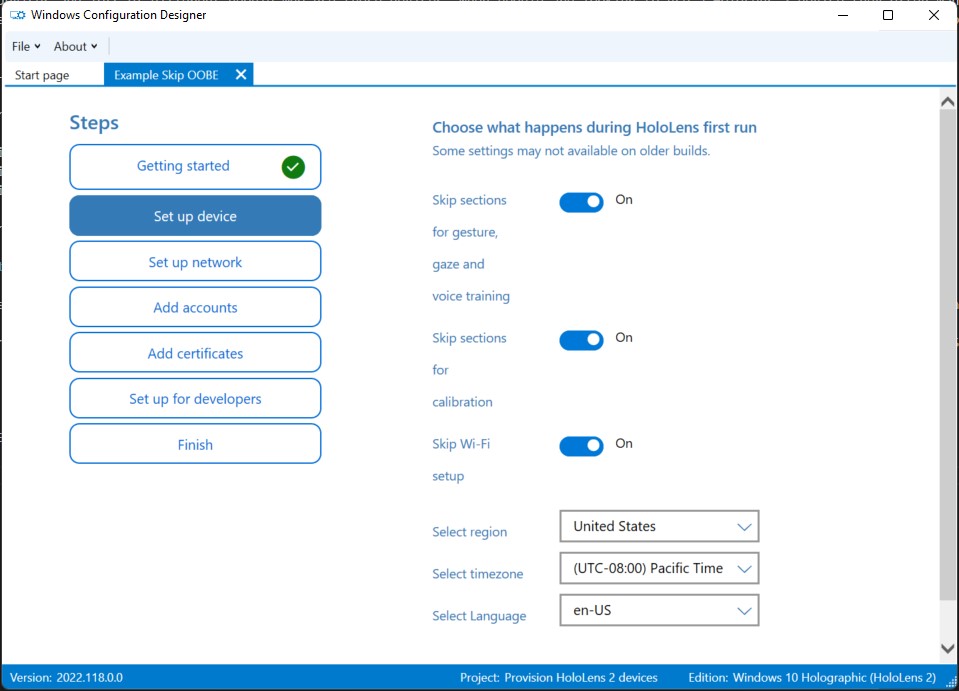
其他原則
還有其他許多會影響設定體驗的原則,方法是設定它們,同時減少設定體驗中的畫面數目。 設定更多使用者時,您也會看到語音和位置的畫面。 藉由設定裝置的設定,不會有額外的使用者看到這些確認。
注意
針對語音,如果停用此功能,則不會顯示同意畫面。 如果保留為預設的 (使用者選擇)或設定為 開啟,使用者仍會顯示同意畫面。
| 略過的內容 | 詳 | 已略過畫面的螢幕快照 |
|---|---|---|
| 遙測 | 要求使用者藉由報告額外數據來協助改善 HoloLens 的頁面,可協助我們修正 Bug。 使用 Policies/System/AllowTelemetry |
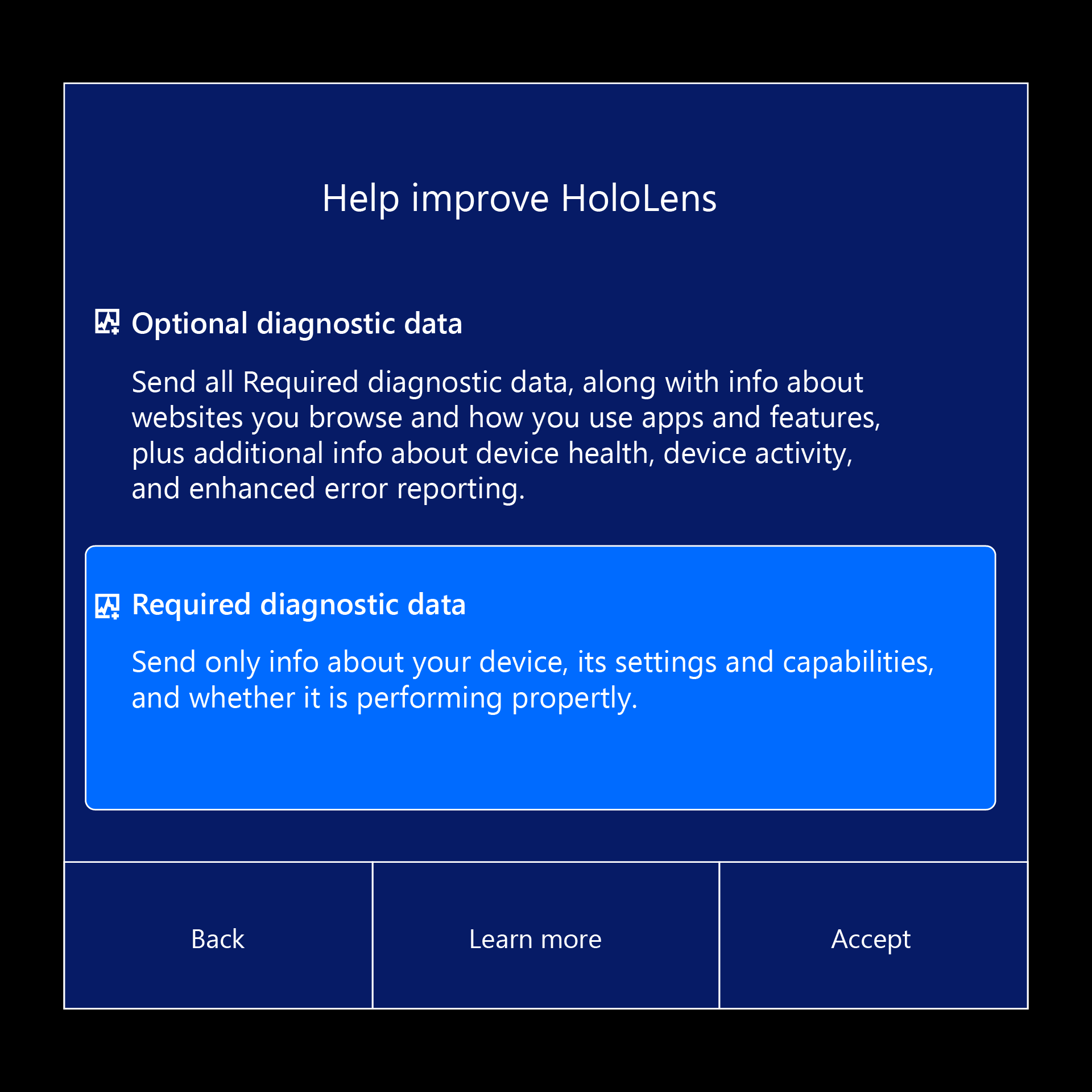
|
| 演講 | 詢問使用者是否想要在裝置上使用語音命令的頁面。 使用 原則/隱私權/AllowInputPersonalization |
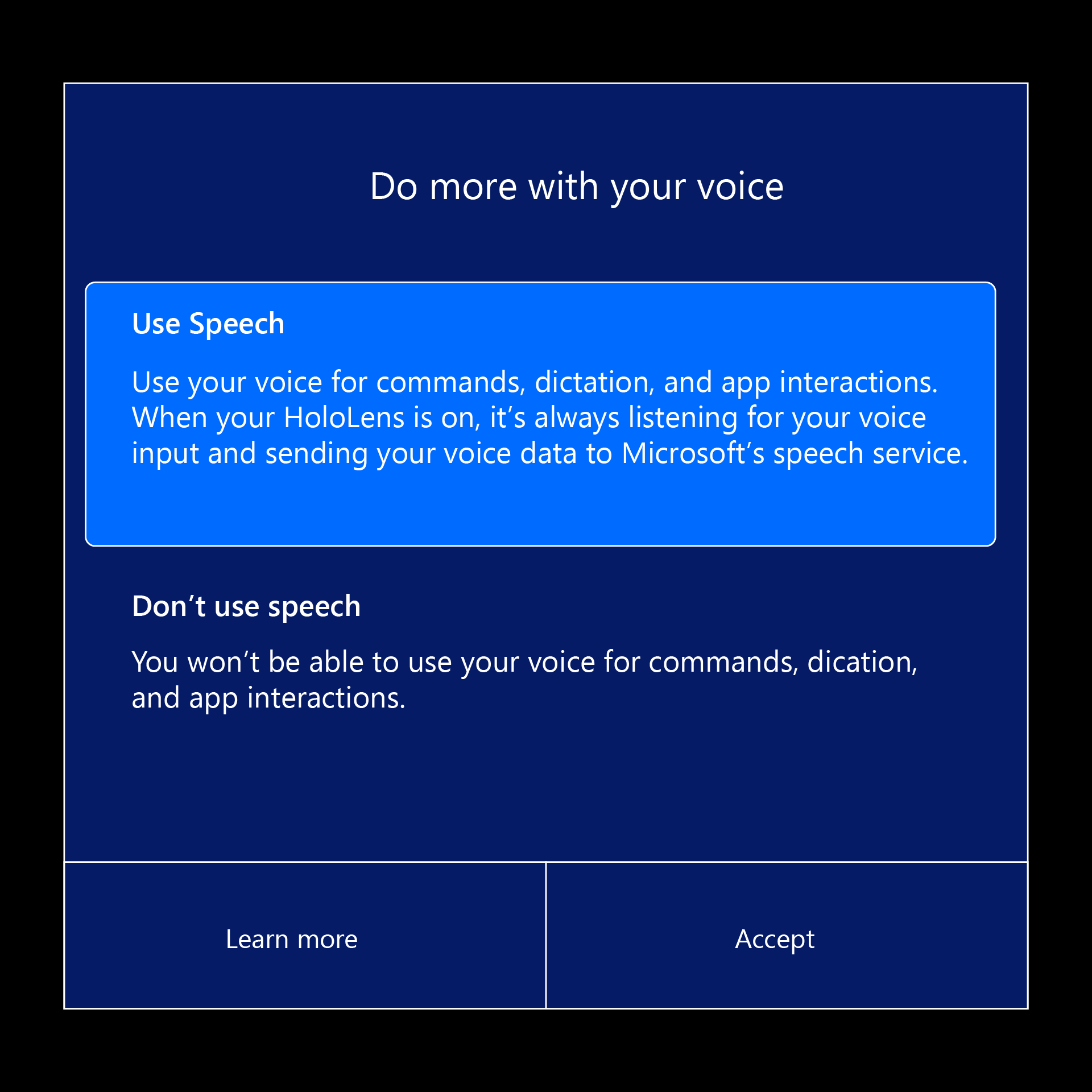
|
| 位置 | 要求用戶啟用其位置以改善應用程式體驗的頁面。 使用 Policies/System/AllowLocation |
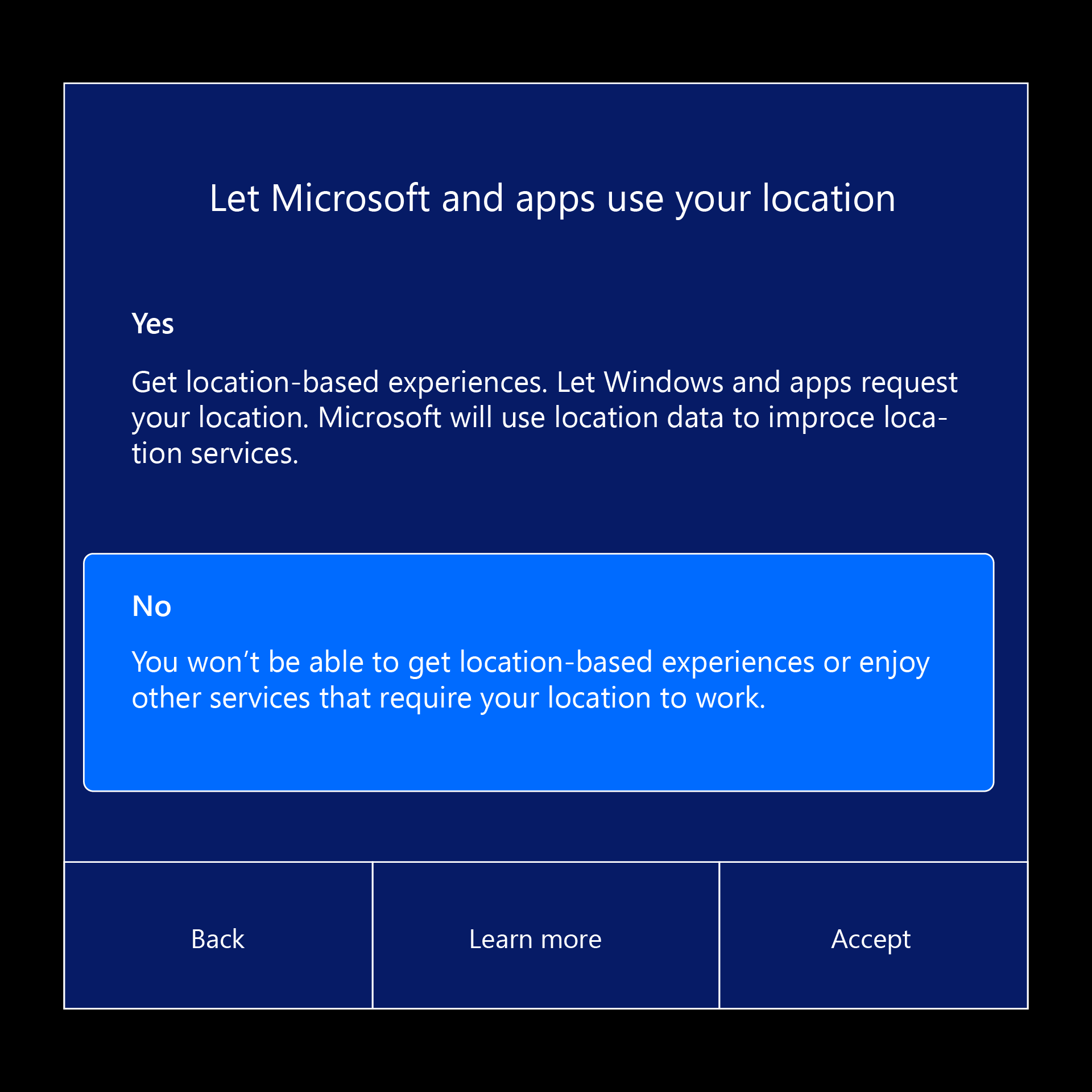
|
| 虹膜 | 頁面要求用戶註冊鳶尾花驗證和註冊程式。 使用 Passportforwork CSP ./Device/Vendor/MSFT/PassportForWork/生物特徵辨識/UseBiometrics |
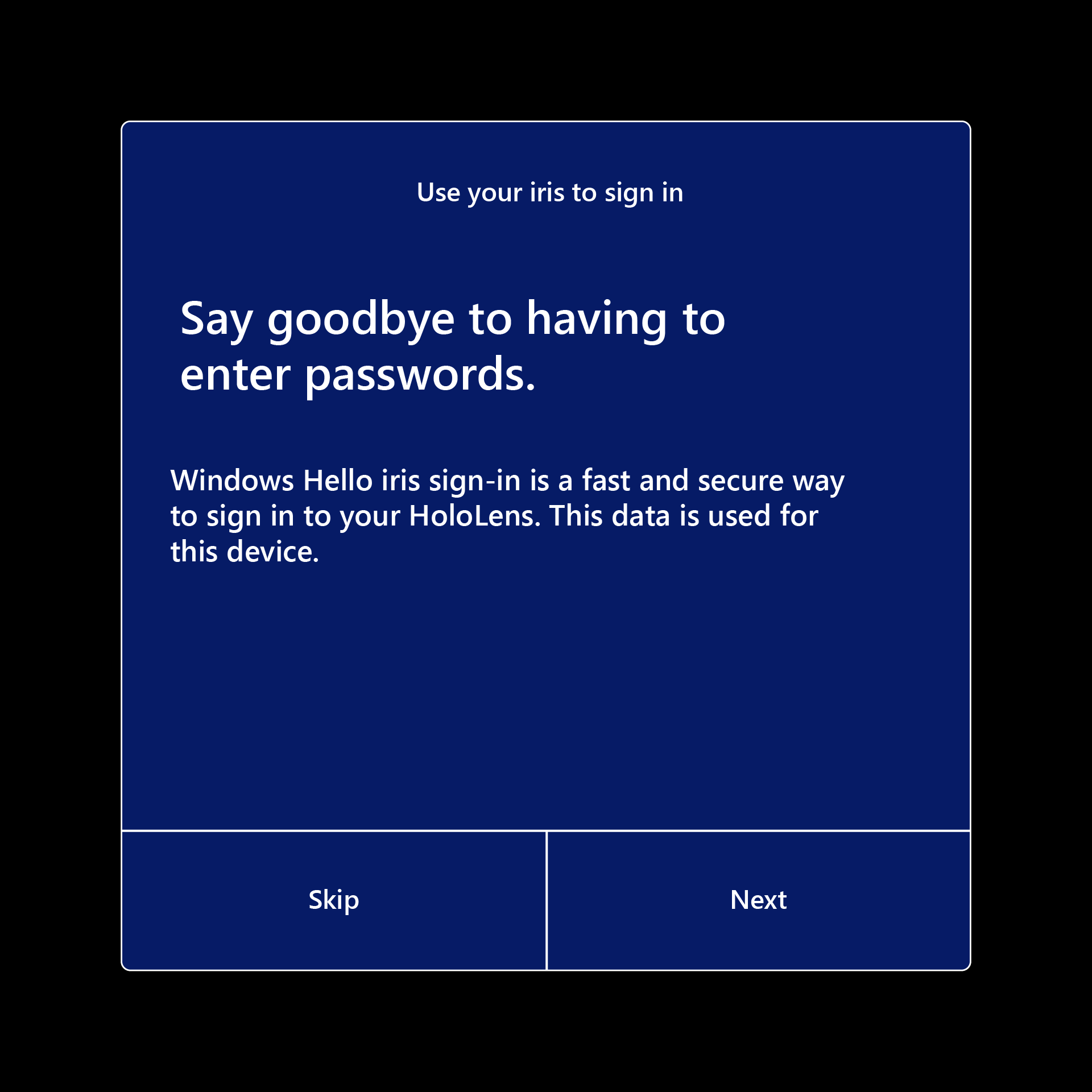
|
| 略過校正 | 校正在 OOBE 期間執行,稍後可透過 [設定] 應用程式執行,或當使用眼球追蹤的應用程式提示使用者校正時執行。 Using: SkipCalibrationDuringSetup 此原則需要 Windows 全像攝影版 22H2 版或更新版本。 |
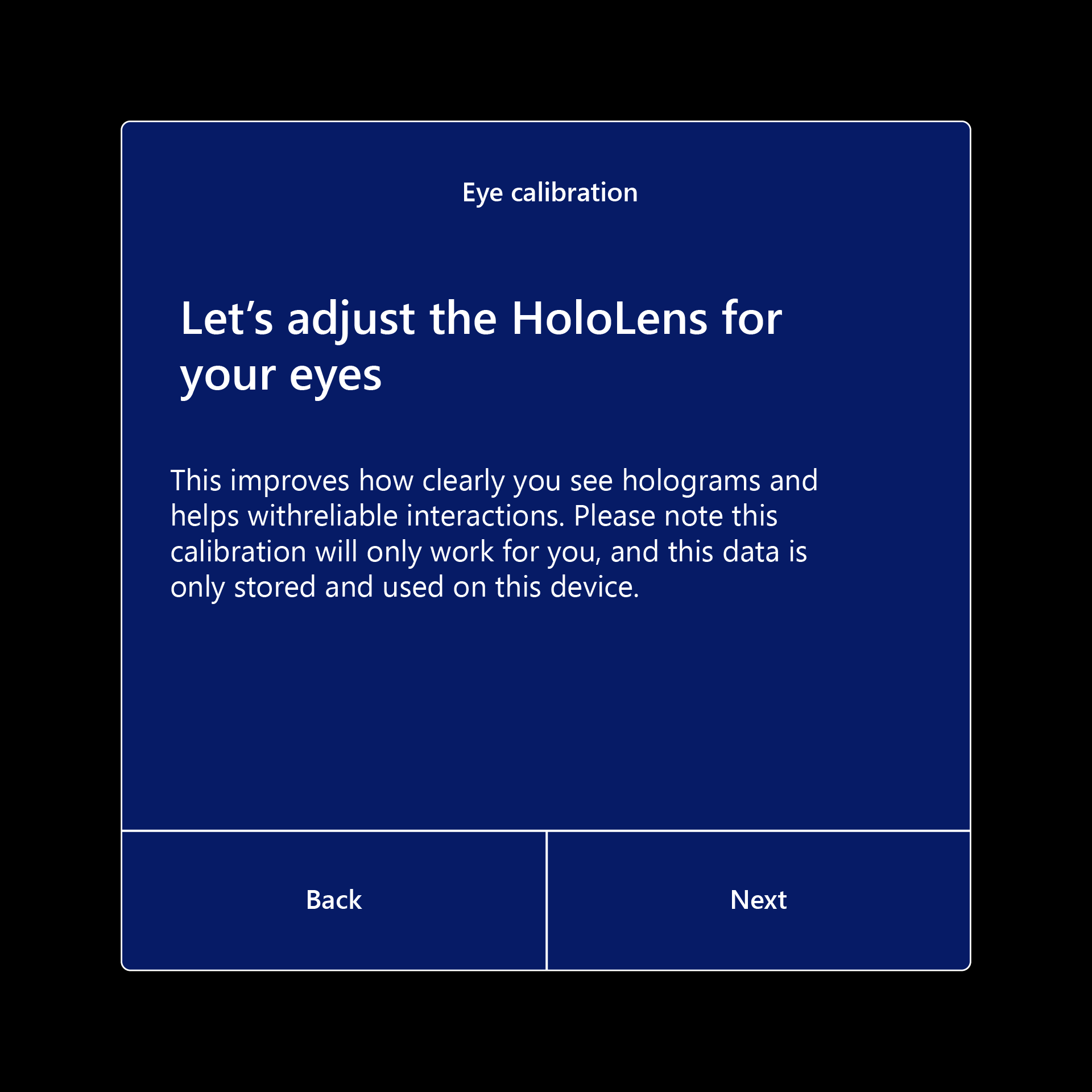
|
| 略過訓練 | 如何開啟和關閉 [開始] 功能表,稍後可透過 [秘訣] 應用程式來瞭解。 使用:SkipTrainingDuringSetup 此原則需要 Windows 全像攝影版 22H2 版或更新版本。 |
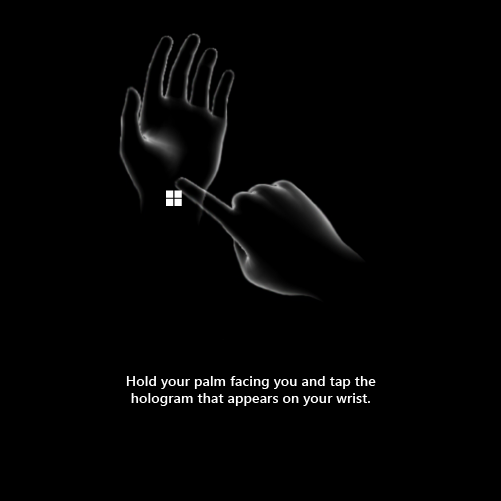
|
設定條件
一般而言,當您挑選裝置時,有幾個案例。 在這些案例中,也可能有一些變化可以加速您的設定(或變慢)。 在挑選裝置以使用裝置時,您可以找到裝置的一般狀態如下:
- 您已登入此裝置
- 您尚未登入此裝置
- 還沒有人設定此裝置
可增加或減少設定時間的修飾詞通常是:
- 您可以使用布建套件一次全部套用設定,而不是在安裝期間手動套用設定
- 您的裝置已經有實用的設定原則,因為其他人透過布建或通過 Autopilot 設定套用原則
- 您的裝置需要經過 autopilot,這需要一些時間
- 您的裝置已連線到因特網,並已通過 autopilot,節省時間
- 裝置的電池不足,如果發生 Autopilot,可能會暫停 Autopilot
設定流程
讓我們逐步解說需要設定裝置的不同案例。 此清單會排除登入已擁有您帳戶的裝置:
指示:選取符合您所看到的連結,您的選取項目會決定您在下一節中看到的索引標籤。
當您第一次在裝置上開機時,您會看到什麼?
- A.色彩的旋轉
- B.先前登入的使用者或使用者清單
- 如果尚未在此帳戶上設定多重要素驗證,系統可能會要求您設定多重要素驗證。
- 校正將會開始。 在寶石與眼睛之後執行校正程式。
- 您的裝置會提示您設定鳶尾花登入。 繼續,向眼睛註冊點之後。
- 系統會要求您設定登入的 PIN。 這僅適用於此裝置。
- 系統會顯示語音、位置和遙測的提示。 (請啟用遙測,因為它可協助我們找出並修正問題。1
- 您將示範如何開啟 [開始] 選單。 握住你的手掌,輕觸手腕。 再次執行,並完成訓練。 1
1 - 如果原則先前已設定這些設定,則可以略過這些畫面。
安裝程式現已完成。 恭喜!
OOBE 之後 - 應用程式的路徑
我們離能夠撥打遠端協助電話還有幾步之遙。 使用下列流程圖,我們可以判斷您目前的環境,以及如何使用 Remote Assist。
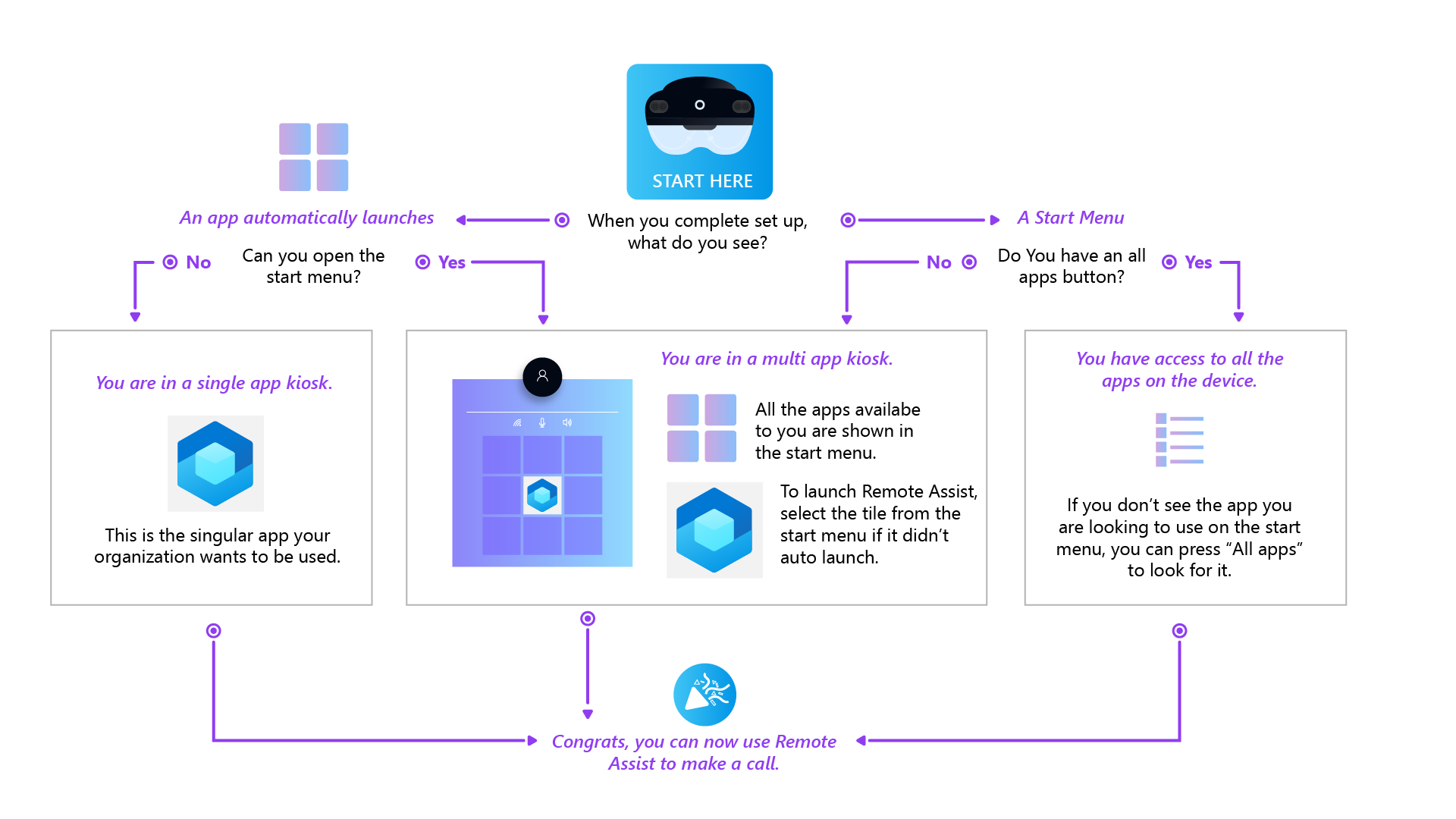
注意
在裝置設定Microsoft市集應用程式之後,會每隔 24 小時檢查遠端輔助 和其他內建應用程式的更新。