為了確保您擁有 HoloLens 裝置的生產力體驗,我們會繼續發行功能、錯誤修正和安全性更新。 在此頁面上,您可以查看 HoloLens 每個月的新功能。 若要取得最新的 HoloLens 2 更新,您可以檢查更新,並手動更新或取得完整快閃更新 (FFU) ,以透過 Advanced Recovery Companion 刷新您的裝置。 下載會保持在最新狀態,並提供最新正式運作的組建。
關於 HoloLens 版本
每個月都會更新 HoloLens 2。 有時我們的功能版本位於相同的程式代碼基底上,有時我們會繼續進行。 您可以在組建的主要版本號碼中看到此區別。 當更新共用相同的程式代碼基底時,例如 「2004」 和 「20H2」,它們也會共用相同的主要版本號碼,也就是 19041。 在下一個功能版本中,我們更新了程式代碼基底,而新的主要組建編號是 20346,因此這就是下一個功能版本 “21H1” 版本的位置。
注意事項
使用 延遲原則 時,只會將主要組建編號的變更視為功能更新。
Windows 全像攝影版名稱可讓您指出發行可用的時間。 目前的命名慣例是每年/半年。 例如,21H1 版在 2021 的前半部開始提供。 名稱中的 「21」 表示 2021 年 (年) ,而 「H1」 表示該年度的前半部。 在過去,命名慣例是以年/月為基礎。
在功能更新之間,我們也會發行修正程式、改善和安全性更新。 這些更新一律是次要更新,且永遠不會變更主要組建編號。
為了協助釐清,此版本資訊頁面提供每個主要和次要更新的資訊。 最新的版本會先列出,而先前的版本會依時間順序遵循。 如果您想要瞭解下層版本的更新, (或檢視先前的主要功能版本) ,請參閱下表。
注意:目前的版本是 2025 年 7 月更新組建 1455。
| 主要版本號碼 | 功能版本名稱 | Date | 組建編號 |
|---|---|---|---|
| 22621 |
Windows 全像攝影版,版本 24H1 Windows 全像攝影版 23H2 版 Windows 全像攝影版,版本 23H1 |
2024 年 5 月 2023 年 10 月 2023 年 6 月 |
22621.1376 22621.1244 22621.1113 |
| 20348 |
Windows 全像攝影版,版本 22H2 Windows 全像攝影版 22H1 版 Windows 全像攝影版 21H2 版 Windows 全像攝影版 21H1 版 |
2022 年 11 月 2022 年 4 月 2021 年 10 月 2021 年 5 月 |
20348.1528 20348.1501 20348.1432 20346.1002 |
| 19041 |
Windows 全像攝影版 20H2 版 Windows 全像攝影版 2004 版 |
2020 年 11 月 2020 年 5 月 |
19041.1128 19041.1103 |
| 18362 | Windows 全像攝影版,版本 1903 | 2019年11月 | 18362.1039 |
英國 PSTI 一致性
為了符合英國產品安全性和電信基礎結構 (PSTI) 法,HoloLens 2 的最低安全性更新期間為 2028 年 2 月 28 日, (2025 年 2 月 28 日之前購買的單位) 。 自 2024 年 12 月起,HoloLens 裝置不再製造。 在 2028 年 2 月 28 日之後,HoloLens 2 裝置將不再符合安全性標準。
如何找出 HoloLens 上的作系統版本?
若要檢查 HoloLens 所在的版本,請開啟 [設定] 應用程式,然後選取 [系統 ] ->[關於 (視您的視窗有多重要而定,您可能需要向下卷動到底部才能看到 [關於] 頁面。)
![[設定] 應用程式中 HoloLens 版本號碼的螢幕快照。](images/hl2-version-number-settings.jpg)
如何在 HoloLens 上取得特定作系統版本?
根據預設,HoloLens 上的 OS 通常會在使用時間以外自動更新,只要 HoloLens 處於新式待命模式,並使用具有因特網連線的電源外掛程式。
若要明確檢查更新,請啟動 [設定] 應用程式,然後選 取 [更新 & 安全性],然後點選 [ 檢查更新] 按鈕。
![如何在 [設定] 應用程式中檢查更新的螢幕快照。](images/check-for-updates.png)
提示
正在搜尋功能,但在此頁面上找不到它嗎? 請嘗試取出先前的功能版本頁面。 您可以使用提供的連結或目錄巡覽至該處。
Windows 全像攝影版 24H1 版 - 2025 年 7 月更新
- 組建 22621.1455
更新中的改進和修正:
- 此更新包含 Windows 安全性更新。
Windows 全像攝影版 24H1 版 - 2025 年 6 月更新
- 組建 22621.1447
更新中的改進和修正:
- 已修正應用程式在裝置進入/結束待命時可能會當機的問題。
- 此更新也包含 Windows 安全性更新。
Windows 全像攝影版 24H1 版 - 2025 年 5 月更新
- 組建 22621.1440
更新中的改進和修正:
- 此更新包含 Windows 安全性更新。
Windows 全像攝影版 24H1 版 - 2025 年 4 月更新
- 組建 22621.1431
更新中的改進和修正:
- 此更新包含 Windows 安全性更新。
Windows 全像攝影版 24H1 版 - 2025 年 3 月更新
- 組建 22621.1424
更新中的改進和修正:
- 此更新包含 Windows 安全性更新。
Windows 全像攝影版 24H1 版 - 2025 年 2 月更新
- 組建 22621.1420
更新中的改進和修正:
- 此更新包含 Windows 安全性更新。
我們現在提供兩個新的安全性基準配置檔,Standard 和進階,專為 HoloLens 2 所設計。 您可以輕鬆地選取這些配置檔,並將其套用至透過 Microsoft 端點管理員 (Intune) 管理的 HoloLens 2 裝置車隊:
- HoloLens 2的標準安全性基準代表設定適用於所有類型客戶的安全性設定的建議,不論 HoloLens 2 使用案例和產業垂直。
- HoloLens 2的進階安全性基準代表針對對環境具有嚴格安全性控制,且需要將嚴格的安全策略套用至其環境中使用之任何裝置的客戶,設定安全性設定的建議。
Windows 全像攝影版 24H1 版 - 2025 年 1 月更新
- 組建 22621.1418
更新中的改進和修正:
- 此更新包含 Windows 安全性更新。
Windows 全像攝影版 24H1 版 - 2024 年 12 月更新
- 組建 22621.1413
更新中的改進和修正:
- 此更新包含 Windows 安全性更新。
重要事項
Windows 10的最終服務更新
如果您的裝置處於 Windows 10 狀態,則 2024 年 12 月更新是 Windows 10、版本 22H2 和較舊 (組建 20348.1528 和舊版) 上 HoloLens 2 的最終每月維護更新。 建議需要持續安全性服務更新的客戶升級至 Windows 11,以繼續接收每月安全性服務更新。
若要升級,HoloLens 2 裝置目前必須執行 21H1 2021 年 5 月更新 (組建 20346.1002) 或更新版本。 如果無法使用 23H1 功能更新,請更新您的裝置,然後再試一次。 如果您使用的版本早於 Windows 全像攝影版 20H2 (組建 19041.1136) , 您必須先更新至 2021 年 2 月更新 (組建 19041.1136 或更新版本) ,再更新至組建 20346.1002) 或更新版本的 2021 年 5 月 21H1 (更新。 若要深入瞭解 Windows 11 上的 HoloLens 2,請參閱 Windows 全像攝影版 23H1 - 2023 年 6 月更新。
HoloLens 第 1 代裝置支援
HoloLens (第 1 代) 於 2021 年 11 月 23 日進入 長期維護 (LTS) 狀態,而 2024 年 12 月更新是 HoloLens 1 的最終每月服務更新。 在 2024 年 12 月 10 日之後,HoloLens (第 1 代) 裝置會繼續運作,但是沒有其他安全性更新或技術支援可用。 裝置交換沒有瑕疵擔保支援或清查。
Windows 全像攝影版 24H1 版 - 2024 年 11 月更新,最終功能版本
- 組建 22621.1409
Windows Holographic 的 2024 年 11 月更新是 24H1 版的接續。 雖然此更新是 HoloLens 2 的最終功能版本,但每月安全性服務更新會持續到 2027 年 12 月。
此版本為 HoloLens 2 使用者、IT 專業人員和開發人員提供新功能,包括輔助功能改善、新的 OneDrive PWA 應用程式,以及使用 Winget 從市集下載應用程式。 試用這些適用於 HoloLens 2 的新功能!
| 功能 | 描述 | 使用者或案例 |
|---|---|---|
| 系統文字大小設定 | [開始] 功能表的大小現在會透過 [設定 ] - [輕鬆存取] ->> [文字大小] 以系統文字大小設定進行調整。 | 全部 |
| 第一次用戶設定期間的文字調整 | 已新增選項,可在第 一次使用者於 裝置上設定時調整文字縮放。 | 全部 |
| 在設定期間略過眼球校正 | 用戶可以選擇在第一次設定期間略過眼球校正。 | 全部 |
| 使用 WinGet 下載 Microsoft 市集應用程式 | 使用 Intune 下載 Microsoft 市集應用程式以進行散發的新程式 | IT 管理員 |
| 使用 OneDrive PWA 應用程式 | 針對 HoloLens 2 使用新的 OneDrive PWA | IT 管理員 |
| 修正和改善 | HoloLens 的更多修正和改善。 | 全部 |
IT 管理員 檢查清單
✔️ 如果您想要使用新的 Winget 下載程式下載Microsoft市集應用程式,請參閱 使用 WinGet 下載Microsoft市集應用程式。
✔️ 如果您使用 OneDrive,請參閱 預覽新的 OneDrive 體驗 ,並切換至 OneDrive PWA 應用程式。
系統文字大小設定
當用戶調整 [開始] 功能表的大小時,文字的大小不會據以調整。 用戶現在可以透過 [設定 - 輕鬆存取 ->> 文字大小] 來調整 [開始] 功能表的大小。
設定期間的文字調整
在第一次使用者於裝置上設定期間,用戶現在可以選擇調整文字比例,最高可達 200%。
在設定期間略過眼球校正
當使用者在裝置上執行 第一次設定的使用者 時,可以選擇略過眼球校正步驟。 此選取專案可加速 第一次用戶設定,但可能會降低使用裝置時的精確度。 使用特定應用程式時,系統也可能會提示使用者執行眼球校正。
使用 WinGet 下載 Microsoft 市集應用程式
隨著 商務用 Microsoft Store 的淘汰,Microsoft透過最新版 WinGet 中的新功能,啟用了下載應用程式套件的改善程式。 如需如何使用 WinGet 下載應用程式套件以透過 Intune 部署的詳細資訊,請參閱 Microsoft Store & Intune。
在 HoloLens 上使用 OneDrive PWA
今年稍早,OneDrive 為 OneDrive 體驗增增了新的增強功能,而這些增強功能現在已在 HoloLens 2 上的 OneDrive PWA 應用程式中。 如果尚未安裝 OneDrive PWA 應用程式,請將 OneDrive PWA 應用程式部署到您的環境,以使用新的 OneDrive 體驗。 我們期待您的意見反應!
修正和改善
- 已修正裝置入口網站中的輔助功能問題。
- 已修正在 [設定] 應用程式中選取區域問題和 URI 以進行疑難解答的開發人員頁面。
- 已修正檢查 OS 更新時的問題。
- 已修正遠程診斷記錄收集的問題。
- 已啟用 System\AllowDeviceNameInDiagnosticData 原則。
- 此更新包含 Windows 安全性更新。
Windows 全像攝影版 24H1 版 - 2024 年 10 月更新
- 組建 22621.11402
更新中的改進和修正:
- 此更新包含 Windows 安全性更新。
Windows 全像攝影版 24H1 版 - 2024 年 9 月更新
- 組建 22621.1399
更新中的改進和修正:
- 此更新包含 Windows 安全性更新。
重要事項
Windows 10的最終服務更新
如果您的裝置處於 Windows 10 狀態,則 2024 年 12 月更新是 Windows 10 22H2 版和舊版 (組建 20348.1528 和舊版) 上 HoloLens 2 的最後一個每月服務更新。 建議需要持續安全性服務更新的客戶在 2024 年 12 月之前升級至 Windows 11。
若要升級,HoloLens 2 裝置目前必須執行 21H1 2021 年 5 月更新 (組建 20346.1002) 或更新版本。 如果無法使用 23H1 功能更新,請更新您的裝置,然後再試一次。 如果您使用的版本早於 Windows 全像攝影版 20H2 (組建 19041.1136) , 您必須先更新至 2021 年 2 月更新 (組建 19041.1136 或更新版本) ,再更新至組建 20346.1002) 或更新版本的 2021 年 5 月 21H1 (更新。 若要深入瞭解 Windows 11 上的 HoloLens 2,請參閱 Windows 全像攝影版 23H1 - 2023 年 6 月更新。
HoloLens 第 1 代裝置支援
HoloLens (第 1 代) 於 2021 年 11 月 23 日進入 長期維護 (LTS) 狀態,而 2024 年 12 月更新將是 HoloLens 1 的最後一個每月維護更新。 在 2024 年 12 月 10 日之後,HoloLens (第 1 代) 裝置將繼續運作,但不會再收到安全性更新或技術支援。 裝置交換沒有瑕疵擔保支援或清查。 如果需要更換裝置,建議客戶購買 HoloLens 2。
Windows 全像攝影版 24H1 版 - 2024 年 8 月更新
- 組建 22621.1397
更新中的改進和修正:
- 網路連線報告現在包含無線網路配置檔。 這項新增功能有助於針對無線網路連線問題進行疑難解答,特別是涉及憑證進行驗證的問題。
我們也有兩個預覽功能可供您試用。這些功能不會系結至 2024 年 8 月的更新,但它們是在未來幾個月推出至所有 HoloLens 裝置的功能。
使用 WinGet 下載 Microsoft 市集應用程式
隨著 商務用 Microsoft Store) 的淘汰,Microsoft發行了透過最新版 WinGet 中的新功能下載應用程式套件的改良程式。 如需如何使用 WinGet 下載應用程式套件以透過 Intune 部署的詳細資訊,請參閱 Microsoft Store & Intune。
預覽 HoloLens 上的新 OneDrive 體驗
OneDrive 最近推出 OneDrive 體驗的新增強功能,而這些增強功能將在未來幾個月推出至 HoloLens OneDrive 應用程式。 如果尚未安裝 HoloLens OneDrive 預覽版應用程式,請嘗試將新的 OneDrive 體驗部署到您的環境。 我們期待您的意見反應!
Windows 全像攝影版 24H1 版 - 2024 年 7 月更新
- 組建 22621.1390
更新中的改進和修正:
- 已修正Miracast連線的問題。
Windows 全像攝影版 24H1 版 - 2024 年 6 月更新
- 組建 22621.1383
更新中的改進和修正:
- 已修正使用Microsoft拼音輸入封鎖中文輸入的鍵盤問題。
- 將系統語音命令「我的IP是什麼」的非計劃性啟用次數降至最低。
- 已修正即使原則允許,新使用者登入也不會顯示眼球追蹤校正的問題。
Windows 全像攝影版 24H1 版 - 2024 年 5 月更新
- 組建 22621.1376
Windows 全像攝影版 24H1 現已推出,為 HoloLens 2 使用者、IT 專業人員和開發人員帶來一組絕佳的新功能。 查看所有適用於 HoloLens 2 的新絕佳功能!
| 功能 | 描述 | 使用者或案例 |
|---|---|---|
| OpenXR 程式代碼更新 | 已更新為 113.2403.5001 版的內建 OpenXR 程序代碼。 | Developer |
| 共用 Microsoft Entra 帳戶 | 共用 Microsoft Entra (先前在 HoloLens 上的 Azure Active Directory) 帳戶是一般 Microsoft Entra 使用者帳戶,不需要任何認證即可登入 HoloLens。 | IT 管理員 |
| 啟用自動解除鎖定的原則 | 原則,控制在返回處於暫停狀態的裝置時,是否提示使用者輸入認證。 | IT 管理員 |
| 收集和檢視網路連線報告 | 網路連線報告會新增至離線診斷,以協助使用者調查 HoloLens 2裝置上的網路連線問題。 | 全部 |
| 在 OOBE 期間強制執行時間同步 | 當 HoloLens 連線到 Wi-Fi 時,裝置會嘗試與時間伺服器同步。 | 全部 |
| 改善 Intune 應用程式更新體驗 | Intune LOB 應用程式更新會等候應用程式結束,而不是強制關閉應用程式。 | 全部 |
| 眼球追蹤校正的更新 | 即使裝置是透過 Autopilot 部署,仍會在裝置上顯示執行眼球追蹤校正的選項。 | 全部 |
| 設定裝置待命動作的原則 | 原則可讓系統管理員在新式待命中執行支持的動作。 | IT 管理員 |
| 修正和改善 | HoloLens 的更多修正和改善。 | 全部 |
IT 管理員 檢查清單
✔️ 如果您想要在 HoloLens 上建立共用 Microsoft Entra 帳戶,請參閱共用 Microsoft Entra 帳戶。
✔️ 如果您想要設定在返回處於暫停狀態的裝置時,是否提示使用者輸入認證,請參閱 啟用自動解除鎖定的原則。
✔️ 如果您想要控制裝置在新式待命中的行為,請參閱 設定裝置待命動作的原則。
OpenXR 程式代碼更新
最新版的 OpenXR 可為客戶提供最佳的現成體驗,而不需要Microsoft市集存取。 如需版本的詳細資訊,請參閱 OpenXR Tools for Windows Mixed Reality - 113.2403.5001。
共用 Microsoft Entra 帳戶
在 HoloLens 上使用共用 Microsoft Entra 帳戶可提供最快的登入體驗,因為它不需要任何認證。 此設定適用於下列條件成立的情況:
- 多人共用同一組 HoloLens 裝置。
- 需要存取 Microsoft Entra 資源,例如 Dynamics 365 Guides 內容。
- 不需要追蹤使用裝置的人員。
如需更多詳細數據,包括如何設定這些帳戶的特定步驟,請參閱 HoloLens 中的共用 Microsoft Entra 帳戶一文。
改善 Intune 應用程式更新體驗
如果應用程式仍在裝置上執行,Intune LOB 應用程式更新不會強制關閉應用程式。 相反地,只有在透過使用者動作、註銷或裝置重新啟動完全結束舊的應用程式之後,才會安裝新版本的LOB應用程式並取代舊的應用程式。
如需取得 HoloLens 裝置一致 LOB 應用程式更新體驗的最佳做法,請參閱一 致的 LOB 應用程式部署和更新 。
啟用自動解除鎖定的原則
啟用自動解除鎖定 MixedReality/AutoUnlock的新原則。 啟用時,此原則可讓已登入的用戶繼續使用裝置,而不需要輸入認證。
收集和檢視網路連線報告
網路連線報告會新增至離線診斷,以協助使用者調查 HoloLens 2裝置上的網路連線問題。 在使用者觸發脫機診斷之後,系統會收集裝置 IP 位址、Wi-Fi 資訊、Proxy 設定,以及裝置與已知雲端服務端點的連線能力。
報表檔案 NetworkConnectivityReport.txt 包含在 [文件] 資料夾下的診斷 ZIP 檔案中。 使用者也可以透過 [設定 > 更新] & [安全 > 性疑難解答 > 檢視網路連線報告] 來檢視裝置上的報表。
在 OOBE 期間強制執行時間同步
在 OOBE 期間,HoloLens 裝置會在裝置連線到 Wi-Fi 之後,嘗試同步裝置時間與時間伺服器。
眼球追蹤校正的更新
即使裝置是透過 Autopilot 部署,現在也會顯示執行眼球追蹤校正的選項。 客戶仍然可以選擇透過現有的 MixedReality/SkipCalibrationDuringSetup 原則停用此行為。
裝置上的任何使用者仍可隨時選擇執行眼球校正,以改善其體驗。
設定裝置待命動作的原則
MixedReality/ConfigureDeviceStandbyAction 和 MixedReality/ConfigureDeviceStandbyActionTimeout 原則可讓您設定 HoloLens 2 在裝置在一段時間後處於新式待命狀態時執行特定動作。 如需支持的動作,請參閱原則檔。
修正和改善
已修正啟用 MixedReality/PreferLogonAsOtherUser 原則時,顯示的用戶圖片與登入畫面上選取的使用者不相符的問題。
已修正如果已啟用 MixedReality/PreferLogonAsOtherUser 原則,則無法按兩下登入畫面上的 [新增使用者] 或 [其他使用者] 按鈕來關閉使用者清單的問題。
改善裝置達到裝置上支援用戶數目上限時的錯誤處理。 如需超過 63 個 Microsoft Entra 帳戶使用裝置的建議,請參閱移除裝置上的使用者。
改善使用 Web 登入時提供錯誤使用者認證時的錯誤處理。
已修正裝置入口網站有時會防止導出空間對應資料庫的問題。
已修改 LOB 應用程式更新發生的時間。 在過去,LOB 應用程式會更新強制關閉的應用程式,以完成更新。 現在,如果正在主動使用應用程式,LOB 應用程式更新會等候執行更新,直到應用程式未使用為止。
Windows 全像攝影版 23H2 版 - 2024 年 4 月更新
- 組建 22621.1272
更新中的改進和修正:
- 改善背景中市集應用程式更新的可靠性。
Windows 全像攝影版 23H2 版 - 2024 年 3 月更新
- 組建 22621.1266
更新中的改進和修正:
已修正啟用 MixedReality/PreferLogonAsOtherUser 原則時,顯示的用戶圖片與登入畫面上選取的使用者不相符的問題。
已修正如果已啟用 MixedReality/PreferLogonAsOtherUser 原則,則無法按兩下登入畫面上的 [新增使用者] 或 [其他使用者] 按鈕來關閉使用者清單的問題。
Windows 全像攝影版 23H2 版 - 2024 年 2 月更新
- 組建 22621.1263
更新中的改進和修正:
- 已增強 HoloLens 上 Dynamics 365 Guides 效能。
Windows 全像攝影版 23H2 版 - 2024 年 1 月更新
- 組建 22621.1258
更新中的改進和修正:
- 已解決導致無法完全移除臨時文件的問題。
Windows 全像攝影版 23H2 版 - 2023 年 12 月更新
- 組建 22621.1254
更新中的改進和修正:
已修正在 [設定] 應用程式中顯示應用程式名稱的問題。
已修正裝置入口網站上 [全像投影穩定性] 頁面中的連結。
Windows 全像攝影版 23H2 版 - 2023 年 11 月更新
- 組建 22621.1252
更新中的改進和修正:
- 已修正註冊測試人員組建會導致某些更新檔案未正確簽署的錯誤。
Windows 全像攝影版 23H2 版 - 2023 年 10 月更新
- 組建 22621.1244
Windows 全像攝影版 23H2 版現已推出,為 HoloLens 2 使用者、IT 專業人員和開發人員帶來一組絕佳的新功能。 查看所有適用於 HoloLens 2 的新絕佳功能!
| 功能 | 描述 | 使用者或案例 |
|---|---|---|
| 更快的眼部位置更新 | 這項改善可在使用者未完成眼球校正程式時,提供更快的眼部位置更新。 | 全部 |
| 適用於相機的 Viewfinder | 現在會包含 viewfinder,以顯示影像或視訊中所擷取的內容。 | 全部 |
| 重新命名 HoloLens 2 裝置 | HoloLens 2 裝置現在可以從 [設定] 應用程式重新命名。 | 全部 |
| MDM 中的 [開始] 選單手勢設定 | 有新的原則可用來設定 [開始] 功能表手勢設定。 | IT 管理員 |
| 在 HoloLens 2 上封鎖USB周邊的原則 | HoloLens 2 裝置現在可以鎖定,以防止使用 USB 外圍設備。 | IT 管理員 |
| 登入期間建議的功能變數名稱 | 在登入期間,會自動填入功能變數名稱以節省時間。 | 全部 |
| Windows Hello 布建行為的新原則 | 此新原則可用來控制使用 FIDO2 安全性金鑰登入之使用者的 Windows Hello 布建行為。 | IT 管理員 |
| 登入應用程式默認畫面的新原則 | 這個新原則可用來控制登入應用程式啟動時顯示的默認畫面,以顯示 [其他使用者]。 | IT 管理員 |
| 手部追蹤改善 | 手部追蹤現在在樓層時更可靠。 | 全部 |
| 字型和輸入法改善 | 數個簡體中文字型和Microsoft拼音輸入法 編輯器 (IME) 現在支援 GB18030-2022。 | 全部 |
| NFC 讀取器的支援 | 用戶現在可以使用具有 NFC (Near Field Communication) 讀取器的安全性徽章來登入其裝置。 | 全部 |
| 修正和改善 | HoloLens 的更多修正和改善。 | 全部 |
IT 管理員 檢查清單
✔️ 如果您想要為使用者設定 [開始手勢] 功能表設定,請參閱 MDM 中的 [開始功能表] 手勢設定。
✔️ 如果您想要防止在 HoloLens2 上使用 USB 周邊,請參閱在 HoloLens 2 上封鎖 USB 周邊的原則。
✔️ 如果您想要控制使用 FIDO2 安全性金鑰登入之使用者的 Windows Hello 布建行為,請參閱 Windows Hello 布建行為的新原則。
✔️ 如果您想要設定登入應用程式啟動時顯示的默認畫面以顯示「其他使用者」,請參閱登入 應用程式默認畫面的新原則。
更快的眼部位置更新
針對未儲存眼球追蹤校正 (在初始設定) 期間略過或發生失敗的 HoloLens 2 使用者,我們現在會在使用者放到裝置上之前更新眼部位置或交互異步距離 (IPD) 。 這項變更會產生更順暢的用戶體驗,特別是用於關閉全像投影互動,例如按下按鈕或在鍵盤上輸入。
相機的 Viewfinder
隨著此版本中最新的相機更新推出,您現在有一個 Viewfinder,可指出影像或視訊擷取中包含的內容。 拍攝圖片或視訊時,此重疊不會隱藏您檢視中的任何專案。 擷取中的內容大於括弧區域。
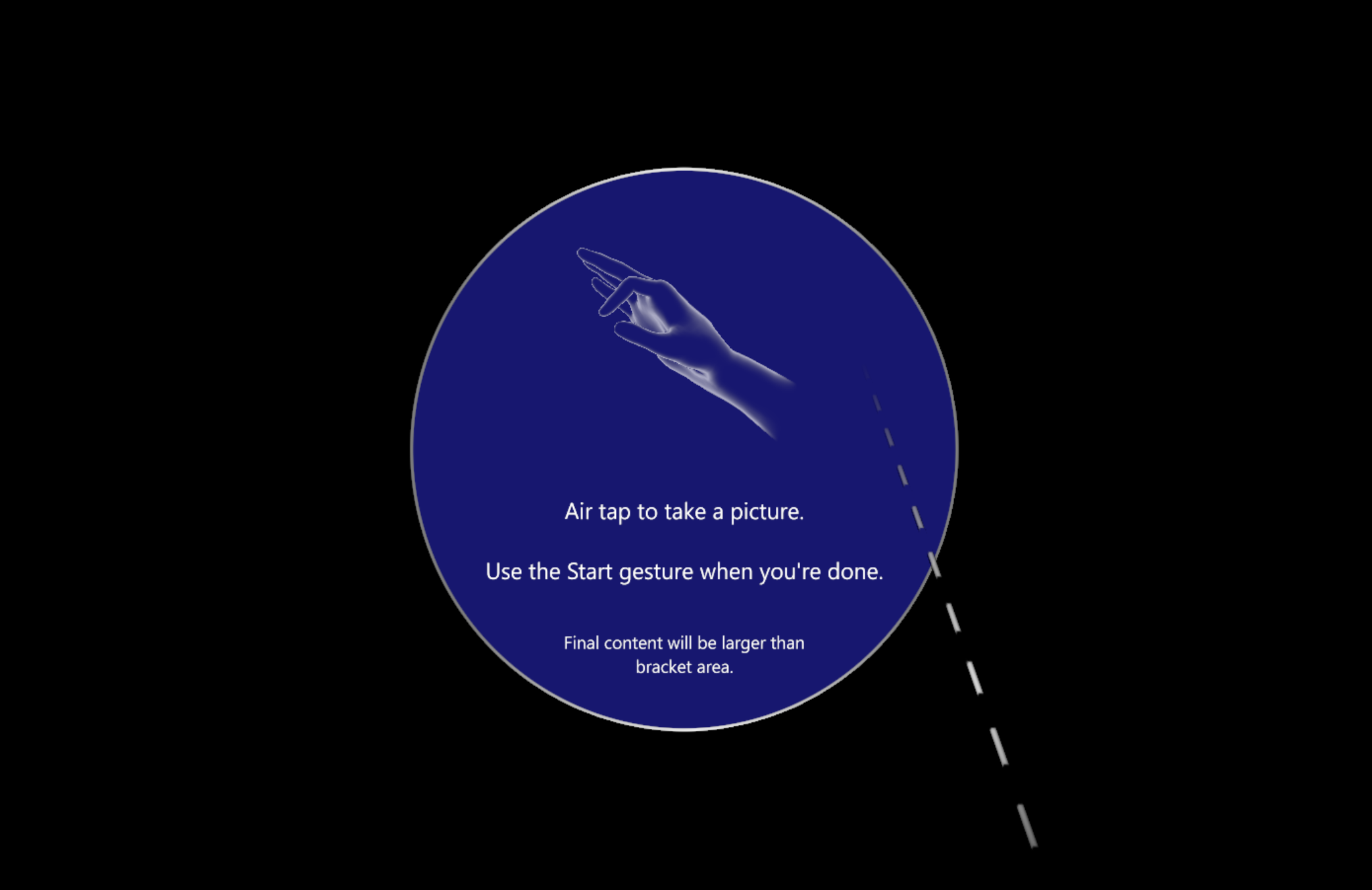
您現在會看到 PV 相機串流的中心和近似框線指標。
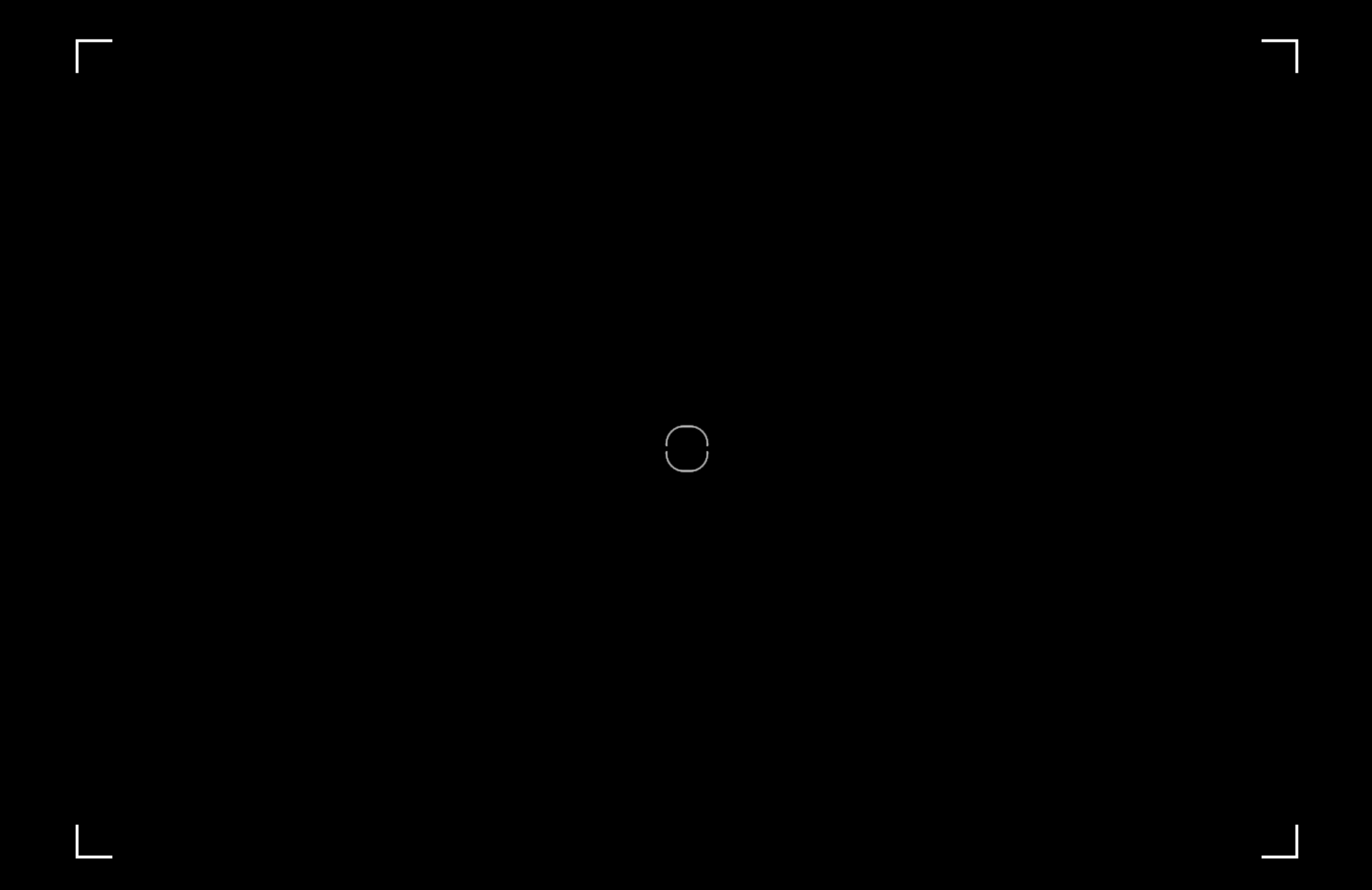
重新命名 HoloLens 2 裝置
HoloLens 2 現在可以移至 [設定] 應用程式的 [關於] 頁面來重新命名裝置。 使用者或 IT 系統管理員可以選擇 [重新命名] 按鈕,並遵循提示為其裝置建立新名稱。 可以使用字母、連字元和數字的組合。
![[設定] 應用程式中 [關於] 頁面的螢幕快照,其中顯示 [重新命名] 按鈕。](media/hololens-insider/rename-success1.png)
成功重新命名裝置時,會顯示確認畫面。
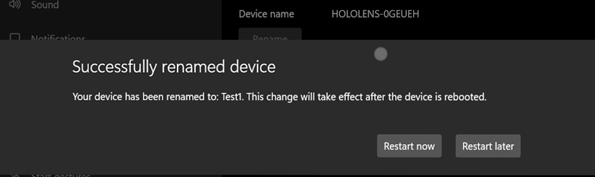
裝置必須重新啟動,重新命名變更才會生效。
MDM 中的 [開始] 選單手勢設定
IT 系統管理員現在可以透過一組新的 [開始功能表] 手勢原則,透過 MDM 控制受管理 HoloLens 2 裝置上的 [開始功能表] 手勢設定。
EnableStartMenuWristTap
此原則會控制是否可以點選滑鼠上的 [開始] 圖示來開啟 [開始] 功能表。 它是透過 自定義 OMA-URI 原則進行管理:
- URI 值:./Vendor/MSFT/Policy/Config/MixedReality/EnableStartMenuWristTap
| 原則 | 描述 | 設定 |
|---|---|---|
| MixedReality/EnableStartMenuWristTap | 允許使用點選點選來開啟 [開始] 功能表 | 0 (停用) ,1 (啟用,預設) |
RequireStartIconVisible
此原則可控制使用者是否需要在點選 [開始] 圖示時查看 [開始] 圖示,才能開啟 [開始] 功能表。 它是透過 自定義 OMA-URI 原則進行管理:
- URI 值:./Vendor/MSFT/Policy/Config/MixedReality/RequireStartIconVisible
| 原則 | 描述 | 設定 |
|---|---|---|
| MixedReality/RequireStartIconVisible | 控制使用者是否查看 [開始] 圖示以開啟 [開始] 功能表 | 0 (停用,預設) ,1 (啟用) |
RequireStartIconHold
此原則會控制是否需要按下 [開始] 圖示兩秒,才能開啟 [開始] 功能表。 它是透過 自定義 OMA-URI 原則進行管理:
- URI 值:./Vendor/MSFT/Policy/Config/MixedReality/RequireStartIconHold
| 原則 | 描述 | 設定 |
|---|---|---|
| MixedReality/RequireStartIconHold | 控制是否按下 [開始] 圖示兩秒以開啟 [開始] 功能表 | 0 (停用,預設) ,1 (啟用) |
EnableStartMenuSingleHandGesture
此原則可控制是否可以藉由捏合手指和食指,同時查看滑鼠上的 [開始] 圖示來開啟 [開始] 功能表。 它是透過 自定義 OMA-URI 原則進行管理:
- URI 值:./Vendor/MSFT/Policy/Config/MixedReality/EnableStartMenuSingleHandGesture
| 原則 | 描述 | 設定 |
|---|---|---|
| MixedReality/EnableStartMenuSingleHandGesture | 控制在查看 [開始] 圖示時,是否可以捏合拇指和食指來開啟 [開始] 功能表 | 0 (停用) ,1 (啟用,預設) |
EnableStartMenuVoiceCommand
此原則可控制是否可以使用語音命令來開啟 [開始] 功能表。 它是透過 自定義 OMA-URI 原則進行管理:
- URI 值:./Vendor/MSFT/Policy/Config/MixedReality/EnableStartMenuVoiceCommand
| 原則 | 描述 | 設定 |
|---|---|---|
| MixedReality/EnableStartMenuVoiceCommand | 控制語音命令是否可用來開啟 [開始] 功能表 | 0 (停用) ,1 (啟用,預設) |
封鎖USB周邊的原則
您可能想要鎖定 HoloLens 2 裝置,以防止使用 USB 乙太網路或 USB Flash 磁碟驅動器。 此更新中已啟用數個 DeviceInstall MDM 原則,以允許 IT 系統管理員設定設備驅動器安裝原則。 若要生效,必須先套用原則,才能連線 USB 周邊。 建議您在重設裝置或在全新反斜杠裝置上設定這些原則。
DeviceInstall_Removable_Deny
此原則可讓您防止 HoloLens 2 安裝卸除式裝置。 它是透過 自定義 OMA-URI 原則進行管理:
- URI 值:./Device/Vendor/MSFT/Policy/Config/ADMX_DeviceInstallation/DeviceInstall_Removable_Deny
| 原則 | 資料類型 | 值 |
|---|---|---|
| Config/ADMX_DeviceInstallation/DeviceInstall_Removable_Deny | 字串 | <enabled/><data id="DenyRemovableDevices" value="1"/> |
如需詳細資訊,請參閱 DeviceInstall_Removable_Deny 。
EnableInstallationPolicyLayering
當一個以上的安裝原則設定適用於指定的裝置時,此原則會變更 [允許] 和 [防止] 原則設定套用的評估順序。 如果您想要確保允許安裝 AllowInstallationOfMatchingDeviceIDs 原則中所列的裝置,即使已啟用DeviceInstall_Removable_Deny原則,請啟用此原則設定。 它是透過 自定義 OMA-URI 原則進行管理:
- URI 值:./Device/Vendor/MSFT/Policy/Config/DeviceInstallation/EnableInstallationPolicyLayering
| 原則 | 資料類型 | 值 |
|---|---|---|
| Config/DeviceInstallation/EnableInstallationPolicyLayering | 字串 | <enabled/><data id="AllowDenyLayered" value="1"/> |
如需詳細資訊,請參閱 EnableInstallationPolicyLayering 。
AllowInstallationOfMatchingDeviceIDs
此原則會針對允許安裝 HoloLens 2 的裝置,指定 隨插即用 硬體識別碼和相容標識碼的清單。 只有在啟用 EnableInstallationPolicyLayering 原則設定時,才能使用此原則。 它是透過 自定義 OMA-URI 原則進行管理:
- URI 值:./Device/Vendor/MSFT/Policy/Config/DeviceInstallation/AllowInstallationOfMatchingDeviceIDs
| 原則 | 資料類型 | 值 |
|---|---|---|
| Config/DeviceInstallation/AllowInstallationOfMatchingDeviceIDs | 字串 | <enabled/><data id="DeviceInstall_IDs_Allow_List" value="your_allowed_device_ids"/> |
如需詳細資訊,請參閱 AllowInstallationOfMatchingDeviceID 。
登入期間建議的網域
在登入程式期間,如果在 HoloLens 2 上設定 PreferredAadTenantDomainName MDM 原則,則會向用戶建議租使用者功能變數名稱以加速登入程式並節省時間。 如有需要,用戶可以輸入不同的租用戶功能變數名稱。
注意事項
IT 系統管理員必須設定此功能生效的原則。
使用 FIDO2 原則 Windows Hello 行為
為了簡化用戶帳戶設定,在初始裝置設定之後,登入 HoloLens 2 FIDO2 安全性密鑰的新使用者 (而不是 Web 登入) 登入,不再需要進行 Iris 和 PIN 註冊。 此行為不適用於初始 裝置設定期間的使用者登入。
為了支持使用者需要 Iris 和/或 PIN 作為 FIDO2 安全性密鑰的替代登入選項,新的原則 EnableWindowsHelloProvisioningForSecurityKeys 可作為 PassportForWork CSP 的一部分,以控制 Windows Hello 布建行為。 如果在 HoloLens 2 上啟用此原則,在新使用者使用 FIDO2 安全性密鑰登入其裝置之後,裝置就會啟動 Iris 和 PIN 註冊。 您可以透過自訂 OMA-URI 設定檔,在 Intune 中設定它:
- URI 值:./Device/Vendor/MSFT/PassportForWork/{TenantId}/Policies/EnableWindowsHelloProvisioningForSecurityKeys
| 原則 | 資料類型 | 值 |
|---|---|---|
| MSFT/PassportForWork/{TenantId}/Policies/EnableWindowsHelloProvisioningForSecurityKeys | bool | False (預設) ,True |
登入應用程式默認畫面原則
在某些環境中,裝置會在多人之間共用,並非所有人都已在鳶尾花登入中註冊。 在這些案例中,最好一律顯示 [其他使用者] 畫面,讓挑選裝置的使用者可以快速啟動登入程式。 例如,在每個人都使用其 FIDO2 安全性密鑰登入的環境中,最好先在 [其他使用者] 畫面上啟動,而不是先尋找正確的使用者。
為了協助處理此案例,我們新增了 MDM 原則:PreferLogonAsOtherUser。 啟用此原則時,HoloLens 登入應用程式預設會在應用程式啟動時顯示 [其他使用者] 畫面。
- URI 值:./Device/Vendor/MSFT/Policy/Config/MixedReality/PreferLogonAsOtherUser
| 原則 | 資料類型 | 值 |
|---|---|---|
| Config/MixedReality/PreferLogonAsOtherUser | 臨界值 | 0 (停用,預設) ,1 (啟用) |
手部追蹤改善
手部追蹤系統已改善,因此在地板的物件上向下對應時,追蹤會更可靠。
字型和輸入法改善
此更新可改善數個簡體中文字型,以及Microsoft拼音輸入方法 編輯器 (IME) ,以支援 GB18030-2022。 您可以使用Microsoft Yahei、Simsun 和 Deng 來輸入和顯示一致性層級 1 或 2 中的字元。 此更新現在支援 Simsun Ext-B 字型中的 Unicode 延伸模組 E 和 F。 此更新符合層級 3 的需求。 這些改善與發行至 Windows 11 組建發行預覽通道的內容一樣。 如需詳細數據,請參閱 Windows 測試人員部落格。
NFC 讀取器的支援
HoloLens 的下一個 Insider Preview 正式發行前小眾測試版包含使用者利用 NFC 讀取器的能力。 使用USB-C NFC 讀取器,HoloLens 2裝置可以與 Azure AD 支援的 NFC FIDO2 卡整合。 對於乾淨房間環境中的使用者,或標識符徽章包含 FIDO 技術的使用者,此方法可以啟用 HoloLens 登入的「點選 & PIN」體驗。 此功能可為使用者提供更快速的登入體驗。
USB NFC 讀取器支援
支援 USB-CCID (晶片卡介面裝置) 相容的 NFC FIDO2 讀取器與 USB 基類 '0B' 和子類別 '00'。 如需 USB CCID 裝置Microsoft類別驅動程式的詳細資訊,請參閱 MICROSOFT 適用於 USB CCID 智慧卡 的類別驅動程式。 有兩種方式可以判斷您的 NFC 讀取器是否與 HoloLens 相容。 您可以參考讀者製造商所提供的檔。 或者,您可以在計算機上使用 裝置管理員,如下所示:
- 將USB NFC讀取器插入 Windows 電腦。
- 在 裝置管理員 中,找出讀取器裝置,然後以滑鼠右鍵按兩下它,然後選取 [屬性]。
- 在 [詳細數據] 索引標籤中,選取 [兼容標識符] 屬性,並檢查清單中是否有 “USB\Class_0b&SubClass_00”。
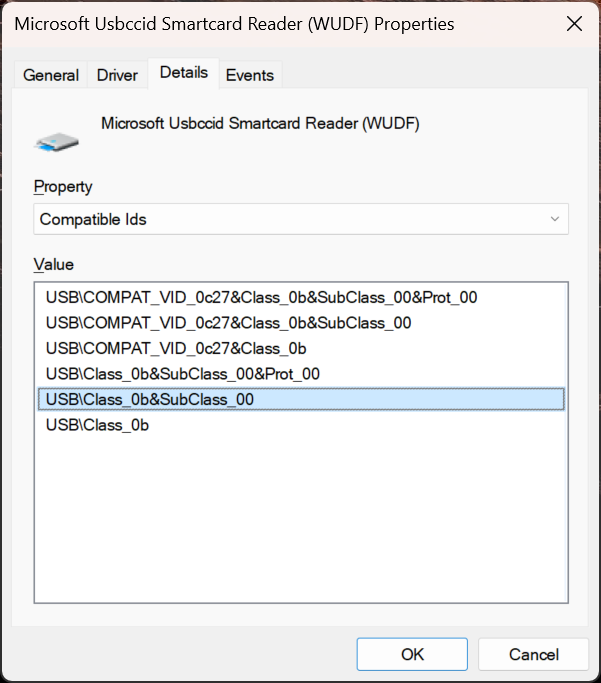
注意事項
如果 USB NFC 讀取器使用收件匣 CCID 驅動程式在 Windows Desktop 上運作,則該相同的讀取器應該與 HoloLens 2 相容。 如果讀取器需要從 Windows Update 或透過手動驅動程式安裝) 的第三方驅動程式 (,則讀取器與 HoloLens 2 不相容。
無論您是登入之前使用的裝置或新裝置,請遵循下列步驟以 NFC 讀取器登入:
從 [其他使用者] 畫面中,輸入 FIDO 金鑰/點選讀取器的 NFC 金鑰。
輸入 FIDO PIN。
按 FIDO 金鑰上的按鈕/再次點選讀取器的 NFC 金鑰。
裝置會登入。
a. 注意:如果使用者不熟悉裝置,則會顯示 [單一生物特徵辨識洩漏畫面]。
[開始] 功能表隨即出現。
注意事項
HoloLens 2 的 NFC 讀取器支援僅支援 FIDO2 登入的 NFC CTAP。 沒有計劃提供與 Windows Desktop 相同的智慧卡 WinRT API 支援層級。 這項決策是由於Smartcard WinRT API的變化所致。 此外,相較於桌面版本,用於 HoloLens 2的 SCard API 的功能較少,而且可能不支援某些讀取器類型和功能。
修正和改善
- 已修正特定頁面未在PageVisibility MDM原則中正確顯示/隱藏的問題, (僅 Windows 11 組建) 。
- 已修正在僅) Windows 11 組建 (,在虛擬鍵盤上撥動鍵入無法正常運作的問題。
- 已修正讀取 ESP 組態之前發生 Autopilot 失敗時,未顯示 [重設] 按鈕的問題。
- 虛擬鍵盤已進行次要更新,包括優化提供給使用者的鍵盤建議,以及在輸入時改善音訊回饋。
- 在此更新之前,使用者通常不清楚何時可以使用虛擬鍵盤的聽寫。 用戶現在會在聽寫正在起始時看到旋轉圖示,而且只有在聽寫可用時,才會顯示開始說話的聽寫提示。
- 登入畫面上的 [新增帳戶] 按鈕現在可以在裝置上的現有帳戶清單上方找到。 不論您在螢幕上的捲動位置為何,現在都會顯示它。
- 已修正使用者無法透過 [設定] 應用程式指定 Windows Update 的使用中小時範圍的問題。
- 已修正在使用者第一次登入裝置之後,第一次使用者設定 (Iris 註冊、PIN 註冊等 ) 可能需要幾分鐘的時間才會顯示的問題。
- 已修正設定應用程式的部分啟動 URI 處理不正確的問題。
- 已修正 [設定應用程式] 中的搜尋方塊功能。
- 已在 HoloLens 上新增 LocalUsersAndGroups MDM 原則的支援。 僅適用於「裝置擁有者」群組 (。)
Windows 全像攝影版 23H1 版 - 2023 年 9 月更新
- 組建 22621.1133
更新中的改進和修正:
- 已修正刪除使用者時裝置可能會當機的問題。
- 已還原 Microsoft Edge 中的 WebXR (AR) 功能。
Windows 全像攝影版 23H1 版 - 2023 年 8 月更新
- 組建 22621.1125
更新中的改進和修正:
- 此更新包含 Windows 安全性更新。
Windows 全像攝影版 23H1 版 - 2023 年 7 月更新
- 組建 22621.1120
更新中的改進和修正:
- 已修正當 Privacy/AllowInputPersonalization 原則設定為不允許時,顯示不正確的語音辨識設定的問題。
- 已修正用戶無法使用藍牙與計算機配對的問題。
Windows 全像攝影版 23H1 版 - 2023 年 6 月更新
- 組建 22621.1113
Windows 全像攝影版 23H1 現已推出,為 HoloLens 2 使用者、IT 專業人員和開發人員帶來一組絕佳的新功能。 查看所有適用於 HoloLens 2 的新絕佳功能!
HoloLens 2 會在 23H1 版本中移至 Windows 11。 若要升級,HoloLens 2 裝置目前必須執行 2021 年 5 月 21 日更新, (組建 20346.1002) 或更新版本。 如果無法使用 23H1 功能更新,請更新您的裝置,然後再試一次。 如果您使用的版本早於 Windows 全像攝影版 20H2 (組建 19041.1136) , 您必須先更新至 2021 年 2 月更新 (組建 19041.1136 或更新版本) ,再更新至組建 20346.1002) 或更新版本的 2021 年 5 月 21H1 (更新。
注意:隨著 Windows 全像攝影版 23H1 的推出,我們將停止 Windows 全像攝影版 20H2 的每月維護更新 (組建 19041.1128+) 。 這項變更可讓我們專注於較新的版本,並繼續提供寶貴的改善。
| 功能 | 描述 | 使用者或案例 |
|---|---|---|
| 從 [設定] 功能儲存應用程式更新 | 介紹從 [設定] 應用程式手動檢查應用程式更新的選項。 | 全部 |
| WebView2 控件現已推出 | Microsoft Edge WebView2 控件可讓您將 Web 技術 (HTML、CSS 和 JavaScript) 內嵌在原生應用程式中,現在可供 HoloLens 2 使用。 | Developer |
| 設定應用程式中的裝置重設需求 | 裝置必須有足夠的電池和可用的磁碟空間,才能執行裝置重設。 | 全部 |
| 拿掉應用程式在混合世界中的位置 | 現在可在作功能表中找到關閉應用程式一或所有位置的選項。 | 全部 |
| 在 Autopilot 流程期間自動更新 Dynamics 365 Remote Assist 和 Dynamics 365 Guides | 使用 Autopilot 布建 HoloLens 2 裝置時,Dynamics 365 應用程式會自動更新。 | IT 管理員 |
| 已啟用重新啟動 CSP 和相關變更 | Hololens 現在支援每周排程的重新啟動和其他選項。 | IT 管理員 |
| 更新可用的通知 | 顯示使用者查看 [開始] 選單時有可用的更新。 | 終端使用者 |
| Autopilot 重設體驗 | Autopilot 重設體驗的改善,可讓使用者重設 HoloLens 2 並重新啟動 Autopilot,而不需要手動刷新。 | IT 管理員 |
| 生物識別技術洩漏畫面 | 向所有新用戶顯示裝置所使用之生物特徵辨識的資訊。 | 全部 |
| 拿掉裝置上的使用者 | 管理何時從裝置移除使用者以防止達到最大限制的新原則。 | IT 管理員 |
| 修正改善 | HoloLens 的修正和改善。 | 全部 |
IT 管理員 檢查清單
✔️ 如果您想要管理使用者是否可以從 [設定] 應用程式手動檢查市集應用程式的更新,請參閱從 [ 設定] 中儲存應用程式更新。
✔️ 如果您想要深入瞭解 Dynamics 365 應用程式如何自動更新至最新版本,請閱讀 Autopilot Flow 期間的自動更新。
✔️ 如果您想要讓使用者在不需要手動刷新的情況下重設其裝置,請參閱 Autopilot 重設體驗。
✔️ 如果您需要自動從 HoloLens 刪除使用者,請參閱 移除裝置上的使用者。
✔️ 如果您想要為 HoloLens 裝置設定原則,以便 依排程自動重新啟動,請繼續閱讀。
從 [設定] 儲存應用程式更新
雖然裝置會自動將來自 Microsoft Store 的應用程式保持在最新狀態,但有時您可能會想要手動檢查更新,以更快取得這些應用程式更新。 一般而言,這項檢查是從 Microsoft 市集應用程式內完成。 不過,如果環境中的 Microsoft Store 遭到封鎖,則無法使用該選項。 針對這類環境,您現在可以從 [應用程式 -> 應用程式更新] 下的 [設定] 應用程式手動檢查市集應用程式的更新。
IT 系統管理員可以使用設定 /PageVisibilityList 原則搭配 URI ms-settings:appupdate來封鎖或允許此頁面。
此螢幕快照顯示此功能的 [設定] 應用程式。
![[設定] 應用程式的螢幕快照](media/hololens-insider/microsoftteams-image-(2).png)
WebView2 現已推出
Microsoft Edge WebView2 控件可讓您在原生應用程式中內嵌 HTML、CSS 和 JavaScript) (Web 技術,且現在可供公開預覽版 HoloLens 2 使用。 WebView2 控件會使用以 Chromium 為基礎的新Microsoft Edge 作為轉譯引擎,在原生應用程式中顯示Web內容。 使用 WebView2,您可以在原生應用程式的不同部分內嵌 Web 程式代碼,或在單一 WebView2 實例內建置所有原生應用程式。
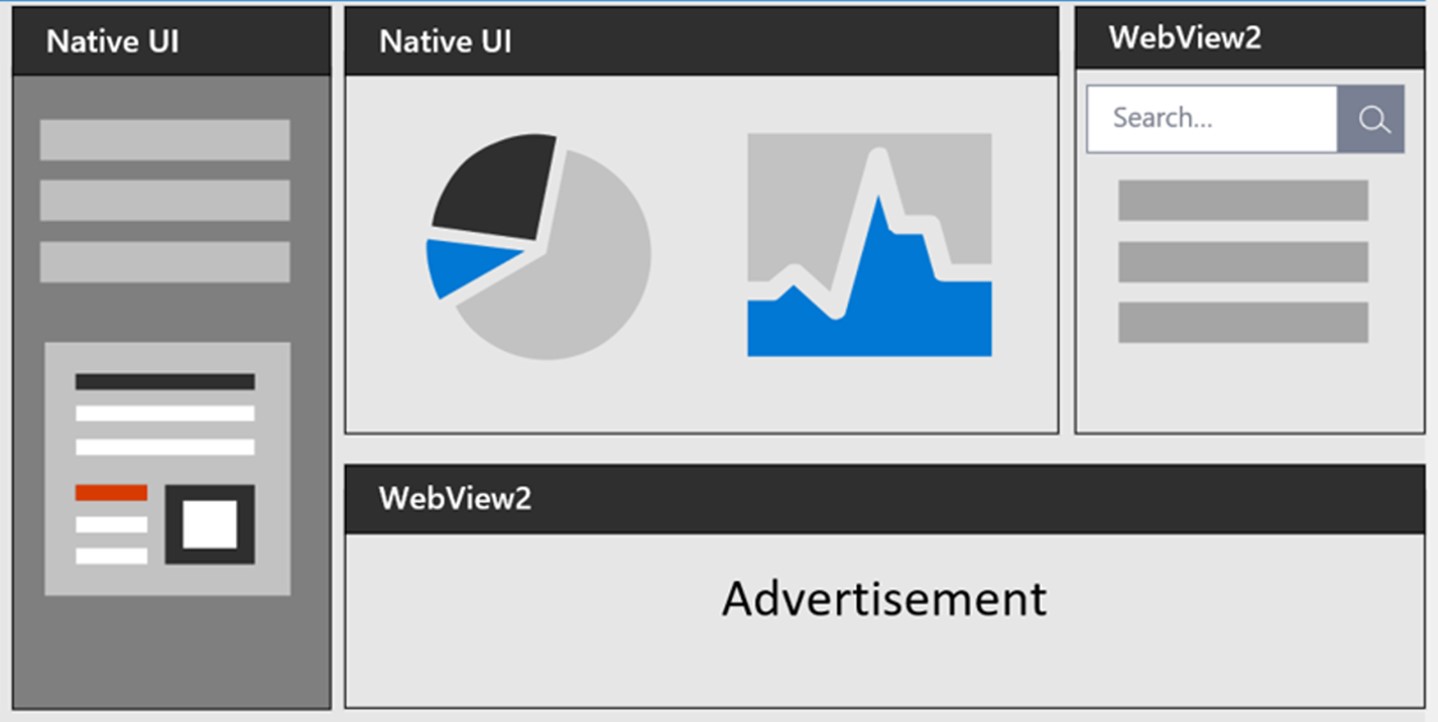
若要開始建置 WebView2 應用程式, 請參閱開始使用 WebView2 以取得一般概觀。 HoloLens 特定檔可在開始使用 HoloLens 2 Unity 應用程式中的 WebView2 (Preview) 中找到。
針對 HoloLens 2 開發,Microsoft.Web.WebView2 套件必須是 1.0.1722.45 版或更高版本,可能高於預設值。 針對 Unity 開發人員,適用於 Unity 的 Microsoft Mixed Reality WebView 外掛程式至少已經包含此版本。
設定應用程式中的裝置重設需求
若要讓裝置重設順利完成,必須符合下列兩個條件:裝置必須具有足夠的電池電量和可用的磁碟空間。 在 [重設 & 復原] 頁面上,[開始使用] 按鈕現在只會在裝置達到最少 40% 的電池電量和 6 GB 的可用磁碟空間閾值時啟用。
![顯示 [設定] 應用程式中裝置重設需求的影像。](media/hololens-insider/device-reset.jpg)
拿掉混合世界中的應用程式位置
您現在可以從該應用程式的作功能表中選取 [ 關閉所有 (] 或 [ 關閉 ] 選項,以關閉應用程式在混合世界中的所有位置) 。 這項功能也可在 Kiosk 模式中使用。 注意:只有當應用程式放在混合世界中時,才能使用此功能表選項。
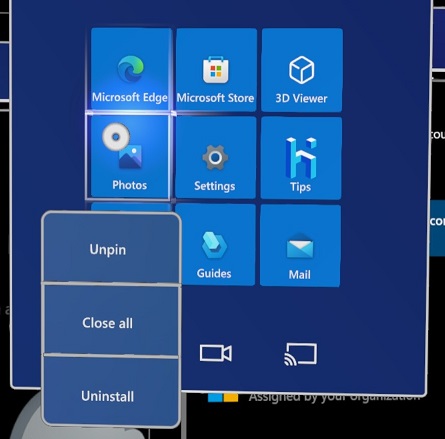
在 Autopilot 流程期間自動更新 Dynamics 365 Remote Assist 和指南
使用 Autopilot 布建 HoloLens 2 裝置時,Dynamics 365 Remote Assist 和 Dynamics 365 Guides 應用程式現在都會自動更新為最新的可用版本。 更新會在 Azure Active Directory 加入完成之後立即進行。
已啟用重新啟動 CSP,以及 Intune 中的相關變更
除了支援排定的每日單一重新啟動, 重新啟動 CSP 現在也支援排定的每周重新啟動。
如下所示建立自定義 OMA-URI 裝置組態配置檔,並將其套用至 HoloLens 裝置群組:
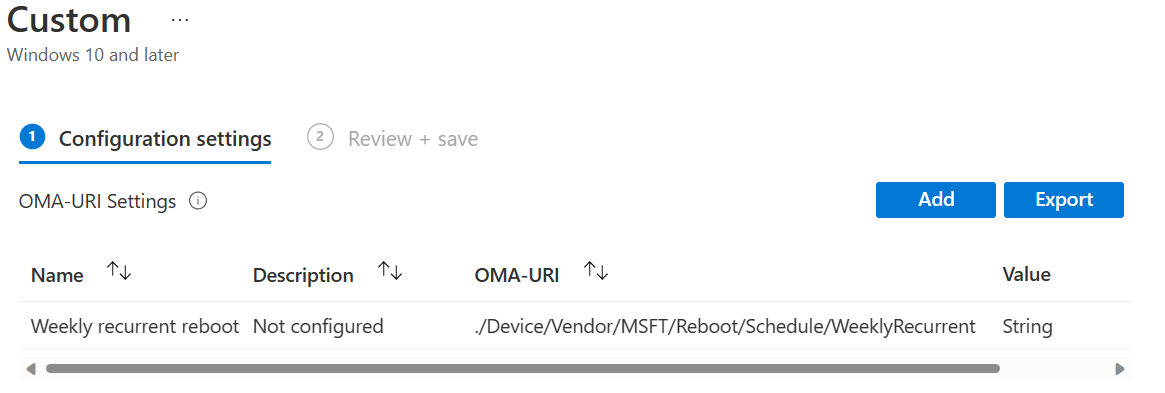
注意事項
透過「設定目錄」設定重新啟動 CSP 的計畫即將提供支援。 在那之前,請使用 OMA-URI。
針對 [OMA-URI] 字段,指定下列三個選項中的任何一個:
./Device/Vendor/MSFT/Reboot/Schedule/Single./Device/Vendor/MSFT/Reboot/Schedule/DailyRecurrent./Device/Vendor/MSFT/Reboot/Schedule/WeeklyRecurrent
注意事項
不支援在相同的裝置上設定 DailyRecurrent 和 WeeklyRecurrent 組態。
針對 [數據類型] 欄位,選擇 [字串]。
針對 [值 ] 字段,輸入開始日期和時間的日期值,例如 2023-01-06T10:35:00 ,以設定從指定日期開始的 DailyRecurrent 重新啟動,以及每日設定開始時間 后的兩分鐘 。 同樣地,設定 WeeklyRecurrent 重新啟動會從指定的日期開始,並在開始時間之後每七天 兩分鐘 。 例如,如果您指定 10:00,重新啟動會在 10:02 發生。
注意事項
週期性排程重新啟動的實際時間大約是設定時間后的 2 分鐘。 這是預期的延遲,且刻意保留作業和通訊狀態。
更新可用的通知
擁有最新的裝置很重要。 先前的功能改進可讓您查看何時可以 安裝更新。 使用這個新的更新時,您的裝置會在更新可供 下載時顯示。 如同桌面裝置,當有可用的更新時,您的 Hololens 會顯示藍色更新圓形圖示。 此圖示靠近您的用戶圖示。
- 選取您的用戶圖示。 使用者作功能表隨即開啟。
- 選 取 [下載更新 ] 以啟動 [設定應用程式更新] 頁面,其中顯示可供下載的更新。
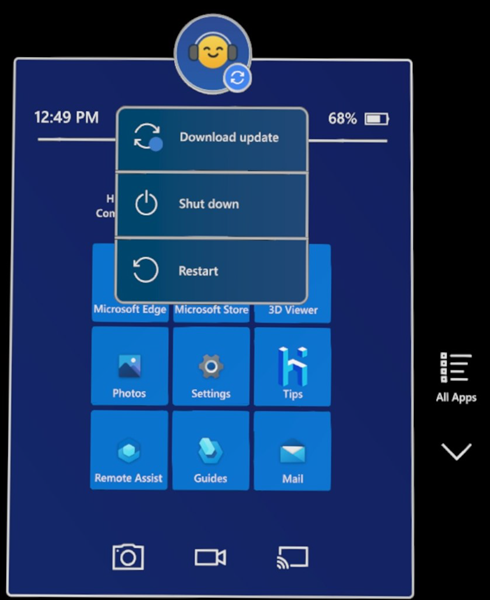
Autopilot 重設體驗
如果 Hololens 2 在特定安裝案例中失敗,則可使用改善 Autopilot 重設體驗的新設定。 此設定可讓使用者重新開始 Autopilot 體驗,而不需要手動刷新 HoloLens 2 裝置。 在 ESP 組態中,將 [ 如果發生安裝錯誤時允許使用者重設裝置 ] 設定為 [ 是 ],且裝置會顯示 [重設裝置] 按鈕。 如果用戶選取 [重設裝置],在延遲約 1 分鐘後,HoloLens 2 重設作系統和 OOBE 體驗。
生物識別技術洩漏畫面
在裝置校正之前,我們已變更其中一個 OOBE 畫面,以顯示裝置的頭部、手部和眼球移動使用量相關信息。 設定為略過校正的裝置不會略過此生物特徵辨識洩漏畫面,因此裝置上的所有新用戶都會看到裝置生物特徵辨識使用量。 此畫面的目的是要進一步通知使用者所收集的數據。 正在收集的數據沒有任何變更。
![此螢幕快照顯示 [生物識別技術 OOBE] 視窗。](images/biometrics-oobe-notification.jpg)
拿掉裝置上的使用者
具有 HoloLens 2 裝置之擴充部署的組織可能會遇到每個裝置 64 個使用者的限制,而無法新增使用者。 為了解決這種情況,我們新增了控件,以控制間隔從裝置刪除最近最少的使用者。 此功能也適用於傳統型版本的 Windows。 基於其他原因,以受控制的方式刪除使用者也很有用。 拿掉非使用中的帳戶可加速登入程式,並藉由減少未使用數據的保留來改善隱私權和安全性。 我們使用三個準則來判斷何時移除裝置上的用戶帳戶:
- 當使用者在裝置上閒置特定天數時,可透過 ProfileInactivityThreshold 進行設定。
- 當裝置達到記憶體閾值時,可透過 StorageCapacityStartDeletion 和 StorageCapacityStopDeletion 進行設定。
- 當裝置達到支援的用戶數目上限時, (64) 。
若要深入瞭解這些原則,請造訪 AccountManagement CSP ,或參閱部署指南的 與多人共用 HoloLens 一節。
修正和改善
先前,您可以透過 EnterpriseModernAppManagement CSP 在裝置內容中安裝應用程式。 現在也可以在裝置內容中卸載應用程式。
導入了 Low-Signal 深度模式,可在深色和亮色對象上產生更完整的深度度量。 此功能可改善深色汽車上的 Azure 物件錨定偵測。
更新正式發行前小眾測試版組建檔,以解決損壞的裝置重設案例和解決方案。
已修正特定頁面未在PageVisibility MDM原則中正確顯示/隱藏的問題。
Windows 全像攝影版 22H2 版 - 2023 年 5 月更新
- 組建 20348.1543
此更新包含 Windows 安全性更新。
Windows 全像攝影版 22H2 版 - 2023 年 4 月更新
- 組建 20348.1542
此更新包含 Windows 安全性更新。
Windows 全像攝影版 22H2 版 - 2023 年 3 月更新
- 組建 20348.1540
此更新已修正下列問題:
- 改善在發生特定網路失敗時處理 AAD 群組成員資格的可靠性。 此問題會影響 Kiosk 模式中一組有限使用者的登入體驗。
Windows 全像攝影版 22H2 版 - 2023 年 2 月更新
- 組建 20348.1537
更新中的改進和修正:
- 已更新擴充眼球追蹤 API,以提供 90fps 眼球追蹤數據的存取權。
- 已更新 的行為
AADGroupMembershipCacheValidityInDays,以便在快取到期時,立即對登入用戶進行 AAD 群組成員資格檢查。 - 已修正從已註冊多個通訊協議處理程式的Edge按兩下超連結無法正確開啟的問題。
- 改善裝置處於待命狀態時,透過 MDM 安裝 LOB 應用程式的可靠性。
Windows 全像攝影版 22H2 版 - 2023 年 1 月更新
- 組建 20348.1535
更新中的改進和修正:
- 已解決在某些情況下,雙手啟動手勢 (輕觸) 無法正常運作的問題。
Windows 全像攝影版 22H2 版 - 2022 年 12 月更新
- 組建 20348.1531
更新中的改進和修正:
- 已修正在相同會話中刪除和新增 VPN 設定檔時,未預期刪除 MDM 受控配置檔的問題。
Windows 全像攝影版,版本 22H2
- 組建 20348.1528
此更新為 HoloLens 2 使用者和IT專業人員帶來一組絕佳的新功能。 查看所有適用於 HoloLens 2 的新絕佳功能!
| 功能 | 描述 | 使用者或案例 |
|---|---|---|
| 加速新增使用者的新原則 | 啟用新的原則可讓IT系統管理員在將新使用者新增至裝置時,略過OOBE中的數個畫面。 | IT 管理員 |
| 停用 NCSI 被動輪詢的新原則 | 關閉自動重新連線至 Wi-Fi 存取點,以保持與內部網路的連線。 | IT 管理員 |
| 登入畫面上的網頁驗證入口網站,輸入 Wi-Fi 認證以協助登入 | IT 系統管理員可以啟用的新原則,允許在登入畫面上使用網頁驗證入口網站,以協助連線到Wi-Fi。 | IT 管理員 |
| 透過 MDM 清除記憶體 | 透過 MDM 清除檔案,使用記憶體感知器來清除舊版未使用的檔案。 | IT 管理員 |
| 安全性基準 | 您可以使用兩組安全性限制,為您的裝置新增更多控制權。 | IT 管理員 |
| 設定 W32 時間服務的 NTP 用戶端 | 用來為您的裝置設定您自己的時間伺服器,以協助使其符合規範。 | IT 管理員 |
| 修正改善 | HoloLens 的修正和改善。 | 全部 |
IT 管理員 檢查清單
✔️ 如果您想要加速新的使用者登入,請參閱 新的原則以加速新增使用者。
✔️ 如果您需要讓裝置無法自動連線到 Wi-Fi 存取點,請瞭解如何 停用 Wi-Fi 自動復原。
✔️ 嘗試從遠端對裝置進行疑難解答,但沒有足夠的空間可收集記錄? 嘗試 使用 MDM 清除一些儲存空間。
✔️ 如果您需要更多安全性、正在規劃將裝置向外輸出,或需要複選框以進行安全性檢閱,請查看 安全性基準。
✔️ 如果您使用自己的時間伺服器,而且想要讓 HoloLens 裝置使用它,也請參閱如何 設定您自己的時間伺服器。
新或新啟用的原則清單:
MixedReality/AllowCaptivePortalBeforeLogonMixedReality/ConfigureNtpClientMixedReality/DisallowNetworkConnectivityPassivePollingMixedReality/NtpClientEnabledMixedReality/SkipCalibrationDuringSetupMixedReality/SkipTrainingDuringSetupStorage/AllowStorageSenseGlobalStorage/AllowStorageSenseTemporaryFilesCleanupStorage/ConfigStorageSenseCloudContentDehydrationThresholdStorage/ConfigStorageSenseDownloadsCleanupThresholdStorage/ConfigStorageSenseGlobalCadence
加速新增用戶的原則
當您在整個企業中調整 HoloLens 裝置的部署時,您可以透過這些新原則更快速地設定新使用者,讓您略過全新體驗 (OOBE) 中的步驟。 您可以略過兩個新的區域。 合併這些畫面時,可讓某人將新的 Azure AD 使用者新增至裝置,以比之前更快的速度啟動和執行。 這些新原則可讓您在裝置清查中套用更精細的微調。
他們略過的新原則和畫面如下:
| 原則 | 略過的畫面 | [螢幕擷取畫面] |
|---|---|---|
| 略過校正 | 校正會在 OOBE 期間執行,稍後可透過設定應用程式執行,或當使用眼球追蹤的應用程式提示使用者校正時。 用: SkipCalibrationDuringSetup |
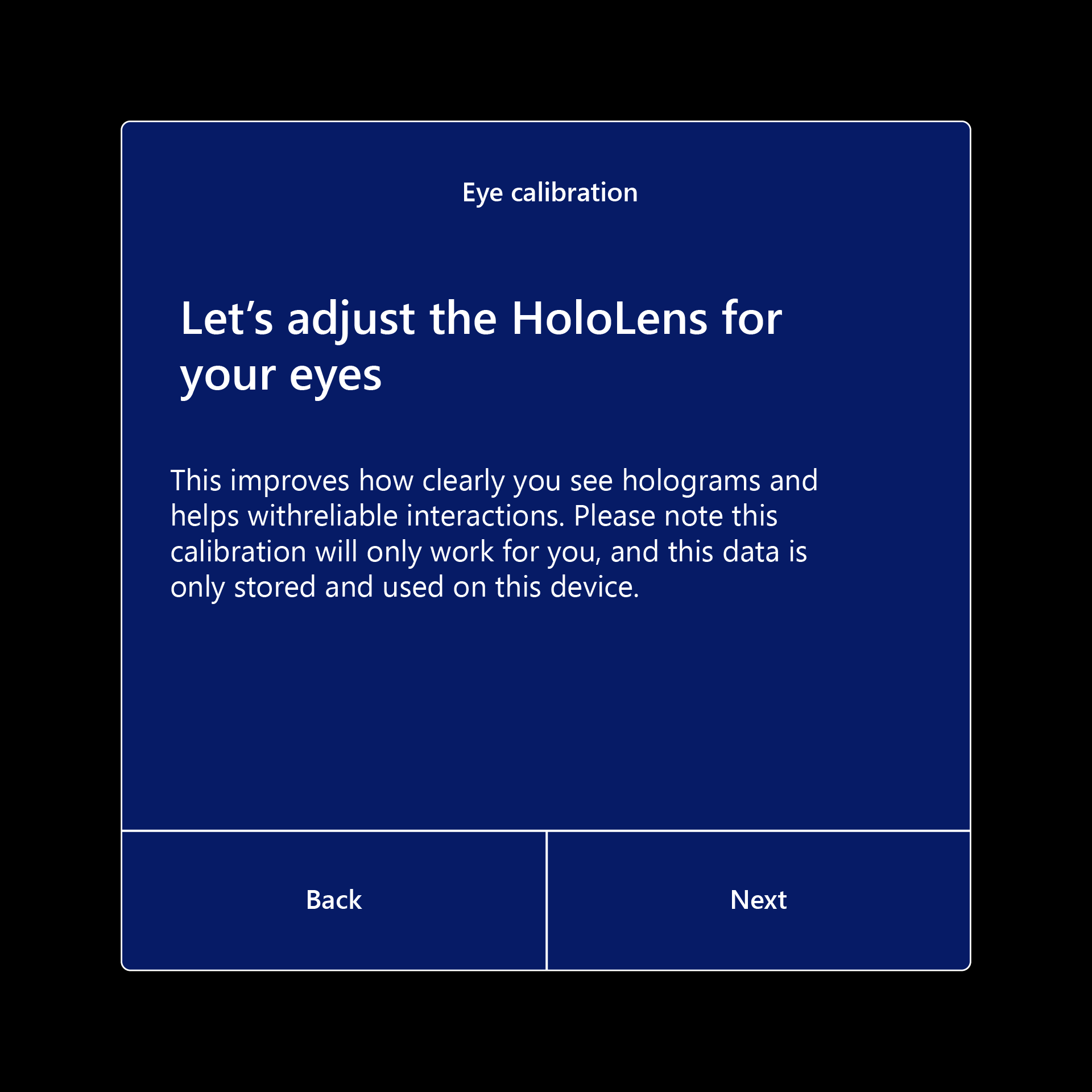
|
| 略過訓練 | 如何開啟和關閉 [開始] 功能表,稍後可透過提示應用程式學習。 用: SkipTrainingDuringSetup |
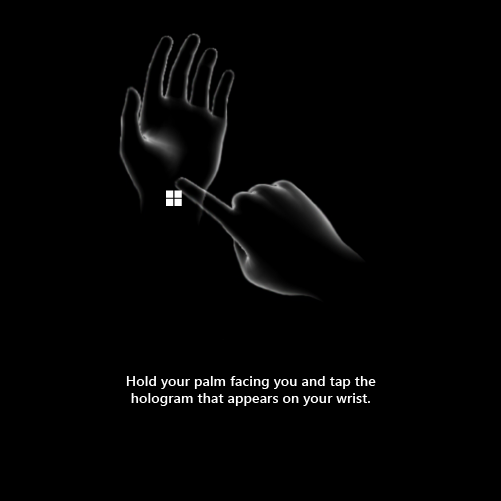
|
新原則的 OMA-URI (開放行動聯盟統一資源標識碼) :
./Device/Vendor/MSFT/Policy/Config/MixedReality/SkipCalibrationDuringSetup./Device/Vendor/MSFT/Policy/Config/MixedReality/SkipTrainingDuringSetupInt 值
- 0:將體驗保留 (預設)
- 1 :略過
如需如何為新使用者提高設定速度的詳細資訊,請參閱我們的 指南,瞭解如何快速設定新使用者。
稍後在原則 CSP - MixedReality 中尋找這項資訊。
停用 NCSI 被動輪詢的新原則
Windows 網路連線狀態指標可能會收到來自被動輪詢的誤判因特網訊號。 當裝置連線到僅限內部網路的存取點時,這可能會導致非預期的 Wi-Fi 適配卡重設。 啟用此原則可避免誤判為真 NCSI 被動輪詢所造成的非預期網路中斷。
新原則的 OMA-URI: ./Device/Vendor/MSFT/Policy/Config/MixedReality/DisallowNetworkConnectivityPassivePolling
- 布爾值
稍後在原則 CSP - MixedReality 中尋找這項資訊。
登入畫面上的網頁驗證入口網站,輸入 Wi-Fi 認證以協助登入
有時候 Wi-Fi 連線需要額外的資訊,才能提供認證給存取點。 先前,使用者只能在裝置第一次於 OOBE 中設定時,或在登入後於 [設定] 應用程式中提供這些認證。 之前,用戶無法在登入畫面上調整此設定,這有時難以解決。
這項新功能是IT系統管理員可以啟用的加入原則,以協助在新區域或新用戶中設定新裝置。 開啟此原則時,允許登入畫面上的 網頁驗證入口網站 ,讓使用者輸入認證以連線到 Wi-Fi 存取點。 如果啟用,登入會實作與 OOBE 類似的邏輯,以視需要顯示網頁驗證入口網站。
MixedReality/AllowCaptivePortalBeforeLogon
新原則的 OMA-URI: ./Device/Vendor/MSFT/Policy/Config/MixedReality/AllowCaptivePortalBeforeLogon
Int 值
- 0:預設值 - 關閉
- 1:開啟
稍後在原則 CSP - MixedReality 中尋找這項資訊。
透過 MDM 清除記憶體
現今 HoloLens 2 提供記憶體感知器來管理舊檔案的清除。 IT 系統管理員現在也可以使用下列 MDM 原則,在 HoloLens 2 上設定記憶體感知器的行為:
-
Storage/AllowStorageSenseGlobal
- 設定要在裝置上啟用的記憶體感知,並在達到低記憶體時執行。
-
Storage/AllowStorageSenseTemporaryFilesCleanup
- 當記憶體感知器執行時,它可以刪除使用者未使用的暫存盤。
-
Storage/ConfigStorageSenseCloudContentDehydrationThreshold
- 當記憶體感知器執行時,它可以在特定天數內解除凍結未開啟的雲端支持內容。 如果啟用此原則設定,您必須提供雲端式檔案在儲存空間感知解除凍結之前,可以維持未開啟的最小天數。 支援的值為:0-365。
-
Storage/ConfigStorageSenseDownloadsCleanupThreshold
- 當記憶體感知器執行時,如果使用者的 [下載] 資料夾中的檔案未開啟超過特定天數,則可以刪除檔案。 如果您啟用此原則設定,您必須提供檔案在儲存空間感知器從 [下載] 資料夾中刪除檔案之前,可以維持未開啟的最小天數。 支援的值為:0-365。
-
Storage/ConfigStorageSenseGlobalCadence
- 記憶體感知器可以自動清除使用者的某些檔案,以釋放磁碟空間。 以下是支援的選項:
- 1 – 每日
- 7 – 每周
- 30 – 每月
- 0 – 在低可用磁碟空間期間 (預設)
- 記憶體感知器可以自動清除使用者的某些檔案,以釋放磁碟空間。 以下是支援的選項:
稍後在原則 CSP - MixedReality 中尋找這項資訊。
安全性基準
在某些情況下,您可能會想要在裝置上放置一些更強大的限制。 無論您對安全性的需求為何,您都可以選擇兩個安全性基準的其中一個,為您的裝置車隊新增額外的安全性層級。
選取此連結以讀取 安全性基準。
設定 W32 時間服務的 NTP 用戶端
您可能想要為裝置車隊設定不同的時間伺服器。 透過這項更新,IT 系統管理員現在可以使用下列原則來設定NTP用戶端的特定層面。 例如,在 [設定] 應用程式中,[時間/語言] 頁面會顯示時間同步之後的時間伺服器, time.windows.com 如果透過 MDM 原則設定另一個值,則顯示另一個值。
注意事項
需要重新啟動,這些原則才會生效。
NtpClientEnabled
此原則設定會指定是否啟用 Windows NTP 用戶端。
- OMA-URI:
./Device/Vendor/MSFT/Policy/Config/MixedReality/NtpClientEnabled - 數據類型:字串
- 價值
<enabled/>
ConfigureNtpClient
此原則設定會指定一組參數來控制 Windows NTP 用戶端。 如需支持的設定參數,請參閱 原則 CSP - ADMX_W32Time - Windows 用戶端管理 。
注意事項
將範例中的值取代為您時間伺服器所需的值。 如需詳細資訊,請參閱 此連結 。
- OMA-URI:
./Device/Vendor/MSFT/Policy/Config/MixedReality/ConfigureNtpClient - 數據類型:字串
- 值:
<enabled/><data id="W32TIME_NtpServer"
value="time.windows.com,0x9"/><data id="W32TIME_Type"
value="NTP"/><data id="W32TIME_CrossSiteSyncFlags"
value="2"/><data id="W32TIME_ResolvePeerBackoffMinutes"
value="15"/><data id="W32TIME_ResolvePeerBackoffMaxTimes"
value="7"/><data id="W32TIME_SpecialPollInterval"
value="1024"/><data id="W32TIME_NtpClientEventLogFlags"
value="0"/>
修正 Windows 全像攝影版 22H2 版 - 2022 年 11 月更新中的改善
- 已修正在註冊 8 小時後裝置處於連線待命狀態並連線到 AC 電源時,無法可靠地收集遠端記錄收集的問題。
Windows 全像攝影版 22H1 版 - 2022 年 10 月更新
- 組建 20348.1522
這個月份的組建僅包含 Windows 安全性修正程式。 請期待我們即將推出的版本,並 查看我們的測試人員組建。
Windows 全像攝影版 22H1 版 - 2022 年 9 月更新
- 組建 20348.1518
更新中的改進和修正:
- 已更新內建 OpenXR 程式代碼。 這項變更可為客戶提供最佳的現成體驗,而不需要Microsoft市集存取權。
- 醫療合作夥伴可以透過擴充 ET API 存取 90fps 眼球追蹤。
- 已修正 AssignedAccessSettings 在 HoloLens 2 上為登入使用者啟用 kiosk 模式時,未提供正確結果的問題。
Windows 全像攝影版 22H1 版 - 2022 年 8 月更新
- 組建 20348.1513
更新中的改進和修正:
- 從 「OpenXR 工具」應用程式的標題和設定索引標籤中移除「開發人員」。
- 應用程式暫停/繼續和裝置睡眠模式的穩定性改善。
- 改善手部追蹤的效能。
- 更新
XR_MSFT_spatial_graph_bridge函式和結構名稱。 - 不需要要求使用擴充 ET API 的許可權。
- 擴充 ET API 現在支援 30fps、60fps 和 90fps。
Windows 全像攝影版 22H1 版 - 2022 年 7 月更新
- 組建 20348.1511
更新中的改進和修正:
- 已修正嘗試針對 OpenXR 工作流程偵錯全像投影穩定性可能會造成當機的問題。
Windows 全像攝影版 22H1 版 - 2022 年 6 月更新
- 組建 20348.1506
更新中的改進和修正:
- 此每月品質更新不包含任何值得注意的變更。 我們鼓勵您將裝置保持在最新狀態,以取得所有最新的修正和改善。 請留意測試 人員組建, 以瞭解下一個功能版本的一些潛在新功能。
Microsoft市集應用程式更新
HoloLens 2 有新版本的 Microsoft Store 應用程式。 當Microsoft市集應用程式本身更新時,就會順暢地進行此應用程式更新。 更新完成時,您會看到類似桌面上可用之市集應用程式的店面。 無論作系統版本為何,此應用程式更新都會散發到所有 HoloLens 2 裝置。
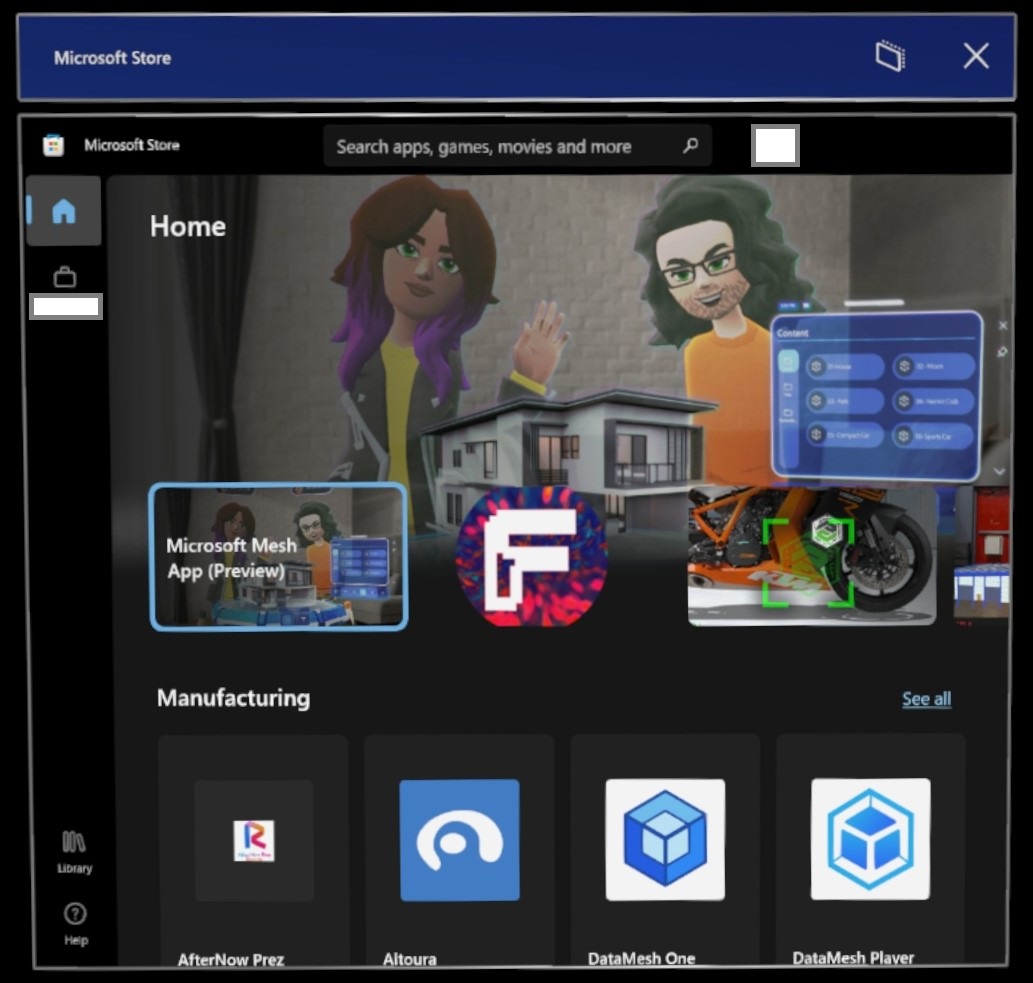
透過新市集,您會看到可供 HoloLens 2 使用的應用程式。 您可以捲動各種不同的產業和解決方案,以檢視可能對您有用的應用程式。 您可以選取 [工作] 圖示來存取任何公司應用程式,該圖示看起來像左上方的公事包。 (此螢幕快照) 會審查公司名稱和使用者。
想要檢查您的應用程式或應用程式版本嗎? 您可以選取 [連結 庫 ] 圖示和 [取得更新]。 想要知道應用程式的版本為何? 從 [ 鏈接庫] 畫面中,選取您裝置上安裝的應用程式以移至該應用程式頁面,然後捲動至底部並尋找 >_ Installed 版本。
Windows 全像攝影版 22H1 版 - 2022 年 5 月更新
- 組建 20348.1503
更新中的改進和修正:
- 已修正當 ApplicationManagement/AllowAllTrustedApps GPO 停用時 ,HoloLens 使用者無法啟動 Microsoft Edge 的已知問題。
- 透過 Microsoft Intune 改善遠程診斷記錄收集的可靠性,特別是針對較大大小的記錄。
- 從 Intune 起始 HoloLens 2 的裝置抹除時,現在會在抹除裝置之後刪除 Intune 控制台的裝置。
- 改善使用 AutoRestartRequiredNotificationDismissal 和 ScheduleRestartWarning 原則時的可靠性。
Windows 全像攝影版 22H1 版
- 組建 20348.1501
Windows 全像攝影版 22H1 現已推出,為 HoloLens 2 使用者和 IT 專業人員帶來一組絕佳的新功能。
您中的許多人非常樂於接收我們稍早在今年 1 月和 2 月發行的功能更新,包括移動平臺模式的改善和管理能力。 查看所有適用於 HoloLens 2 的新絕佳功能!
此最新版本是版本 21H1 (和 21H2) 的「每月更新」,其中包含新功能。 因此,主要組建編號會維持不變,Windows Update 表示 21H1 版 (組建 20348) 的每月版本。 若要確保您有 22H1,請確認版本號碼為 20348.1501 或更高版本。 您可以在 [設定- 系統 ->>關於] 畫面中查看組建編號,以確認您是最新的可用組建 20348.1501+。
若要更新至最新版本,請開啟 [設定] 應用程式,移至 [更新 & 安全性],然後點選 [檢查 匯報。 如需如何管理 HoloLens 更新的詳細資訊,請造訪 管理 HoloLens 更新。
| 功能 | 描述 | 目標受眾 | 可在組建中使用 |
|---|---|---|---|
| 色盲模式 | 套用可調整色盲用戶顯示色彩的篩選。 | 使用者 | 22H1 |
| 用於啟動其他應用程式的單一應用程式 kiosk 原則 | 允許應用程式啟動次要應用程式。 | IT 系統管理員 | 22H1 |
| 適用於應用程式的電源和熱SDK | 可讓應用程式調整以降低熱影響。 | 開發人員 | 22H1 |
| 移動平臺模式設定 | 透過 [設定] 切換移動平臺模式等等 | 使用者 | 二月 |
| 移動平臺模式 MDM 原則 | 透過 MDM 設定新的 MPM 設定 | IT 系統管理員 | 二月 |
| 移動平臺模式 SDK | 透過應用程式設定 MPM | 開發人員 | 二月 |
| 開始手勢設定 | 如何開啟 [開始] 功能表的自定義限制。 | 使用者 | 一月 |
| Windows 全像攝影版 22H1 版中的修正和改善 | 這些修正是 Windows 全像攝影版 22H1 版的一部分。 | 全部 | 22H1 |
IT 管理員 功能檢查清單 - 22H1
✔️ 如果您想要允許從單一應用程式 Kiosk (例如設定來啟動另一個應用程式) 請參閱新的 單一應用程式 kiosk 原則來啟動其他應用程式。
✔️ 如果您在具有動態移動的位置使用 HoloLens 裝置,請考慮設定這些新的 行動平臺模式 MDM 原則。
色盲模式
色盲模式是協助讓 HoloLens 更容易存取的功能。 新的色盲模式可以在 [設定] -[輕鬆存取] ->>[色彩] 篩選器下的 [設定] 應用程式中找到。 有數個新的篩選條件可供使用。 以下是一些可用篩選條件的可視化範例。
| 關閉 | 灰色縮放比例 | Tritanopia |
|---|---|---|
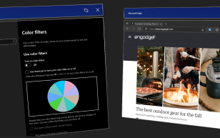
|
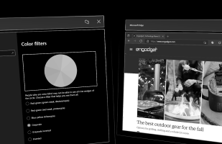
|
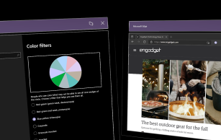
|
用於啟動其他應用程式的單一應用程式 kiosk 原則
導入了新的 MDM 原則 MixedReality\AllowLaunchUriInSingleAppKiosk。 您可以啟用此原則,以允許在單一應用程式 Kiosk 中使用 啟動其他應用程式。 如果您想要啟動 [設定] 應用程式來校正您的裝置或變更Wi-Fi,這會很有用。
根據預設,透過 Launcher API (Launcher Class (Windows.System) - Windows UWP 應用程式) 啟動應用程式會在單一應用程式 kiosk 模式中停用。 若要讓應用程式在 HoloLens 裝置上以單一應用程式 kiosk 模式啟動,請將原則值設定為 true。
新原則的 OMA-URI: ./Device/Vendor/MSFT/Policy/Config/MixedReality/AllowLaunchUriInSingleAppKiosk
- 布爾值
適用於應用程式的電源和熱SDK
當 HoloLens 2 在暖環境中執行,或 CPU/GPU 使用量、周邊使用量等 (具有繁重的效能需求時,) 可能會變得夠熱,以自動採取動作來防止其本身過熱。 如果您的應用程式需要高周邊效能,請考慮使用 PowerThermalNotification 軟體開發工具包 (SDK) 訂閱通知事件並實作您自己的自定義動作。
使用這個新的 SDK 可讓裝置在系統關閉應用程式的情況下運作更久。
Windows 全像攝影版 22H1 版中的修正和改善
這些修正是 Windows 全像攝影版 22H1 版的一部分。 如果升級至 22H1 版和更新版本的裝置可以使用上述功能,這些修正程式和生命品質改善也可供使用。
- 偵測向下方向時移動平臺模式的改善。
- 已修正關於更新對話框的問題。
- 已更新收件匣Microsoft Edge 瀏覽器版本。
- 已修正在重新啟動之後,切換選擇性診斷數據不會在遙測設定頁面中保存所選設定的問題。
- 已修正在針對本機帳戶套用運行時間布建時,MDM 註冊停滯的問題。
- 已修正如果在遇到 AAD 群組型 kiosk 設定失敗時) ,kiosk 模式不會回復到全域 kiosk (的問題。
- 已修正圖形記憶體在某些相機使用案例期間外泄的問題。
- 已將 HoloLens 收件匣Microsoft Edge 瀏覽器版本更新為 98.0.1108.43。
- 已修正位置 API 中未正確遵守隱私權/LetAppsAccessLocation_ForceAllowTheseApps原則值的問題。
Windows 全像攝影版 21H2 版 - 2022 年 3 月更新
- 組建 20348.1450
更新中的改進和修正:
- 已修正透過 Proxy 網路的背景 MDM 同步失敗。
Windows 全像攝影版 21H2 版 - 2022 年 2 月更新
- 組建 20348.1447
| 功能 | 描述 | 目標受眾 |
|---|---|---|
| 移動平臺模式設定 | 透過 [設定] 切換移動平臺模式等等 | 結束使用者 |
| 移動平臺模式 MDM 原則 | 透過 MDM 設定新的 MPM 設定 | IT 系統管理員 |
| 移動平臺模式 SDK | 透過應用程式設定 MPM | 開發人員 |
✔️ 如果您在具有動態移動的位置使用 HoloLens 裝置,請考慮設定這些新的 行動平臺模式 MDM 原則。
移動平臺模式設定
我們已將新頁面新增至 [設定] 應用程式,以設定及控制 移動平臺模式。 若要能夠開啟移動平臺模式,就不再需要使用裝置入口網站,這會提高可用性和安全性。 用戶可以開啟 [ 設定 ] 應用程式並選取 ->System ->Holograms 並向下卷動以查看 [移動平臺模式] 區段,然後選取 [ 設定移動平臺模式],以連線到新的頁面。
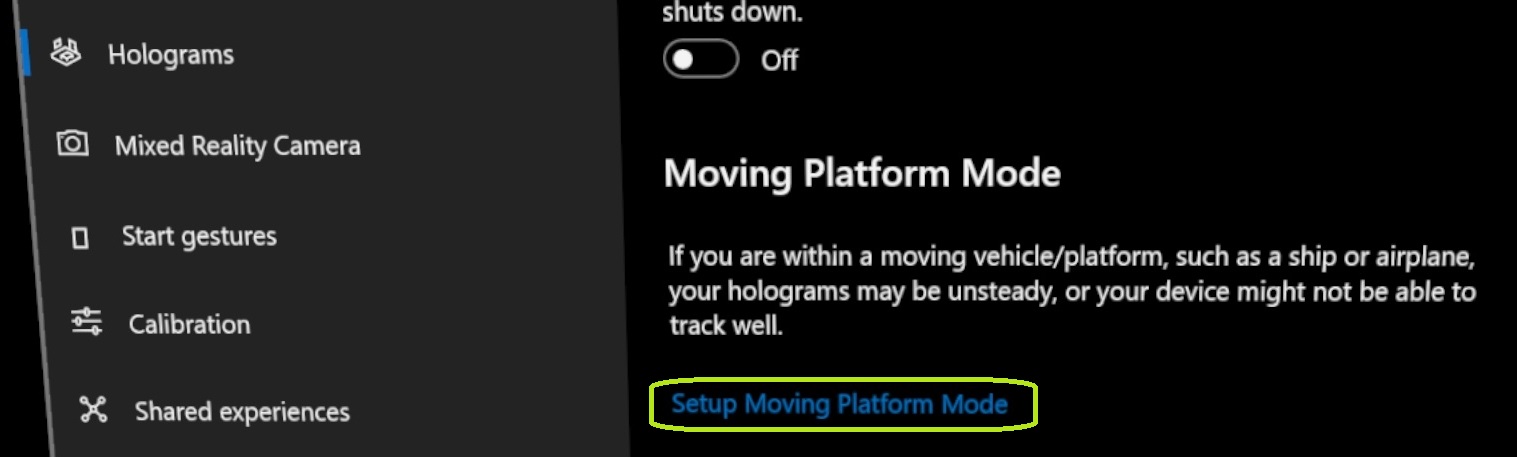
在這個新頁面中,用戶可以藉由調整切換來手動開啟移動平臺模式。
使用者也可以手動設定向下方向,例如,如果您使用裝置的方式不想要重力是向下方向。 這可在您可能在正在處理的內容下向下,或是您的平臺相對於重力旋轉的實例中運作良好。 您可以隨意使用它來符合您自己的空間。 使用裝置完成時,您也可以清除向下方向,讓所有項目在之後都回到預設值。
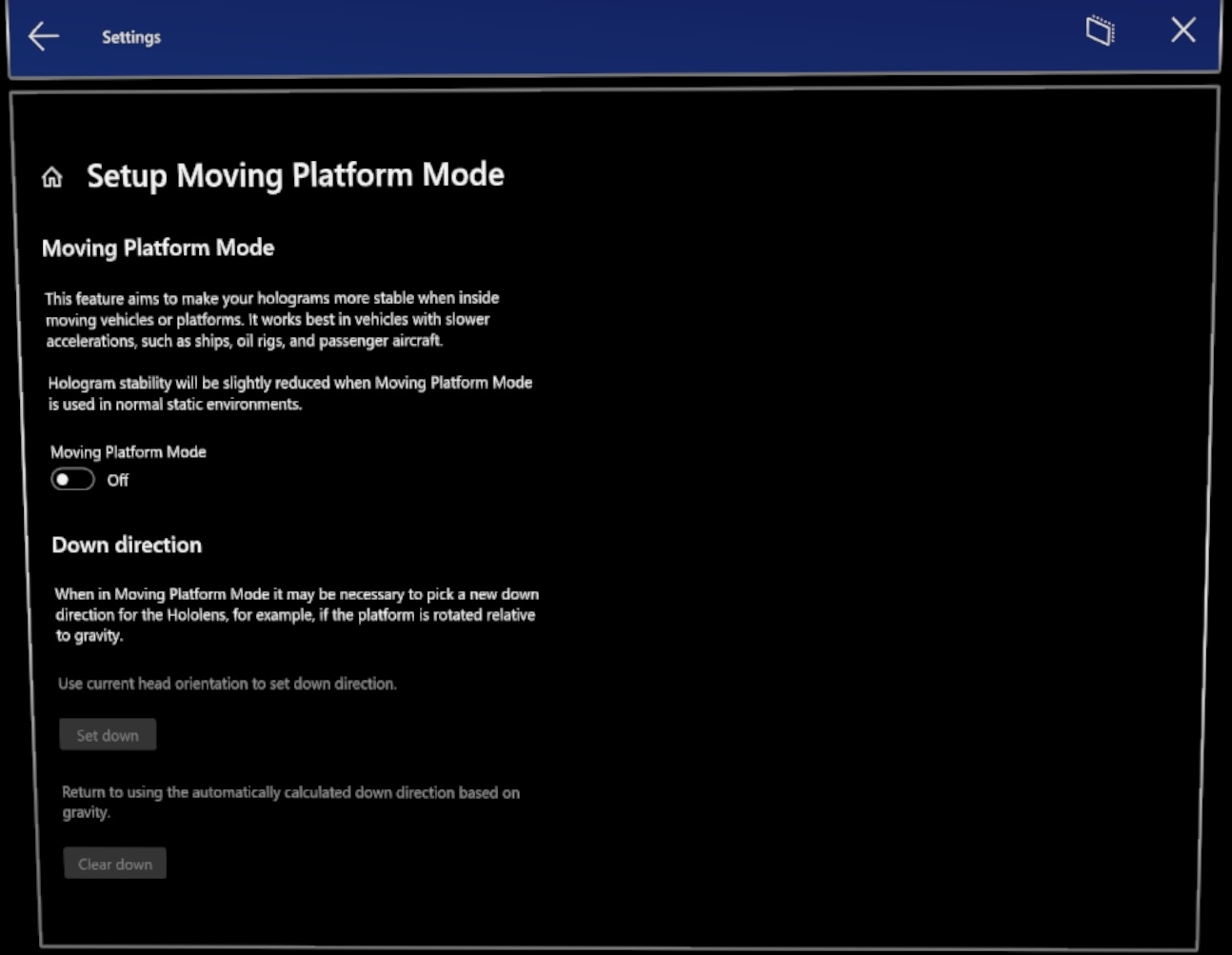
移動平臺模式 MDM 原則
MixedReality/ConfigureMovingPlatform
此原則會控制在 HoloLens 2 上移動平臺功能的行為,也就是是否已關閉/開啟。 用戶可以切換這項功能。 只有想要在低動態動作的移動環境中使用 HoloLens 2 的客戶,才應該使用此原則。 如需背景資訊,請參閱 HoloLens 2 移動平臺模式。
新原則的 OMA-URI: ./Device/Vendor/MSFT/Policy/Config/MixedReality/ConfigureMovingPlatform
支援的值:
- 0 (預設) - 上次設定使用者的喜好設定。 初始狀態為 OFF,且之後使用者的喜好設定會在重新啟動時持續存在,並用來初始化系統。
- 1 強制關閉 - 移動平臺已停用,且用戶無法加以變更。
- 2 強制開啟 - 移動平臺已啟用,且用戶無法加以變更。
MixedReality/ManualDownDirectionDisabled
此原則可控制使用者是否可以手動變更向下方向。 如果使用者未設定向下方向,則系統會使用自動計算的向下方向。 此原則與 ConfigureMovingPlatform 原則無關,而且可以獨立設定。
新原則的 OMA-URI: ./Device/Vendor/MSFT/Policy/Config/MixedReality/ManualDownDirectionDisabled
支援的值:
- False (預設) - 使用者可以視需要手動變更向下方向,否則會根據測量的重力向量自動決定向下方向。
- True - 使用者無法手動變更向下方向,且一律會根據測量的重力向量自動決定向下方向。
移動平臺模式 SDK
在某些情況下,您希望移動平臺模式的可用性取決於您的情況、為您的應用程式啟用,或針對特定應用程式啟用。 在這些情況下,您可能想要 使用 SDK 從應用程式啟用行動平臺模式。
2022 年 2 月更新中的改善和修正
- 已解決在某些情況下無法卸載側載應用程式的問題。
- 已修正使用媒體基礎媒體擷取時,導致開發人員無法使用HEVC建立 MediaEncodingProfile 的錯誤。
- 修正可能會導致應用程式無法存取使用者的視訊資料夾的問題。
Windows 全像攝影版 21H2 版 - 2022 年 1 月更新
- 組建 20348.1442
| 功能 | 描述 | 目標受眾 |
|---|---|---|
| 開始手勢設定 | 如何開啟 [開始] 功能表的自定義限制。 | 使用者 |
開始手勢設定
在某些情況下,使用者在查看手部時,可能不想在執行特定工作時快顯 [開始] 功能表,例如運動和使用遠端輔助等應用程式。 此解決方案也可以在其他案例中提供協助。
開啟 [開始] 功能表,然後選取 [設定] 應用程式 ->[系統 ->開始] 手勢。
![[設定] 應用程式中的 [開始] 選單設定](images/start-menu-settings.jpg)
開始手勢選項:
- 允許點選滑鼠上的星號圖示以開啟 [開始] 選單 - 預設值:開啟
- 點選時需要查看 [開始] 圖示 - 預設值:未核取
- 需要按下 [開始] 圖示 2 秒 - 預設值:未核取
- 允許捏合您的拇指和食指,同時查看您手指上的 [開始] 圖示,以開啟 [開始] 功能表 - 預設值:開啟
- 允許語音命令開啟 [開始] 功能表 - 預設值:開啟
如果您發現自己想知道如何使用語音來開啟和關閉 [開始] 選單:
- [移至開始] 以顯示 [開始] 選單
- 在查看以關閉時「關閉」
2022 年 1 月更新中的改善和修正
- 更正導致裝置無法在先前的正式發行前小眾測試版中正確開機的問題。
- 修正從 Internet Explorer 11 存取時,Windows Device Portal Deploy Apps 面板上的問題。
Windows 全像攝影版 21H2 版 - 2021 年 12 月更新
- 組建 20348.1440
更新中的改進和修正:
- 已修正導致鍵盤無法在某些使用 Kiosk 模式的應用程式中顯示的問題。
Windows 全像攝影版 21H2 版 - 2021 年 11 月更新
- 組建 20348.1438
更新中的改進和修正:
- 修正 了每次電源達 18% 時,裝置突然自動關機的已知問題。
- 以 45/135deg 為導向的微 QR 代碼偵測頻率不足或完全偵測不到。 此問題已解決,現在會可靠地偵測到。
- 已移除 [設定] 頁面中的 HoloLens 發行識別碼「版本」,因為它對於識別裝置執行中的 OS 版本並非唯一描述。 若要驗證您的組建,您應該在 [設定] -[系統 ->>關於] 畫面中使用 [組建編號]。
Windows 全像攝影版 21H2 版
- 組建 20348.1432
Windows 全像攝影版 21H2 版現已推出,為 HoloLens 2 使用者和 IT 專業人員帶來一組絕佳的新功能。 此版本包含改良的疑難解答和裝置報告、Kiosk 模式和憑證查看器中的一些固定 Bug、擴充的管理性介面,以及增加的更新可靠性。 HoloLens 即將推出這項功能更新的新特色是移動平臺模式。 查看所有適用於 HoloLens 2 的新絕佳功能!
此最新版本是 21H1 版的每月更新,但這次我們包含了新功能。 因此,主要組建編號會維持不變,Windows Update 表示 21H1 版的每月版本 (組建 20348) 。 若要檢查您是否有 21H2,請確認版本號碼為 20348.1432 或更高版本。 您可以在 [設定] -[系統 ->>關於] 畫面中查看組建編號,以確認您是最新的可用組建 20348.1432+。
若要更新至最新版本,請開啟 [設定] 應用程式,移至 [更新 & 安全性],然後點選 [檢查 匯報] 。 如需如何管理 HoloLens 更新的詳細資訊,請造訪 管理 HoloLens 更新。
| 功能 | 描述 | 使用者或案例 |
|---|---|---|
| 移動平臺模式 | 引進移動平臺模式 Beta,其設定後可讓您在遇到低動態動作的大型水患上使用 HoloLens 2。 | 全部 |
| 憑證管理員的 PFX 檔案支援 | 透過設定UI新增 PFX 憑證 | 終端使用者 |
| 在 HoloLens 上的 [設定] 中檢視進階診斷報告 | 檢視裝置上的 MDM 診斷記錄 | 疑難排解 |
| 離線診斷通知 | 記錄收集的音訊視覺回饋 | 疑難排解 |
| 低記憶體記錄收集改善 | 在記憶體不足的情況下改善記錄收集案例。 | 疑難排解 |
| 報告 HoloLens 詳細數據的 CSP 變更 | 用來查詢數據的新 CSP | IT 系統管理員 |
| 由 CSP 控制的自動登入原則 | 用來自動登入帳戶 | IT 系統管理員 |
| 改善更新重新啟動偵測和通知 | 新啟用的原則和更新的UX。 | IT 系統管理員 |
| 應用程式更新的智慧重試 | 允許 IT 系統管理員排程重試以更新應用程式。 | IT 系統管理員 |
| 僅針對 Microsoft 市集使用私人市集應用程式 | 將市集應用程式設定為只顯示組織的應用程式 | IT 管理員 |
| 使用 WDAC 和 LOB 應用程式 | 允許 IT 系統管理員使用自己的應用程式,但仍使用 WDAC 來封鎖其他應用程式。 | IT 系統管理員 |
| 修正和改善 | HoloLens 的修正和改善。 | 全部 |
IT 管理員 功能檢查清單 - 21H2
✔️ 如果您想要設定單一 Azure AD 帳戶來自動登入,請 設定這個新的 CSP。
✔️ 如果您想要將應用程式設定為在無法更新之後自動嘗試更新, 請將這個新的 CSP 設定為智慧型手機重試。
✔️ 如果您想要更充分掌控 OS 更新,請參閱這些 新啟用的更新原則。
✔️ 如果您需要透過 Microsoft Store 在公司市集上提供組織的應用程式,但只想要允許存取組織的應用程式,而非完整市集, 請設定此原則。
✔️ 如果您想要知道 HoloLens 裝置的可用儲存空間、SSID 或 BSSID,請參閱這些 報告 CSP。
✔️ 如果您想要使用 WDAC 來封鎖應用程式或進程啟動,同時也使用您自己的一行叢集應用程式,您現在可以在 WDAC 原則中允許 LOB。
移動平臺模式
從 Windows 全像攝影版 21H2 版開始,我們新增了 beta 支援,可追蹤 HoloLens 2 上的低動態移動平臺。 安裝組建並啟用行動平臺模式之後,您將能夠在先前無法存取的環境中使用 HoloLens 2,例如大型船和大型水船。 目前,此功能的目標是只啟用這些特定的移動平臺。 雖然沒有任何專案可防止您嘗試在其他環境中使用此功能,但此功能著重於先新增這些環境的支援。
若要深入了解支援的功能,以及如何啟用這項新功能, 請瀏覽移動平台頁面。
嘗試移動平臺模式的概觀
- 啟用開發人員模式和裝置入口網站。
- 透過裝置入口網站啟用行動平臺模式。
- 將您的裝置移至大型移動平臺,並觀察全像投影的穩定性。
憑證管理員的 PFX 檔案支援
在 Windows 測試人員組建 20348.1405 中引進。 我們已將支援新增至 憑證管理員 ,以立即使用 .pfx 憑證。 當使用者流覽至 [設定>更新] & [安全>性憑證],然後選取 [安裝憑證] 時,UI 現在支援 .pfx 憑證檔案。 使用者可以使用私鑰將 .pfx 憑證匯入使用者存放區或計算機存放區。
在憑證管理員中試用 PFX 檔案的概觀
- 準備您的 PFX 檔案。
- 透過USB-C纜線將檔案複製到您的裝置。
- 開啟 [設定] 應用程式,然後流覽至 [ 憑證管理員 ] 並套用憑證。
在 HoloLens 上的 [設定] 中檢視進階診斷報告
針對疑難解答行為時的受管理裝置,確認已套用預期的原則設定是很重要的步驟。 在此新功能之前,驗證原則是在匯出透過設定 ->帳戶>存取公司或學校所收集的 MDM 診斷記錄之後,透過 MDM 或裝置附近的裝置執行,然後選取 [導出您的管理記錄並在附近的電腦上檢視] 的方法。
現在可以使用 Edge 瀏覽器在裝置上檢視 MDM 診斷。 若要更輕鬆地檢視 MDM 診斷報告,請流覽至 [存取公司或學校] 頁面,然後選 取 [檢視進階診斷報告]。 此選取範圍會在新的Edge視窗中產生並開啟報表。
![在 [設定] 應用程式中檢視進階診斷報告。](images/view-advanced-diagnostic-report.jpg)
試用進階診斷報告的概觀
- 開啟 [設定] 應用程式。
- 流覽至 [帳戶] 頁面,然後按兩下 [ 匯出管理記錄] 的新連結。
- 檢視裝置設定的進階資訊。
離線診斷通知
現有功能的更新稱為 離線診斷。 之前,用戶沒有明確的指示器指出診斷收集已觸發或已完成。 現在已在 Windows 全像攝影版 21H2 版中新增,離線診斷有兩種形式的音訊視覺回饋。 第一個快顯通知會在集合開始和完成時顯示。 當使用者登入並具有視覺效果時,就會顯示通知。
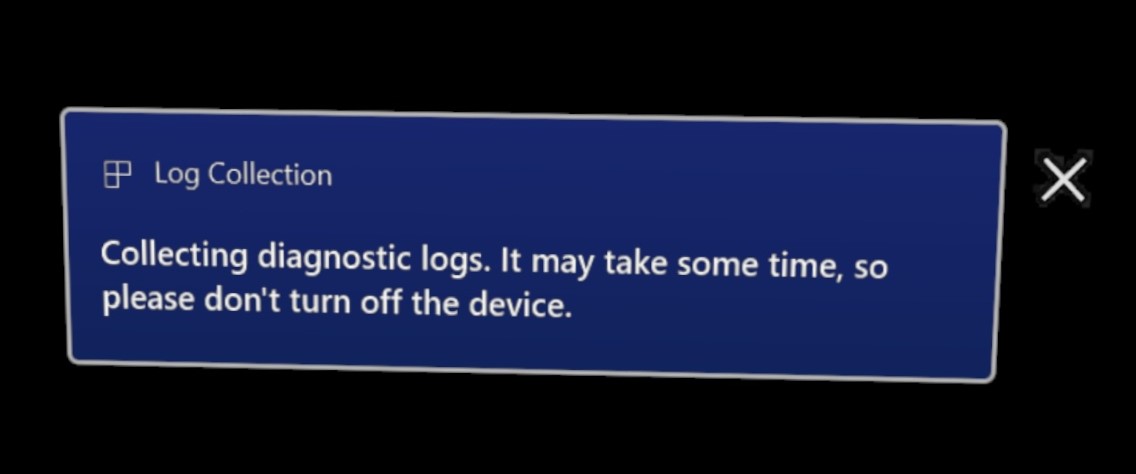
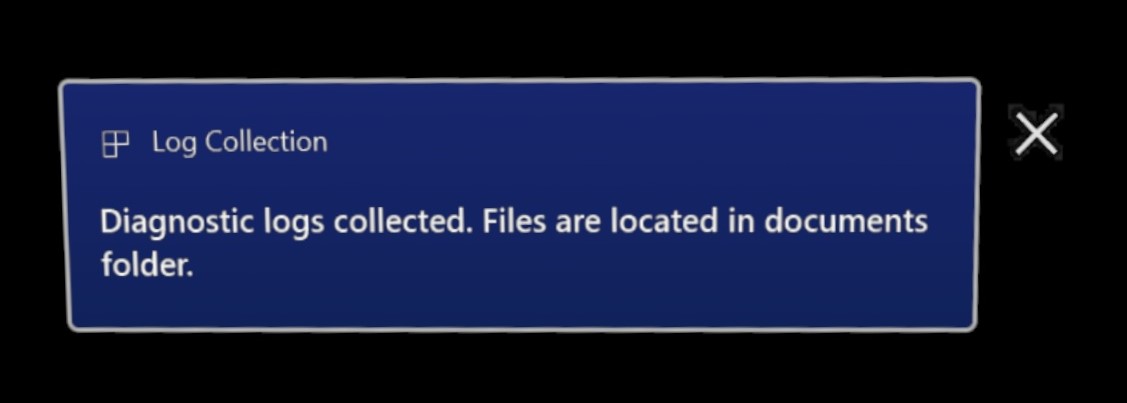
因為當使用者無法存取顯示器、無法登入或仍在 OOBE 中時,通常會使用離線診斷作為記錄收集機制,所以收集記錄時也會播放音訊提示。 除了快顯通知之外,還會播放此音效。
此新功能會在裝置更新時啟用,而且不需要啟用或管理。 如果無法顯示或聽到這個新意見反應,仍會產生脫機診斷。
我們希望透過這個較新的音訊視覺回饋,收集診斷數據會更容易,而且能夠更快速地針對您的問題進行疑難解答。
您可以稍後在 診斷記錄頁面上檢視這項資訊。
試用診斷通知的概觀
- 解除鎖定您的裝置並加以穿戴。
- 按 下電源 和 音量 按鈕組合以收集 離線診斷。
- 檢視快顯通知,並聆聽裝置啟動和完成收集記錄的音訊提示。
低記憶體記錄收集改善
在收集診斷記錄時,裝置似乎磁碟空間不足的情況下,會建立另一個名為 StorageDiagnostics.zip 的報表。 Windows 會決定記憶體自動 儲存空間不足的臨界值。
您可以稍後在 診斷記錄頁面上檢視這項資訊。
試用低記憶體改善的概觀
- 填滿裝置的儲存空間。
- 按 下電源 和 音量 按鈕組合以收集 離線診斷。
- 觀察 HoloLens 的 Documents 資料夾中儲存的記錄集合中有新的檔案。
報告 HoloLens 詳細數據的 CSP 變更
下列 CSP 已更新為從 HoloLens 裝置報告資訊的新方式。
DevDetail CSP - 免費記憶體
DevDetail CSP 現在也會報告 HoloLens 裝置上的可用儲存空間。 可用的儲存空間應該與 [設定應用程式的記憶體] 頁面中顯示的值大致相符。 以下是包含此資訊的特定節點。
- ./DevDetail/Ext/Microsoft/FreeStorage (GET 作業僅)
DeviceStatus CSP - SSID 和 BSSID
DeviceStatus CSP 現在也會報告 HoloLens 主動連線之 Wi-Fi 網路的 SSID 和 BSSID。 以下是包含此資訊的特定節點。
- Wi-Fi 配接器/SSID 的 ./Vendor/MSFT/DeviceStatus/NetworkIdentifiers/mac 位址
- Wi-Fi 配接器/BSSID 的 ./Vendor/MSFT/DeviceStatus/NetworkIdentifiers/mac 位址
MDM 廠商) 查詢 NetworkIdentifiers 的範例 syncml Blob (
<SyncML>
<SyncBody>
<Get>
<CmdID>$CmdID$</CmdID>
<Item>
<Target>
<LocURI>
./Vendor/MSFT/DeviceStatus/NetworkIdentifiers?list=StructData
</LocURI>
</Target>
</Item>
</Get>
<Final/>
</SyncBody>
</SyncML>
由 CSP 控制的自動登入原則
這個新的 AutoLogonUser 原則會控制使用者是否自動登入。 有些客戶想要設定系結至身分識別,但不想要任何登入體驗的裝置。 假設您立即挑選裝置並使用遠端協助。 或是能夠快速散發 HoloLens 裝置,並讓終端使用者加速登入的優點。
當原則設定為非空白值時,它會指定自動登入使用者的電子郵件位址。 指定的使用者至少必須登入裝置一次,才能啟用自動登入。
新原則 ./Device/Vendor/MSFT/Policy/Config/MixedReality/AutoLogonUser 字串值的 OMA-URI
- 具有相同電子郵件地址的用戶已啟用自動登入。
在設定此原則的裝置上,原則中指定的用戶必須至少登入一次。 第一次登入之後,裝置的後續重新啟動會讓指定的用戶自動登入。 僅支援單一自動登入使用者。 啟用之後,自動登入的使用者就無法手動註銷。 若要以不同的使用者身分登入,必須先停用原則。
注意事項
- 某些事件,例如主要OS更新,可能需要指定的使用者再次登入裝置,才能繼續自動登入行為。
- 只有 MSA 和 AAD 使用者才支援自動登入。
嘗試自動登入 CSP 的概觀
-
使用自定義原則,為所需的用戶設定新的 CSP:
./Device/Vendor/MSFT/Policy/Config/MixedReality/AutoLogonUser - 透過 布建套 件或 MDM 將 CSP 套用至裝置。
- 登入指定的帳戶。
- 重新啟動裝置,並觀察用戶會自動登入。
改善更新重新啟動偵測和通知
在使用時間與安裝時間原則之間,您可以避免在使用 HoloLens 裝置時重新啟動。 不過,如果重新啟動未完成必要更新的安裝,也會延遲採用更新。 有新的原則可讓 IT 強制執行期限和必要的重新啟動,並確保及時完成更新的安裝。 用戶可以在重新啟動前收到通知,而且可以根據 IT 原則延遲重新啟動。
已新增下列更新原則:
- Update/AutoRestartNotificationSchedule
- Update/AutoRestartRequiredNotificationDismissal
- Update/ConfigureDeadlineForFeatureUpdates
- Update/ConfigureDeadlineForQualityUpdates
- Update/ConfigureDeadlineGracePeriod
- Update/ConfigureDeadlineNoAutoReboot
- Update/ScheduleImminentRestartWarning
- Update/ScheduleRestartWarning
- Update/UpdateNotificationLevel
試用新更新通知的概觀
* 您的結果可能會根據使用的更新原則而有所不同。
應用程式更新的智慧重試
現在已針對 HoloLens 啟用是一項新原則,可讓 IT 系統管理員設定週期性或一次的日期,以重新啟動更新因應用程式正在使用而失敗而允許套用更新的應用程式。 這些重新啟動可以根據一些不同的觸發程式來設定,例如排程的時間或登入。 若要深入瞭解如何使用此原則,請檢視 ApplicationManagement/ScheduleForceRestartForUpdateFailures。
此資訊稍後可在 商務用應用程式部署市集頁面中找到。
試用應用程式更新智慧重試的概觀
- 設定新的智慧重試功能。
- 在沒有應用程式且已正確設定的裝置上,登入在線環境。
- 關閉或中斷裝置連線,使其無法下載應用程式。
- 在您觸發的期間,讓裝置開啟電源並連線到因特網,以重試下載。
僅針對 Microsoft 市集使用私人市集應用程式
已針對 HoloLens 啟用 RequirePrivateStoreOnly 原則。 此原則可讓Microsoft市集應用程式設定為只顯示透過 商務用 Microsoft Store 為您的組織設定的私人市集。 此原則會限制只能存取可用的應用程式。
深入瞭解 ApplicationManagement/RequirePrivateStoreOnly
此資訊稍後可在 商務用應用程式部署市集頁面中找到。
僅試用私人市集應用程式的概觀
- 透過 MDM 設定裝置的新原則。
- 登入具有原則的裝置。
- 開啟 Microsoft 市集應用程式,並觀察您只能看到組織的應用程式。
使用 WDAC 和 LOB 應用程式
您現在可以使用 WDAC 來封鎖應用程式或進程啟動,並繼續使用您自己的叢集應用程式。 您現在可以在 WDAC 原則中允許它們。 使用此原則牽涉到在建立 WDAC 原則時,在 PowerShell 中執行額外的程式代碼行。 檢閱這裡的步驟。
使用 WDAC 封鎖其他應用程式時嘗試您自己的應用程式的概觀
- 收集LOB應用程式的 AUMID,以及您想要封鎖的應用程式。
- 依照新步驟建立新的 WDAC 原則。
- 使用 MDM 將原則部署到您的裝置。
- 登入裝置,並觀察您可以啟動應用程式並封鎖其他人。
修正和改善
適用於開發人員
- 已修正 裝置入口網站沒有提示下載鎖定檔案的已知問題。
- 已修正 裝置入口網站的已知問題,其中包含檔案上傳和下載逾時。
- 測試人員組建中已停用 2D 應用程式的遊戲板處理。 藉由移除它,應用程式現在可以免費直接使用遊戲板 API,並可存取整組控件,並可在開發時考慮執行更多動作。 開發人員應該使用遊戲板 API 來取用遊戲板輸入。 以下是適用於 Windows.Gaming.Input) - Windows UWP 應用程式 (Gamepad 類別範例。
- 啟用 受指派的存取 API ,讓應用程式現在可以判斷 HoloLens 是否在 Kiosk 模式中執行,讓使用者登入 HoloLens。
企業版
- 解決從 HoloLens 裝置報告合規性屬性的問題;可能需要重新啟動,才能在測試人員組建上觸發正確的報告。
- 已更新全新閃爍上安裝的遠端協助現成版本。
- 已修正在使用 AAD 群組型 kiosk 組態的情況下,第一次使用者登入之後,OOBE 遭到終止的問題。
- 已更正顯示更新通知和對話框提示以重新啟動裝置的問題。
- 已修正在裝置重新啟動之後,必須再次配對 Xbox 控制器和其他藍牙 LE 周邊才能連線的問題。
- 已修正視訊編碼器問題,這可能會在遠端協助通話期間導致輸出視訊短暫凍結。 Wi-Fi 驅動程式和韌體變更來解決「片段和偽造」Wi-Fi 弱點。
- Wi-Fi 驅動程式和韌體變更來解決「片段和偽造」Wi-Fi 弱點。
- 使用移動平臺模式 (MPM) 時,會在短時間內平均重力來估計「下移」。 在移動平臺模式時,這個值會取代真正的重力。
- 已修正在 3DoF 模式中或在遺失追蹤期間,在全像投影中定期的遊戲。
- 解決影響舊版 21H1/21H2 版本更新的問題。
Windows 全像攝影版 21H1 版 - 2021 年 9 月更新
- 組建 20348.1018
更新中的改進和修正:
- 修正以解決系統時間可能會意外跳轉的問題。
Windows 全像攝影版 21H1 版 - 2021 年 8 月更新
- 組建 20348.1014
更新中的改進和修正:
- 已修正導致 Xbox 控制器無法在具有控制器支援的沉浸式應用程式中工作的問題。
- 已改善裝置更新失敗的診斷。
Windows 全像攝影版 21H1 版 - 2021 年 7 月更新
- 組建 20348.1010
更新中的改進和修正:
- 裝置入口網站增強的方法,可在 檔案總管 遇到開啟鎖定檔案的問題時通知客戶。
- 在所有支持的瀏覽器中使用 HTTPs 時,現在已修正檔案上傳、下載、重新命名和刪除。
- 已修正從 [設定網络] & [因特網狀態>屬性] 啟動 Wi-Fi 屬性 UI 時,無法儲存 Wi-Fi > Proxy 的問題。>
- 已解決跨OS更新移除 eSIM 憑證的問題。 此修正可確保在更新至 21H1 版本時,會移除 eSIM 憑證和相關元件。
- 已更正影響跨OS重設預設預設安裝應用程式的問題。
- 已調整電池充電效能,以在使用增加的 CPU 載入來充電時增加運行時間。 在裝置 HoloLens 2 充電時,如果偵測到裝置正在執行熱電,內部電池的電量會更慢,以降低熱度。 正面的取捨是裝置較不可能因為熱問題而關閉,其影響在於裝置執行時間較長。 如果裝置正在執行非經常性存取,則收費率不會受到影響。
注意事項
由於 21H1 組建中目前已解決影響 Remote Assist 使用者的已知問題,因此我們暫時暫停了 Windows Holographic 版本 21H1 更新的供應專案。 我們也已將預設的 Advanced Recovery Companion (ARC) 組建變更為 Windows 全像攝影版 20H2 – 2021 年 6 月更新。 ARC 組建現在會繼續以 21H1 組建為目標。
Windows 全像攝影版 21H1 版 - 2021 年 6 月更新
- 組建 20348.1007
工作或學校相機匯總上傳的 OneDrive
HoloLens 2 設定應用程式中提供新功能,可讓客戶自動將混合實境相片和影片從裝置的 [圖片>相機] [復原] 資料夾上傳至對應的工作或學校用 OneDrive 資料夾。 此功能可解決 HoloLens 2 上 OneDrive 應用程式內的功能間距,此功能僅支援自動將相機捲動上傳至客戶的個人Microsoft帳戶 (,而非其公司或學校帳戶) 。
運作方式
請造訪設定>系統 > Mixed Reality 相機以啟用「相機上傳」。
藉由將此功能設定為 [ 開啟 ] 位置,任何擷取到您裝置的混合實境相片或影片都會自動排入佇列,以上傳至您 OneDrive 的公司或學校帳戶的 [圖片 > 相機] 捲動資料夾。
-
注意事項
啟用這項功能之前所擷取的相片和影片 不會 排入佇列以供上傳,而且仍然需要手動上傳。
[設定] 頁面上的狀態消息會顯示擱置上傳 (的檔案數目,或在所有擱置的檔案上傳) 時讀取「OneDrive 為最新狀態」。
如果您擔心頻寬,或因為任何原因而想要「暫停」上傳,您可以將功能切換至 關閉 位置。 暫時停用此功能可確保當您將新檔案新增至 Camera Roll 資料夾時,上傳佇列會繼續增加,但在您重新啟用此功能之前,檔案不會上傳。
最新檔案會先上傳, (最後一次上傳,第一次上傳) 。
例如,如果您的 OneDrive 帳戶 (發生問題,在您的密碼變更之後) [設定] 頁面上會出現 [ 立即修正 ] 按鈕。
檔案大小沒有上限,但請注意,大型檔案上傳需要較長的時間 (特別是上傳頻寬受限) 時。 如果您在上傳大型檔案時「暫停」或關閉上傳,則會保留部分上傳。 如果在「暫停」或關閉的幾個小時內重新啟用上傳,上傳會從停止的地方繼續進行。 不過,如果在數小時後重新啟用上傳,則大型檔案的上傳會從頭重新啟動。
已知問題和注意事項
- 此設定並未內建以目前頻寬使用量為基礎的節流。 如果您需要將另一個案例的頻寬最大化,請手動關閉設定。 上傳已暫停,但此功能會繼續監視新加入的檔案到數位相機復原。 當您準備好繼續上傳時,請重新啟用上傳。
- 此功能必須針對裝置上的每個用戶帳戶啟用,而且只能主動上傳目前已登入裝置之用戶的檔案。
- 如果您在即時觀看 [設定] 頁面上的上傳計數時拍攝相片或影片,則在上傳完成目前檔案之前,暫止的檔案計數可能不會變更。
- 如果您的裝置處於睡眠狀態或已關閉電源,上傳會暫停。 若要確保您的擱置上傳完成,請主動使用裝置,直到 [設定] 頁面顯示 「OneDrive 為最新狀態」,或調整您的 Power & 睡眠 設定。
已新增對某些遙測原則的支援
HoloLens 2 現在支援下列遙測原則:
- ConfigureTelemetryOptInSettingsUx
- DisableDeviceDelete
- AllowDeviceNameInDiagnosticData
- FeedbackHubAlwaysSaveDiagnosticsLocally
System\AllowTelemetry 和 System\ConfigureTelemetryOptInSettingsUx 都應該一起使用,以完整控制 [設定] 應用程式中的遙測和行為。
更新中的改進和修正:
- 使用色彩校正修正主要視訊損毀。
- 解決 Power 功能表中文字可能會被截斷的問題。
- 啟用 RequirePrivateStoreOnly 原則的支援。
Windows 全像攝影版 21H1 版
- 組建 20346.1002
此更新包含兩個目標物件的功能;終端使用者,以及要設定的IT系統管理員。 下表會指定與每個物件相關的功能。 如果您是 IT 管理員,請查看我們的 IT 管理員 - 更新檢查清單。
重要事項
若要更新至此組建,HoloLens 2 裝置目前必須執行 2021 年 2 月更新 (組建 19041.1136) 或更新版本。 如果您沒有看到此功能更新可用,請先更新您的裝置,然後再試一次。
| 功能名稱 | 簡短描述 | 目標受眾 |
|---|---|---|
| 新版 Microsoft Edge | 新的 Chromium 型Microsoft Edge 現在可供 HoloLens 2 使用。 | 終端使用者 |
| WebXR 和 360 查看器 | 嘗試沉浸式 Web 體驗和 360 視訊播放。 | 終端使用者 |
| 新增設定應用程式 | 舊版的 [設定] 應用程式會取代為具有新功能和設定的更新版本。 | 終端使用者 |
| 顯示色彩校正 | 為您的 HoloLens 2 顯示器選取替代色彩設定檔。 | 終端使用者 |
| 默認應用程式選擇器 | 選擇每個檔案或連結類型應該啟動的應用程式。 | 終端使用者 |
| 每個應用程式磁碟區控制 | 獨立於系統磁碟區控制應用層級磁碟區。 | 終端使用者 |
| 安裝 Web 應用程式 | 使用新的 Microsoft Edge 瀏覽器,在 HoloLens 2 上安裝 Web 應用程式,例如 Microsoft Office。 | 終端使用者 |
| 撥動以輸入 | 使用手指尖在全像攝影鍵盤上「撥動」文字。 | 終端使用者 |
| [開始] 的電源功能表 | 在 [開始] 功能表上,重新啟動並關閉 HoloLens 裝置。 | 終端使用者 |
| 登入畫面上列出的多位使用者 | 在登入畫面上顯示多個用戶帳戶。 | 終端使用者 |
| USB-C 外部麥克風支援 | 針對應用程式和/或遠端協助使用USB-C麥克風。 | 終端使用者 |
| Kiosks 的訪客自動登入 | 啟用要用於 Kiosk 模式之訪客帳戶上的自動登入。 | IT 管理員 |
| Kiosk 模式中新應用程式的新 AUMID | 新設定和Edge應用程式的 AUMID。 | IT 管理員 |
| 改善的 Kiosk 模式失敗交貨 | Kiosk 模式會在空白的 [開始] 功能表之前尋找全域指派的存取權。 | IT 管理員 |
| 頁面設定可見性的新設定URI | 設定/PageVisibilityList 原則的 20 個以上新設定 URI。 | IT 管理員 |
| 設定後援診斷 | 在設定應用程式中設定後援診斷行為。 | IT 管理員 |
| 與附近的裝置共享專案 | 將 HoloLens 的檔案或 URL 共用到電腦。 | 全部 |
| 新的OS診斷追蹤 | 作系統更新設定中的新疑難解答員。 | IT 管理員 |
| 傳遞優化預覽 | 減少從多個 HoloLens 裝置下載的頻寬耗用量。 | IT 管理員 |
檢視相關的版本資訊:
新Microsoft Edge 簡介
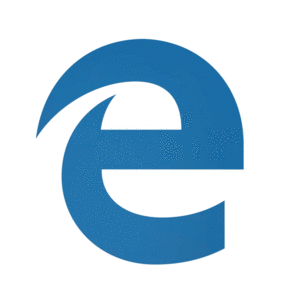
新的 Microsoft Edge 採用 Chromium 開放原始碼 專案,為客戶建立更好的相容性,並減少 Web 開發人員的網路片段。
重要事項
這個新的 Microsoft Edge 會自動取代舊版Microsoft Edge,新版本 不再支援 此功能。
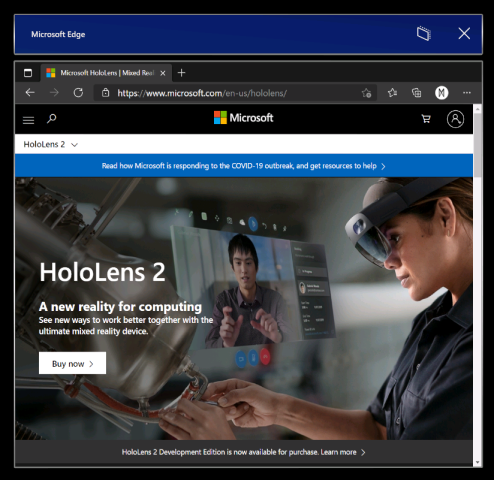
啟動新的 Microsoft Edge
新的 Microsoft Edge  (以藍色和綠色的綠色圖示表示,) 會釘選到 [開始] 功能表,並在您啟用 Web 連結時自動啟動。
(以藍色和綠色的綠色圖示表示,) 會釘選到 [開始] 功能表,並在您啟用 Web 連結時自動啟動。
注意事項
當您第一次在 HoloLens 2 上啟動新的 Microsoft Edge 時,您的設定和數據會從舊版 Microsoft Edge 匯入。 如果您在啟動新的 Microsoft Edge 之後繼續使用舊版 Microsoft Edge,則新數據不會從舊版Microsoft Edge 同步至新的 Microsoft Edge。
設定新 Microsoft Edge 的原則設定
相較於舊版 Microsoft Edge,新的 Microsoft Edge 為 IT 系統管理員提供一組更廣泛的 HoloLens 2 瀏覽器原則。
以下是一些實用的資源,可讓您深入瞭解如何管理新Microsoft Edge 的原則設定:
- 使用 Microsoft Intune 設定 Microsoft Edge 原則設定
- 舊版 Microsoft Edge 至 Microsoft Edge 原則對應
- Google Chrome 至 Microsoft Edge 原則對應
- 完整 Microsoft Edge 企業版檔
HoloLens 2 上新Microsoft Edge的預期 HoloLens 2
由於新的 Microsoft Edge 是原生 Win32 應用程式,具有新的 UWP 適配卡層,可讓它在 UWP 專用裝置上執行,例如 HoloLens 2,某些功能可能無法立即使用。 我們將在未來幾個月內支援新案例和功能,因此請檢查此空間以取得最新資訊。
預期可運作的案例和功能:
- 初次執行體驗、登入配置檔和同步處理
- 網站應該如預期般呈現和運作
- 大部分瀏覽器功能 (我的最愛、歷程記錄等 ) 應如預期般運作
- 深色模式
- 將 Web 應用程式安裝到裝置
- 安裝擴充功能 (讓我們知道您是否使用任何無法在 HoloLens 2 上正常運作的擴充功能)
- 檢視和標記 PDF
- 來自單一瀏覽器視窗的空間音效
- 自動和手動更新瀏覽器
- 使用 [儲存至 PDF] 選項 (從 [列印] 功能表儲存 PDF)
- WebXR 和 360 查看器延伸模組
- 在環境中放置的多個視窗之間瀏覽時,為了更正視窗而還原內容
預期無法運作的案例和功能:
- 來自多個具有同時音訊串流之視窗的空間音效
- 「查看它,說出它」
- 列印
熱門瀏覽器已知問題:
- 全像攝影鍵盤中的放大鏡預覽版已針對新的 Microsoft Edge 停用。 我們希望在放大正常運作之後,在未來的更新中重新啟用此功能。
- 如果您有另一個瀏覽器視窗開啟且作用中,音訊可能會從錯誤的瀏覽器視窗播放。 您可以關閉其他不應該播放音訊的作用中視窗來解決此問題。
- 在「 追蹤我」模式中從瀏覽器視窗播放音訊時,如果您停用「追蹤我」模式,音訊會繼續播放。 您可以在停用 「追蹤我」模式之前停止音訊播放,或使用 X 按鈕關閉視窗來解決此問題。
- 與使用中Microsoft Edge 視窗互動可能會導致其他 2D 應用程式視窗非預期地非作用中。 您可以再次與其互動來重新啟用這些視窗。
Microsoft Edge 測試人員頻道
Microsoft Edge 小組提供三個預覽頻道給 Edge 測試人員社群:Beta、Dev 和 Canary。 安裝預覽通道並不會在您的 HoloLens 2 上卸載已發行的 Microsoft Edge 版本,而且您可以同時安裝多個版本。
請造訪 Microsoft Edge 測試人員首頁 ,以深入瞭解 Edge 測試人員社群。 若要深入瞭解不同的Edge測試人員通道並開始使用,請造訪 Edge測試人員下載頁面。
有幾個方法可用來安裝 Microsoft Edge 測試人員通道以 HoloLens 2:
裝置上的直接安裝 (目前僅適用於非受控裝置)
- 在您的 HoloLens 2 上,流覽 Edge 測試人員下載頁面。
- 針對您想要安裝的Edge測試人員通道,選取 [下載 HoloLens 2] 按鈕。
- 使用 檔案總管) ,從 Edge 下載佇列或裝置的 [下載] 資料夾 (啟動下載的 .msix 檔案。
- 應用程式安裝程式隨即 啟動。
- 選取 [ 安裝] 按鈕。
- 成功安裝之後,您會在 [開始] 功能表的 [所有應用程式] 清單中找到 [Microsoft Edge Beta]、[開發] 或 [Canary] 作為個別專案。
使用 Windows 裝置入口網站透過電腦進行安裝 (需要在 HoloLens 2 上啟用開發人員模式)
- 在您的電腦上,流覽 Edge 測試人員下載頁面。
- 針對您想要安裝的Edge測試人員通道,選取 [下載 Windows 10] 按鈕旁的下拉式箭號按鈕。
- 在下拉功能表中選取 [HoloLens 2]。
- 將 .msix 檔案儲存至計算機 (的 [下載] 資料夾,或另一個您可以輕鬆找到) 的資料夾。
- 在您的計算機上使用 Windows Device Portal,在 HoloLens 2 上安裝下載的 .msix 檔案。
- 成功安裝之後,您會在 [開始] 功能表的 [所有應用程式] 清單中找到 [Microsoft Edge Beta]、[開發] 或 [Canary] 作為個別專案。
使用 WDAC 封鎖新的 Microsoft Edge
若 IT 系統管理員想要更新其 WDAC 原則 以封鎖新的 Microsoft Edge 應用程式,您必須將下列內容新增至原則。
<Deny ID="ID_DENY_D_3_0" FriendlyName="C:\Data\Programs FileRule" PackageVersion="65535.65535.65535.65535" FileName="msedge.exe" />
管理新 Microsoft Edge 的端點
某些環境可能會考慮網路限制。 若要確保使用新Edge的體驗順暢, 請啟用這些Microsoft端點。
深入瞭解 HoloLens 目前可用的端點。
安裝 Web 應用程式
注意事項
從 Windows 全像攝影版 21H1 版開始,Office Web 應用程式已不再預安裝。
您可以使用新的 Edge 來安裝 Web 應用程式,以及 Microsoft 市集應用程式。 例如,您可以安裝 Microsoft Office Web 應用程式,以檢視和編輯 SharePoint 或 OneDrive 上裝載的檔案。 若要安裝 Office Web 應用程式,請瀏覽 https://www.office.com 並選取網址列中的 [ 應用程式可用 ] 或 [安裝 Office ] 按鈕。 選 取 [安裝 ] 以確認。
重要事項
只有當您的 HoloLens 2 具有作用中的因特網連線時,才能使用 Office Web 應用程式功能。
WebXR 和 360 查看器
新的 Microsoft Edge 支援 WebXR,這是建立沉浸式 Web 體驗的新標準, (取代 WebVR) 。 許多沉浸式 Web 體驗都是以 VR 為考慮, (它們會將您的視野取代為虛擬環境) ,但這些體驗也受到 HoloLens 2 支援。 WebXR 標準也可讓您使用實體環境的擴增和混合實境沉浸式Web體驗。 隨著開發人員花更多時間使用 WebXR,我們預期會有新的擴增和混合實境沉浸式體驗,HoloLens 2 客戶可以試用!
360 Viewer 擴充功能建置在 WebXR 上,並自動與新Microsoft Edge 一起安裝在 HoloLens 2 上。 此 Web 擴充功能可讓您將自己沉浸於 360 度的影片中。 YouTube 提供 360 部影片的最大選擇,因此我們鼓勵您從這裡開始。
如何使用 WebXR
流覽至具有 WebXR 支援的網站。
選取網站上的 [輸入 VR ] 按鈕。 此按鈕的位置和視覺表示可能會因網站而異,但看起來可能類似:

當您第一次嘗試在特定網域上啟動 WebXR 體驗時,瀏覽器會要求同意輸入沉浸式檢視,選取 [ 允許]。
使用 HoloLens 2 手勢來作體驗。
如果體驗沒有 [ 結束 ] 按鈕,請使用 [開始] 手勢 返回家。
建議的 WebXR 範例
- 360 查看器 (請參閱下一節)
- XR 恐龍
- Barista Express
如何使用 360 查看器
流覽至YouTube上的360度影片。
在影片畫面中,選取混合實境頭戴式裝置按鈕:

當您第一次嘗試在特定網域上啟動 360 查看器時,瀏覽器會要求同意輸入沉浸式檢視。 選 取 [允許]。
空中點選 以顯示播放控制件。 使用 手部光線和空中點選 來播放/暫停、向前/往後略過、開啟/關閉標題,或停止體驗 (這會結束沉浸式檢視) 。 播放控制件會在閒置幾秒鐘後消失。
WebXR 和 360 查看器的已知問題
- 視 WebXR 體驗的複雜度而定,幀速率可能會下降或斷斷續續。
- 預設不會啟用 WebXR 中表示式手部介面的支援。 開發人員可以透過 開啟「WebXR 手動輸入」來啟用支援
edge://flags。 - 來自 YouTube 以外的網站的 360 部影片可能無法如預期般運作。
提供 WebXR 和 360 查看器的意見反應
透過新Microsoft Edge 中的 傳送意見 反應功能,與我們的小組分享意見反應和錯誤。
新增設定應用程式
在此版本中,我們將推出新版的設定應用程式。 新的 [設定] 應用程式包含下列區域中 HoloLens 2 的新功能和擴充設定:音效、電源 & 睡眠、網路 & 因特網、應用程式、帳戶、輕鬆存取等等。
注意事項
因為新的 [設定] 應用程式與舊版的 [設定] 應用程式不同,所以您先前放置在環境周圍的任何 [設定] 視窗都會在更新時移除。
![新增 [設定] 應用程式首頁。](images/new-settings-app.png)
新功能和設定
- 設定搜尋:使用關鍵詞或設定的名稱,從 [設定] 首頁搜尋設定。
- 系統 > 音效:
注意事項
HoloLens 2 不支援藍牙麥克風。
- 應用程式磁碟區:獨立調整每個應用程式的磁碟區。 請參閱 每個應用程式磁碟區控制。
- 系統 > 電源 & 睡眠:選擇裝置在閑置一段時間后應該進入睡眠狀態。
- 系統 > 電池:手動啟用省電模式或設定電池閾值,此時省電模式會自動開啟。
- 裝置 > USB:您可以預設停用 USB 連線。
- 網路 & 因特網:
- USB-C 乙太網路適配器現在會出現在網路 & 因特網中。
- USB-C 乙太網路適配卡設定現已可供使用,包括其IP位址。
- 您現在可以在 HoloLens 2 上啟用飛航模式。
- 應用程式:您可以重設用於檔案和連結類型的默認應用程式。 如需詳細資訊,請 參閱默認應用程式選擇器。
- 帳戶 > 其他使用者:裝置擁有者可以新增使用者、將標準用戶升級至裝置擁有者、將裝置擁有者降級為標準使用者,以及移除使用者。
- 輕鬆存取:變更文字大小和一些視覺效果。
已知問題
- 先前放置的 [設定] 視窗會移除 (請參閱上方) 附注。
- 您無法再使用 [設定] 應用程式重新命名您的裝置。 IT 系統管理員可以使用 Windows Autopilot for HoloLens 2 裝置名稱範本或 MDM DevDetail CSP Ext/Microsoft/DNSComputerName 節點來重新命名裝置。
- [乙太網络] 頁面會隨時顯示虛擬乙太網络裝置 (“UsbNcm”) 。
- 新Microsoft Edge 的電池使用量可能不正確,因為其本質為 UWP 適配卡層所支援的 Win32 傳統型應用程式, (未預期很快就會) 修正。
顯示色彩校正
使用此新設定,您可以選取 HoloLens 2 顯示的替代色彩設定檔。 這有助於色彩看起來更精確,特別是在較低的顯示亮度層級。 您可以在 [設定] 應用程式的 [系統 > 校正] 頁面上找到顯示色彩校正。
注意事項
因為此設定會將新的色彩配置檔儲存到您的顯示韌體,所以它是每個裝置 (設定,並非每個使用者帳戶) 唯一的。
如何使用顯示色彩校正
啟動 [設定] 應用程式,並流覽至 [系統 > 校正]。
在 [顯示色彩校正] 下,選取 [ 執行顯示色彩校正] 按鈕。
顯示色彩校正體驗隨即啟動,並鼓勵您確定您的視覺效果位於正確的位置。
繼續進行指令對話框之後,您的顯示會自動變暗為 30% 的亮度。
提示
如果您在環境中看不到暗灰色場景,您可以使用裝置左側的亮度按鈕,手動調整 HoloLens 2 的亮度層級。
選取按鈕 1-6 以立即試用每個色彩配置檔,並尋找最適合您眼睛的色彩配置檔 (這通常表示可協助場景顯示最中性的配置檔,其灰階模式和外觀色調看起來如預期。)
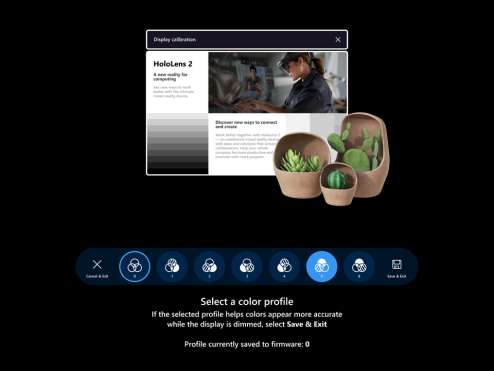
當您滿意選取的設定檔時,請選取 [儲存 & 結束 ] 按鈕
如果您不想進行變更,請選取 [ 取消 & 結束 ] 按鈕,並還原您的變更
提示
以下是使用顯示色彩校正設定時要牢記在心的一些實用秘訣:
- 您可以隨時從 [設定] 重新執行顯示色彩校正
- 如果裝置上的人先前已使用設定來變更色彩配置檔,則最新變更的日期/時間會反映在 [設定] 頁面上
- 當您重新執行顯示色彩校正時,先前儲存的色彩配置檔會反白顯示,而 Profile 0 不會顯示 (,因為設定檔 0 代表顯示器的原始色彩設定檔)
- 如果您想要還原為顯示器的原始色彩配置檔,您可以從 [設定] 頁面 (瞭解 如何重設色彩配置檔)
如何重設色彩配置檔
如果您對儲存至 HoloLens 2 的自訂色彩設定檔感到不滿意,您可以還原裝置的原始色彩設定檔:
- 啟動 [設定] 應用程式,並流覽至 [系統 > 校正]。
- 在 [顯示色彩校正] 下,選取 [ 重設為預設色彩配置檔 ] 按鈕。
- 當對話框開啟時,如果您準備好重新啟動 HoloLens 2 並套用變更,請選取 [重新啟動]。
最上層顯示色彩校正已知問題
- 在 [設定] 頁面上,告知您上次變更色彩配置檔的狀態字串已過期,直到您重載 [設定] 的該頁面為止。
- 因應措施:選取另一個 [設定] 頁面,然後重新選取 [校正] 頁面。
默認應用程式選擇器
當您啟用超連結或開啟具有多個已安裝應用程式的檔案類型時,您會看到新的視窗開啟,提示您選取哪個已安裝的應用程式應該處理檔案或連結類型。 在此視窗中,您也可以選擇讓選取的應用程式處理檔案或連結類型 「Once」 或 「Always」。
如果您選擇 [永遠],但稍後想要變更哪個應用程式處理特定檔案或連結類型,您可以在 [設定應用程式] 中重設已儲存的>預設值。 捲動到頁面底部,然後選取 [檔案類型的默認應用程式] 和/或 [鏈接類型的默認應用程式] 底下的 [ 清除 ] 按鈕。不同於桌面電腦上的類似設定,您無法重設個別檔案類型預設值。
每個應用程式磁碟區控制
現在在此 Windows 組建中,使用者可以手動調整每個應用程式的磁碟區層級。 這可讓使用者更專注於所需的應用程式,或在使用多個應用程式時更清楚地聆聽。 例如,在呼叫另一個人以取得另一個應用程式的遠端協助時,需要關閉某個應用程式的磁碟區。
若要設定個別應用程式的音量,請流覽至 [ 設定>系統>音效],然後在 [進階音效選項] 下,選取 [應用程式音量和裝置喜好設定]。
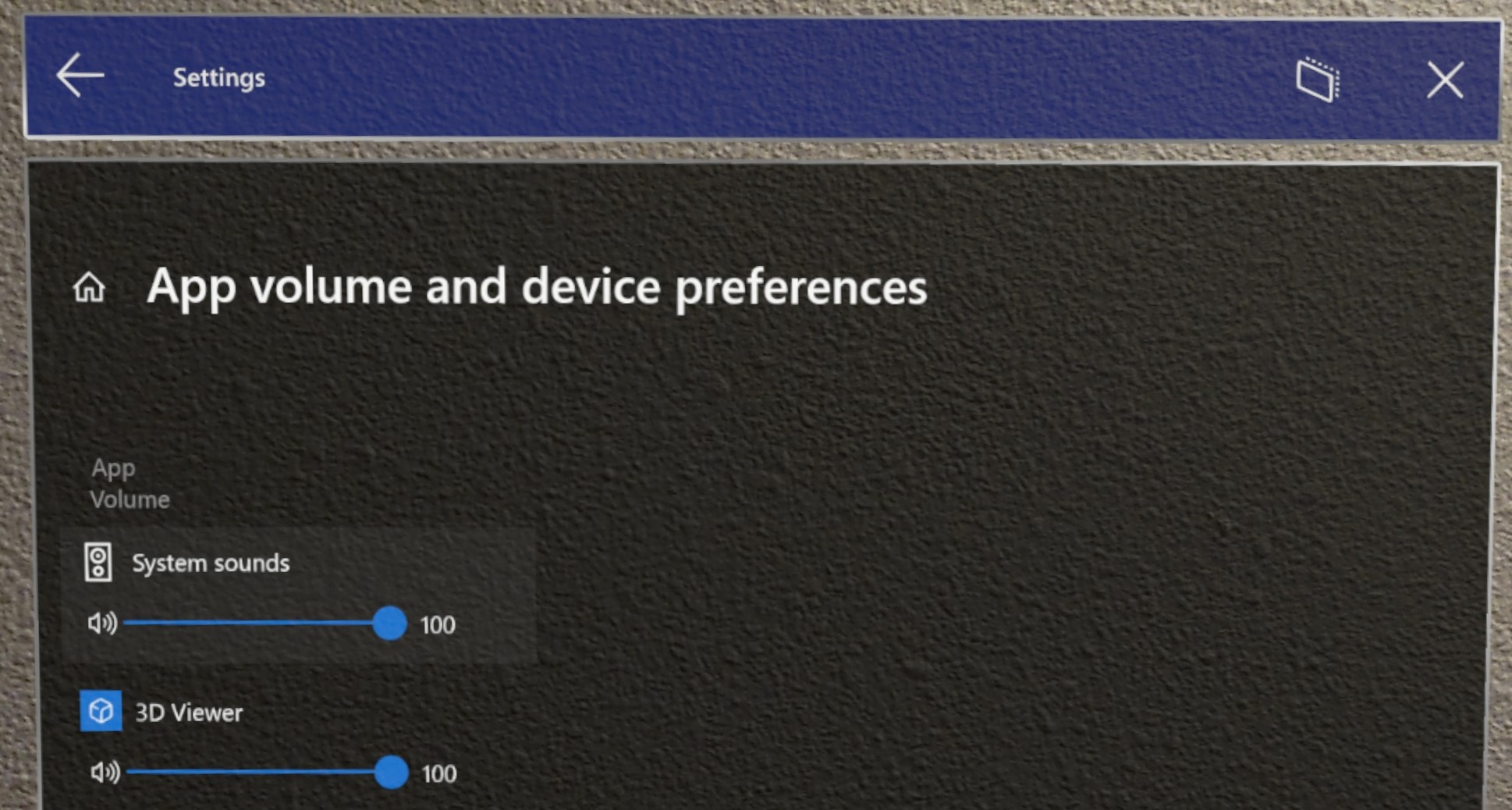
撥動以輸入
有些客戶發現透過撥動想要輸入的單字形狀,在虛擬鍵盤上「輸入」會更快,而我們正在預覽全像攝影鍵盤的這項功能。 您可以一次撥動一個單字,方法是透過全像攝影鍵盤的平面傳遞手指尖、撥動單字的形狀,然後從鍵盤的平面提取手指尖。 您可以撥動追蹤文字,而不需要按空格鍵,方法是從單字之間的鍵盤移除手指。 如果您在鍵盤上看到手指移動之後的撥動線索,您就會知道此功能正在運作。
請注意,這項功能可能難以使用和主控,因為全像攝影鍵盤的本質,與行動電話顯示) 不同,您不會對手指 (感到抗拒。
[開始] 的電源功能表
新的功能表,可讓使用者註銷、關機並重新啟動裝置。 HoloLens [開始] 畫面中的指標,顯示系統更新何時可用。
如何使用
使用 [ 開始] 手勢 或說「移至開始」,開啟 HoloLens [開始] 畫面。
請注意使用者設定檔圖片旁的省略號圖示 (...) :
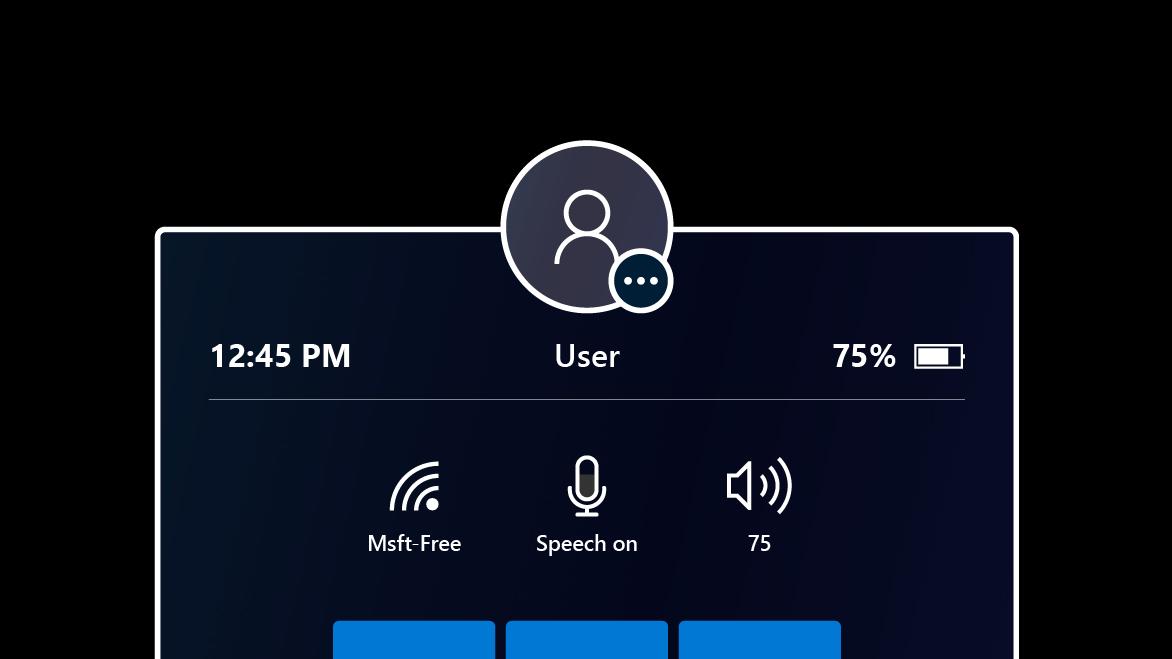
使用您的手或語音命令 「Power」 選取使用者設定檔圖片。
隨即出現功能表,其中包含 [註銷]、[重新啟動] 或 [關閉裝置] 的選項:
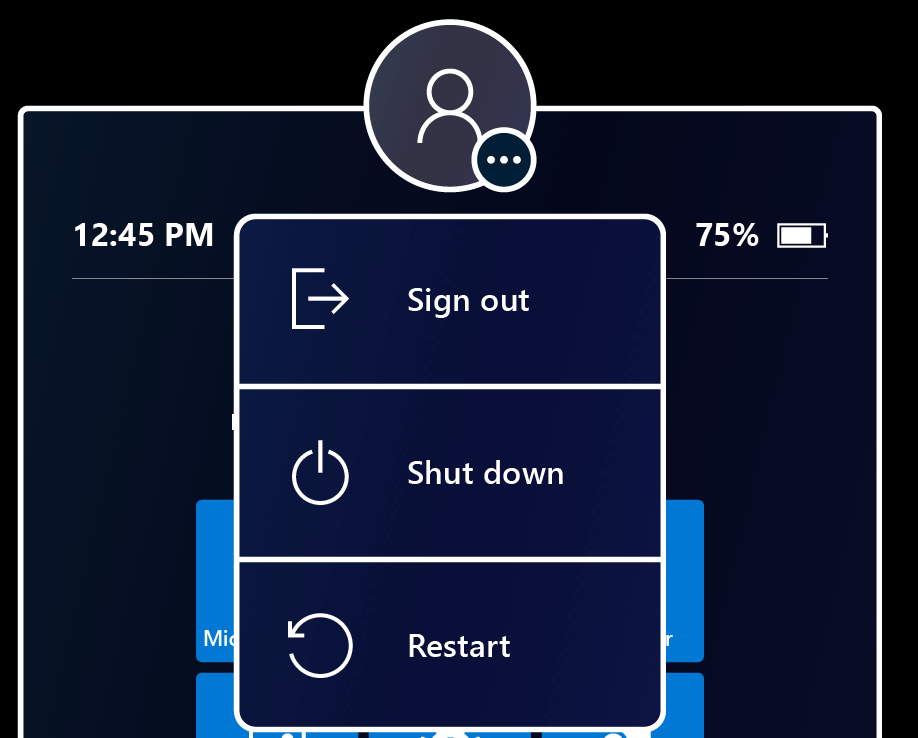
選取功能表選項以註銷、重新啟動或關閉 HoloLens。 如果裝置已針對 MSA) 或本機帳戶 (單一Microsoft帳戶設定,則可能無法使用 [註銷] 選項。
藉由觸碰其他位置或使用 [開始] 手勢關閉 [開始] 功能表來關閉功能表。
更新指標
有可用的更新時,省略號圖示會亮起,表示重新啟動會安裝更新。
功能表選項也會變更,以反映更新是否存在。
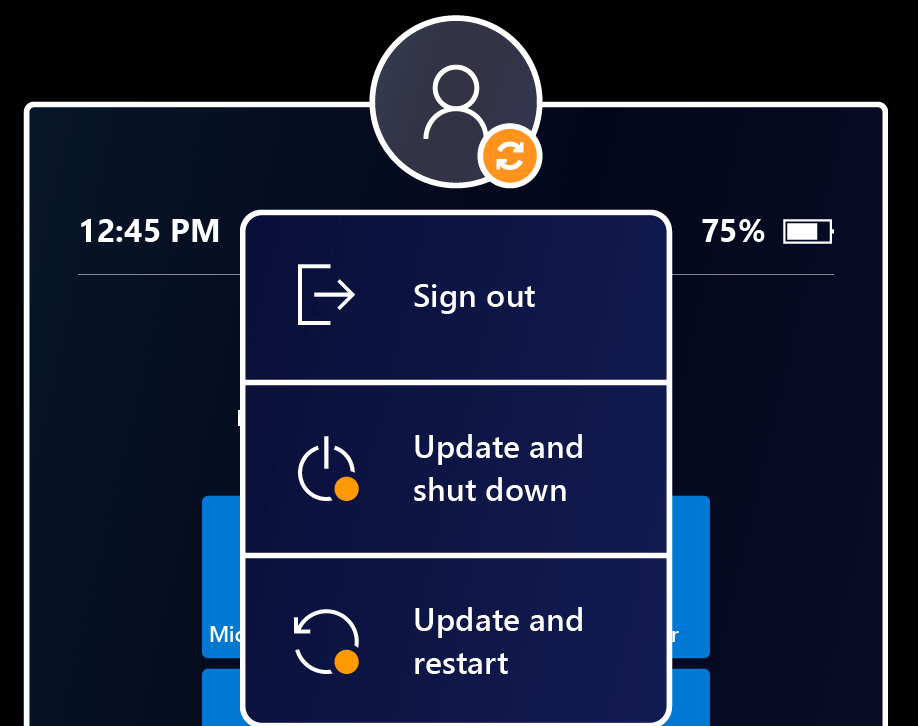
登入畫面上列出的多位使用者
先前登入畫面只會顯示最近登入的使用者,以及「其他使用者」進入點。 我們已收到客戶的意見反應,指出如果多位使用者已登入裝置,這就不夠用。 他們仍需要重新輸入其用戶名稱等。
在此 Windows 組建中導入,選取位於 [PIN] 專案字段右側的 [ 其他使用者 ] 時,[登入] 畫面會顯示多個先前已登入裝置的使用者。 這可讓使用者選取其使用者配置檔,然後使用其 Windows Hello 認證登入。 您也可以透過 [新增 帳戶 ] 按鈕,從 [其他使用者] 頁面將新使用者新增至裝置。
在 [其他使用者] 功能表中,[其他使用者] 按鈕會顯示最後一個登入裝置的使用者。 選取此按鈕以返回此使用者的登入畫面。
USB-C 外部麥克風支援
重要事項
插入 USB麥克風並不會自動將它設定為輸入設備。 插入一組USB-C耳機時,用戶會發現耳機的音訊會自動重新導向至耳機,但HoloLens OS會將內部麥克風數位優先於任何其他輸入設備。 若要使用USB-C麥克風,請遵循下列步驟。
使用者可以使用 [ 音 效設定] 面板來選取 USB-C 連線的外部麥克風。 USB-C 麥克風可用於通話、錄製等。
開啟 [設定] 應用程式,然後選 取 [系統>音效]。
重要事項
若要搭配 Remote Assist 使用外部麥克風,用戶必須按兩下 [管理音效裝置] 超連結。
然後使用下拉式清單,將外部麥克風設定為 [預設] 或 [ 通訊預設值]。 選擇 [預設 ] 表示會在任何地方使用外部麥克風。
選擇 [通訊預設 值] 表示外部麥克風用於 Remote Assist 和其他通訊應用程式,但 HoloLens 麥克風陣列仍可用於其他工作。
藍牙麥克風支援呢?
很抱歉,HoloLens 2 目前仍不支援藍牙麥克風。
針對USB-C麥克風進行疑難解答
請注意,某些 USB-C 麥克風不正確地將自己回報為麥克風 和 喇叭。 這是麥克風的問題,而不是 HoloLens 的問題。 將其中一個麥克風插入 HoloLens 時,可能會遺失音效。 幸好有簡單的修正程式。
在 [設定>系統>音效] 中,明確地將內建喇叭 (類比功能音訊驅動程式) 設定為 默認裝置。 即使麥克風已移除並稍後重新連線,HoloLens 也應該記住此設定。
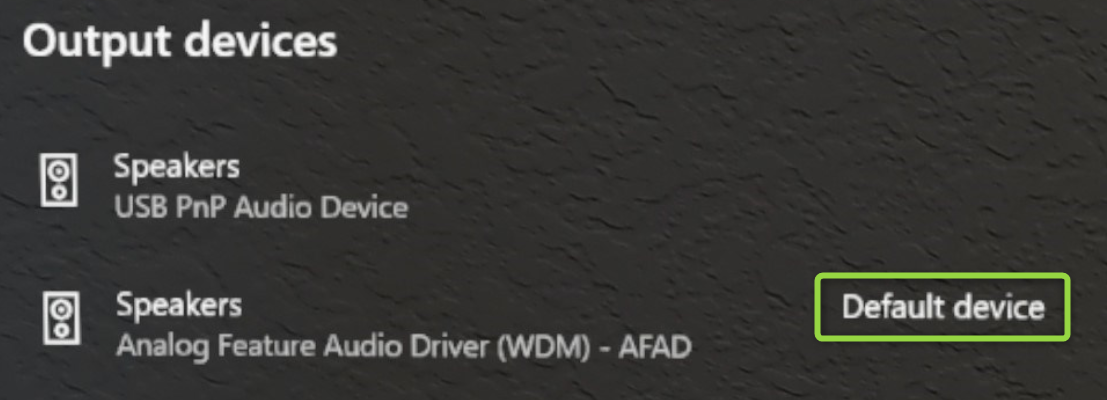
Kiosk 的訪客自動登入
這項新功能可讓您在訪客帳戶上自動登入,以用於 Kiosk 模式。
若為非 AAD 組態,則為訪客自動登入設定裝置:
- 建立布建套件,其中:
- 設定 運行時間設定/AssignedAccess 以允許訪客帳戶。
- 選擇性地在 MDM 中註冊裝置 (運行時間設定/工作場所/註冊) ,以便稍後管理裝置。
- 不要建立本機帳戶
- 套用布建套件。
對於 AAD 設定,用戶現在可以達成類似這樣的目標,而不需要進行這項變更。 針對 kiosk 模式設定的已加入 AAD 裝置可以從登入畫面點選單一按鈕來登入訪客帳戶。 登入訪客帳戶之後,在 [訪客] 從 [開始] 功能表明確註銷或裝置重新啟動之前,裝置不會提示您再次登入。
您可以透過 自訂 OMA-URI 原則來管理訪客自動登入:
- URI 值:./Device/Vendor/MSFT/MixedReality/VisitorAutoLogon
| 原則 | 描述 | 設定 |
|---|---|---|
| MixedReality/VisitorAutoLogon | 允許訪客自動登入 Kiosk | 1 (是) ,0 (否,default.) |
在 Kiosk 模式中使用新的設定和 Edge 應用程式
在 Kiosks 中包含應用程式時,IT 管理員 通常會將應用程式新增至 Kiosk,但使用其應用程式使用者模型識別碼 (AUMID) 。 因為設定應用程式和 Microsoft Edge 應用程式都被視為新的應用程式,而且與舊版應用程式不同。 針對這些應用程式使用 AUMID 的 Kiosk 必須更新,才能使用新的 AUMID。
修改 Kiosk 以包含新的應用程式時,建議您將 新增至新的 AUMID,並保留舊的 AUMID。 當使用者更新作系統,而且不需要接收新的原則以如預期般繼續使用 Kiosk 時,這會建立簡單的轉換。
| 應用程式 | AUMID |
|---|---|
| 舊的設定應用程式 | HolographicSystemSettings_cw5n1h2txyewy!應用程式 |
| 新增設定應用程式 | BAEAEF15-9BAB-47FC-800B-ACECAD2AE94B_cw5n1h2txyewy!應用程式 |
| 舊Microsoft Edge 應用程式 | Microsoft.MicrosoftEdge_8wekyb3d8bbwe!MicrosoftEdge |
| 新的 Microsoft Edge 應用程式 | Microsoft.MicrosoftEdge.Stable_8wekyb3d8bbwe!MSEDGE |
處理失敗的 Kiosk 模式行為變更
在舊版組建中,如果裝置具有 kiosk 組態,這是全域指派存取權和 AAD 群組成員指派存取權的組合,如果判斷 AAD 群組成員資格失敗,使用者會看到[開始] 功能表中未顯示任何專案。
從此 Windows 版本開始,如果在 AAD 群組 kiosk 模式期間發生失敗,) ,kiosk 體驗會移至全域 kiosk 設定 (。
頁面設定可見性的新設定URI
在 Windows 全像攝影版 20H2 版中, 我們新增了 [設定/PageVisibilityList] 原則 ,以限制在 [設定] 應用程式中看到的頁面。 PageVisibilityList 是一項原則,可讓 IT 系統管理員防止系統設定應用程式中的特定頁面顯示或存取,或針對指定頁面以外的所有頁面執行此動作。
如果您瀏覽 頁面設定可見性,您可以找到使用此 CSP 的指示,以及舊版中可用的 URI 清單。
我們將擴充 IT 系統管理員可以管理的可用設定 URI 清單。 其中一些 URI 適用於新設定應用程式內新可用的區域。 如果您使用 Settings/PageVisibilityList 原則,請檢閱下列清單,並視需要調整允許或封鎖的頁面。
注意事項
已淘汰:ms-settings:network-proxy
在這些較新的組建中,有一個設定頁面已被取代。 舊 的 [網络 & 因特網>Proxy ] 頁面已無法再作為全域設定使用。 您可以在 [網络 & 因特網Wi-Fi> 屬性] 或 [網络> & > 因特網乙太網络>屬性] 下找到新的個別連線 Proxy設定。
| 設定頁面 | URI |
|---|---|
| 應用程式 > 應用程式 & 功能 | ms-settings:appsfeatures |
| 應用程式 > 應用程式 & 功能 > 進階選項 | ms-settings:appsfeatures-app |
| 應用程式 > 離線地圖 | ms-settings:maps |
| 應用程式 > 離線地圖 > 下載地圖 | ms-settings:maps-downloadmaps |
| 裝置 > 滑鼠 | ms-settings:mouse |
| 裝置 > USB | ms-settings:usb |
| 網路 & 飛 > 航模式 | ms-settings:network-airplanemode |
| 隱私權 > 一般 | ms-settings:privacy-general |
| 輸入個人化 & 隱私 > 權筆跡 | ms-settings:privacy-speechtyping |
| 隱私權 > 動作 | ms-settings:privacy-motion |
| 隱私 > 權螢幕快照框線 | ms-settings:privacy-graphicsCaptureWithoutBorder |
| 隱私 > 權螢幕快照和應用程式 | ms-settings:privacy-graphicsCaptureProgrammatic |
| 系統 > 電池 | ms-settings:batterysaver |
| 系統 > 電池 | ms-settings:batterysaver-settings |
| 系統 > 音效 | ms-settings:sound |
| 系統 > 音效 > 應用程式音量和裝置喜好設定 | ms-settings:apps-volume |
| 系統 > 音效 > 管理音效裝置 | ms-settings:sound-devices |
| 系統 > 記憶體 > 設定記憶體感知器 | ms-settings:storagepolicies |
| 時間 & 語言 > 日期 & 時間 | ms-settings:dateandtime |
| 時間 & 語言 > 鍵盤 | ms-settings:keyboard |
| 時間 & 語言> | ms-settings:language |
| 時間 & 語言> | ms-settings:regionlanguage-languageoptions |
| 更新 & 安全 > 性重設 & 復原 | ms-settings:reset |
更新的 URI
先前,下列兩個 URI 不會將使用者直接帶至指定的頁面,而只會封鎖主要更新頁面。 下列專案已更新為直接導向其頁面:
ms-settings:windowsupdate-optionsms-settings:windowsupdate-restartoptions
透過設定應用程式設定後援診斷
現在在 [設定應用程式] 中,用戶可以設定 後援診斷的行為。 在 [設定] 應用程式中,流覽至 [ 隱私>權疑難解答 ] 頁面以設定此設定。
注意事項
如果有為裝置設定的 MDM 原則,使用者就無法覆寫該行為。
與附近的裝置共享專案
與 Windows 10 裝置共享專案,包括計算機和其他 HoloLens 2 裝置。 您可以在 [設定>系統>共享體驗 ] 中試用,將檔案或URL從 HoloLens 共用到電腦。 如需詳細資訊,請深入瞭解如何在 Windows 10 中與附近的裝置共享專案。
這項功能可以透過 Connectivity/AllowConnectedDevices 來管理。
新的OS診斷追蹤
除了 [設定] 應用程式內先前的疑難解答員之外,還新增了新的疑難解答員,並新增了適用於OS 匯報的新 [設定] 應用程式。 流覽至 [設定>更新 & 安全>性疑難解答>Windows Update 然後選取 [啟動]。 這可讓您在重現OS匯報問題時收集追蹤,以協助您針對IT或支持進行更佳的疑難解答。
傳遞優化預覽
透過此 HoloLens 更新,Windows Holographic for Business 可啟用傳遞優化設定,以減少從多個 HoloLens 裝置下載的頻寬耗用量。 此處提供這項功能以及建議的網路組態的更完整描述:Windows 10 更新的傳遞優化。
下列設定會在管理介面中啟用,並可從 Intune 進行設定:
- DOCacheHost
- DOCacheHostSource
- DODelayCacheServerFallbackBackground
- DODelayCacheServerFallbackForeground
- DODownloadMode
- DOMaxBackgroundDownloadBandwidth
- DOMaxForegroundDownloadBandwidth
- DOPercentageMaxBackgroundBandwidth
- DOPercentageMaxForegroundBandwidth
- DOSetHoursToLimitForegroundDownloadBandwidth
- DOSetHoursToLimitBackgroundDownloadBandwidth
此預覽供應專案的一些注意事項:
- 在此預覽版中,HoloLens 支援僅限於 OS 更新。
- Windows Holographic for Business 只支援 HTTP 下載模式和從 Microsoft 連線快取端點下載;HoloLens 裝置目前不支援對等下載模式和群組指派。
- HoloLens 不支援 Windows Server Update Services 端點的部署或傳遞優化。
- 疑難解答需要在連線快取伺服器上進行診斷,或透過>設定更新收集 HoloLens 上的追蹤 & 安全>性疑難解答>Windows Update。
IT 管理員 - 更新檢查清單 - 21H1
此檢查清單可協助您知道此功能更新中新增的新項目,這些功能可能會影響您目前的裝置管理組態,或是您可能想要開始使用的新功能。
匯報 至 Kiosk 模式
如果您先前在 Kiosk 中使用設定應用程式或Microsoft Edge 應用程式,我們已將這些應用程式取代為使用不同應用程式識別碼的新應用程式。 強烈建議您閱讀 Kiosk 模式中新應用程式的新 AUMID。 這可確保您在 Kiosk 中繼續擁有 [設定] 應用程式,或包含新的 Microsoft Edge 應用程式。 這些變更現在可以完成,並部署到所有裝置,並允許更順暢地在更新時轉換。
訪客現在可以自動登入 Kiosk。 此行為預設為開啟,但可以管理和停用。
✔️ 改善的 Kiosk 模式失敗交貨:
如果未成功判斷已登入 AAD 使用者的 AAD 群組成員資格,則全域 kiosk 組態會用於 [開始] 功能表 (如果出現) 否則會顯示空白的 [開始] 功能表。 雖然空白的 [開始] 功能表不是您可以直接設定的組態,但如果您使用 Kiosks,這項新的處理可能會通知您的支援部門,因為這可能適用於您的設定,或者您可能想要對指派的存取權設定進行新的調整。
匯報 至頁面設定可見度
如果您目前使用 [頁面設定可見度 ],則可能想要調整您已允許或封鎖的現有 URI。
WDAC 原則的 匯報
✔️ 如果您先前已透過 WDAC 封鎖 Microsoft Edge,您會想要更新 WDAC 原則。 檢閱下列內容,並使用提供的範例程序代碼。
啟用 Edge 的新端點
✔️ 如果您有涉及設定 Proxy 或防火牆等網路端點的基礎結構,請為新的 Microsoft Edge 應用程式啟用這些新端點。
新設定的專案
✔️ 設定後援診斷:您可以設定是否和誰可以收集後援診斷。
✔️ 與附近的裝置共享專案:您可以停用新的鄰近共用功能。
✔️ 設定新 Microsoft Edge 的原則設定:檢閱適用於 Microsoft Edge 的新設定。
新的診斷工具
✔️ 新的OS診斷追蹤:收集與OS匯報相關的記錄。
更新中的改善和修正
- 離線診斷 也包含序號和OS版本的其他裝置資訊。
- 修正透過運行時間布建套件部署企業營運應用程式的問題。
- 修正企業營運應用程式安裝狀態報告的問題。
- 修正裝置重設之間新應用程式套件持續性的問題。
- 修正可能導致日本客戶在Edge中輸入不正確符號的問題。
- 改善預安裝應用程式的作系統更新復原能力,例如Edge。
- 解決影響Microsoft Edge 安裝的更新可靠性。