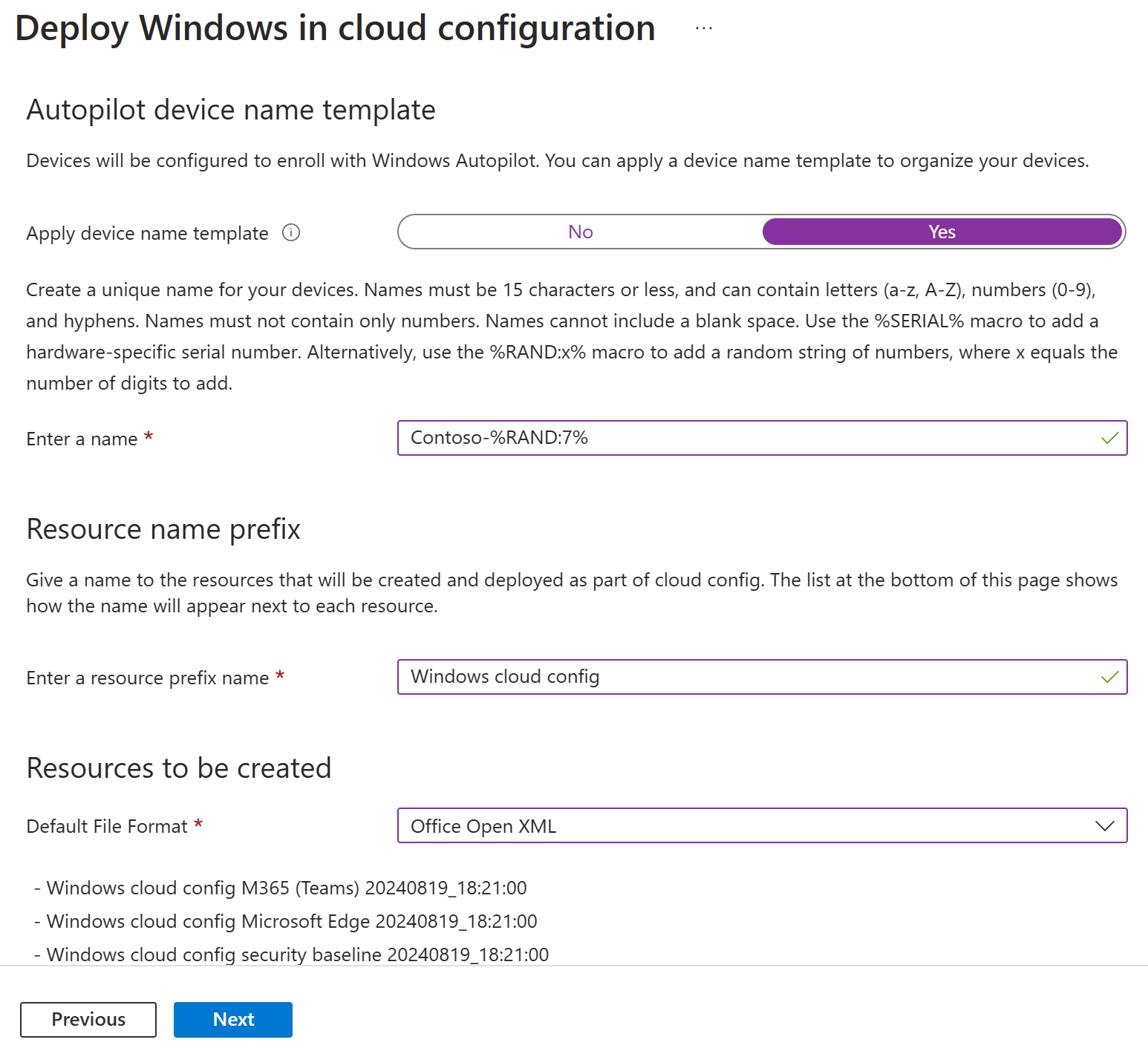引導式案例 - 雲端設定中的 Windows 10/11
雲端設定中的 Windows 10/11 是Microsoft建議的裝置設定。 您可以將任何 Windows 10/11 專業版、企業版和教育版裝置轉換成雲端優化裝置。
雲端設定適用於:
- FLW () 的一線員工
- 遠端工作者
- 具有專注工作流程需求的使用者,例如生產力和流覽
雲端設定可讓這些裝置易於使用,並使用Microsoft建議的安全性功能來保護這些裝置。
有兩種方式可以部署雲端設定:
- 選項 1 - 自動 (本文) :使用本文所述的引導式案例,自動建立所有群組和原則及其設定的值。
- 選項 2 - 手動:使用逐步安裝指南自行部署雲端設定,包括手動建立所有原則。 如需此選項的資訊,請移至 Windows 用戶端雲端設定設定指南。
使用雲端設定中的 Windows 10/11:
- 您可以設定新的裝置,或重複使用現有的硬體。
- 終端用戶可獲得易於使用且熟悉的 Windows 體驗。
- 系統管理員可跨裝置取得統一的裝置設定,讓管理和疑難解答變得更容易。
- 您可以自定義資源的名稱,使其易於查看和監視。
提示
如需有關雲端設定中 Windows 10/11 的更完整指南,請移至 雲端設定中的 Windows 10/11。
此引導式案例的作用
使用 Microsoft Intune,您可以使用引導式案例來部署雲端設定。 引導式案例會自動建立您所需的所有資源,包括:
建立新的 Microsoft Entra 安全組,或使用現有的 Microsoft Entra 安全組。
部署 Microsoft Edge 和 Microsoft Teams 應用程式。 如需個別部署這些應用程式的資訊,請移至:
使用已設定的建議安全性設定,建立 Windows 10/11 安全性基準原則。
如需安全性基準及其用途的相關信息,請移至 使用安全性基準來設定Windows用戶端裝置。
建立 Windows Autopilot 註冊配置檔,以在 Microsoft Intune 中自動註冊裝置。
如需建立您自己的 Windows Autopilot 配置文件的相關信息,請移至 設定 Autopilot 配置檔。
開啟並設定 ESP) (Windows Autopilot 註冊狀態頁面。 此頁面會顯示用戶的註冊進度。
如需 ESP 的相關信息,請移至 設定註冊狀態頁面。
建立使用已知資料夾移動設定來設定 OneDrive 的系統管理範本。 透過這些設定,使用者檔案和數據會自動儲存在 OneDrive 中。
如需此設定的資訊,請移至 [重新導向] 並移動 Windows 已知資料夾。
建立在 Microsoft Edge 應用程式中設定一些 SmartScreen 設定的系統管理範本。 如需建立您自己的配置文件的相關信息,請移至設定 Microsoft Edge 原則設定。
建立可監視合規性和健康情況的合規性原則。 允許使用者使用不符合規範的裝置,以及存取資源。 如果您的組織封鎖對不相容裝置的存取,請建立另一個封鎖存取的合規性原則,並將它指派給相同的群組。
如需您可以自行設定的合規性設定相關信息,請移至 Windows 用戶端設定,將裝置標示為符合規範或不符合規範。
部署移除內建應用程式的 Windows PowerShell 腳本,並簡化 [開始] 功能表。
如需 Intune 中 PowerShell 腳本的相關信息,請移至 在 Windows 用戶端裝置上使用 PowerShell 腳本。
建立 Windows 用戶端更新通道原則。 此原則會自動更新裝置,包括產品更新、驅動程式和 Windows 更新。
如需更新通道和建立原則的相關信息,請移至 Windows 用戶端裝置的更新通道。
提示
此引導式案例會自動為您建立所有這些資源。 如果您想要建立自己的個別資源,而不是使用引導式案例,您可以。 如需相關步驟,請移至 雲端設定概觀和設定指南。
必要條件
確認您的授權。 建立引導式案例的帳戶至少必須具有下列授權:
- Microsoft Entra ID P1
- Microsoft Intune
- Microsoft Teams
- OneDrive
- Windows 10 專業版
- Windows 11 專業版
所有這些服務都包含在 Microsoft 365 E3 授權中。 如需更多安全性選項和功能,請使用 Microsoft 365 E5 授權。 若要協助決定哪個授權適合您的組織,請移至使用 Microsoft 365 轉換您的企業。
將 MDM 授權單位設定為 Intune。 行動裝置管理 (MDM) 授權設定會決定您管理裝置的方式。 做為 IT 管理員, 您必須先設定 MDM 授權, 使用者才能註冊管理裝置。
啟用 Windows 用戶端裝置的自動註冊。 如需詳細資訊,請移至:
以 Intune 服務管理員身分登入 Microsoft Entra 角色,也稱為 Intune 系統管理員。 如需影響 Intune 的角色相關信息,請移至:
步驟 1 - 簡介
開啟引導式案例:
- 開 啟 Microsoft Intune 系統管理中心。
- 選取 [疑難解答 + 支持>引導式>案例] [在雲端設定中部署 Windows 10 和更新版本>] [開始]。
- 在 [ 簡介] 中,選取 [ 下一步]。
步驟 2 - 基本概念
選擇裝置註冊時的命名方式,然後選擇所有建立資源的前置詞。
Autopilot 裝置名稱範本:雲端設定引導式案例會在 Windows Autopilot 中註冊您的裝置。 註冊裝置時,您可以選擇性地使用套用至所有裝置的唯一模式來命名您的裝置。 選項包括:
套用裝置名稱範本: 否 不會在為您的裝置命名時建立範本或模式。 裝置會有 OEM 名稱,例如
DESKTOP-,後面接著一些隨機字元。 選取 [是 ] 以建立唯一模式來命名您的裝置。 例如,輸入Contoso-%RAND:7%來命名所有裝置 Contoso, 後面接著七個隨機字元。名稱:
- 必須少於 15 個字元。
- 可以包含字母 (a-z、A-Z) 、數位 (0-9) ,以及連字元。
- 不能是數位,而且不能包含空白空間。
- 可以使用巨集
%SERIAL%來新增硬體特定序號。 - 可以使用
%RAND:x%巨集來新增字元的隨機字串,其中x等於要加入的字元數。
資源名稱前置詞:當您部署引導式案例時,會自動建立數個資源。 若要區別此部署中使用的專案,請新增前置詞:
-
輸入資源前置詞名稱:輸入一些將在建立項目開頭的文字。 例如,輸入
Windows cloud config。 所有建立的資源都會命名為 Windows 雲端設定 Autopilot 配置檔或 Windows 雲端設定合規性政策。
-
輸入資源前置詞名稱:輸入一些將在建立項目開頭的文字。 例如,輸入
要建立的資源:選取此引導式案例所建立資源的預設檔格式。 選項包括:
- Office Open Document:以 Office Open Document 格式建立資源 (ODF) 。
- Office Open XML:以 Office Open XML 格式建立資源,這通常是建議的格式。
您的設定如下圖所示:
選取 [下一步]。
步驟 3 - 應用程式
選取您要部署至裝置的應用程式。 Microsoft建議您盡可能部署最少的應用程式數目。 其概念是讓您的雲端設定裝置保持簡單且易於管理。
雲端設定預設值:此引導式案例會自動包含 Microsoft Edge 和 Microsoft Teams 應用程式。 建立引導式案例時,無法移除它們。 您可以在引導式案例完成之後,刪除或卸載這些應用程式。
若要移除 Microsoft Edge 應用程式,請移至 卸載應用程式。
選取其他 M365 應用程式 (選用) :從清單中,新增您想要在裝置上的其他Microsoft 365 應用程式。 請記住,請將清單保持為小型,並只包含您的使用者所需的應用程式。 其概念是讓裝置保持簡單。
提示
若要新增未列出的應用程式,或新增企業營運應用程式,請完成此引導式案例。 然後,在 Intune 系統管理中心中,移至 [應用程式],然後建立原則。 將應用程式原則部署到您部署此雲端設定引導式案例的相同群組。 如需新增應用程式的相關信息,請移至將 應用程式新增至 Microsoft Intune。
選取 [下一步]。
步驟 4 - 指派
選取應該接收此引導式案例的群組,以及它建立的所有資源。
建立新群組:建立新的群組,並將引導式案例原則部署至此群組。 當裝置新增至此群組時,它們會收到此引導式案例。
-
組名:輸入組名。 例如,輸入
Cloud configured devices。
-
組名:輸入組名。 例如,輸入
選擇現有的群組:選取現有的群組。 引導式案例原則會部署至此群組。
選取 [下一步]。
步驟 5 - 檢閱 + 部署
系統會顯示您所設定之設定和值的摘要。 您可以返回其他索引標籤,並變更您新增的任何值。
檢視下列屬性:
要進行的設定:展開此選項以查看將建立的所有資源,包括原則。
部署:選取此選項可儲存您的變更,並部署引導式案例。 您新增的群組將會在此引導式案例中收到原則。
在 Intune 系統管理中心建立資源時,會顯示狀態,如下圖所示:
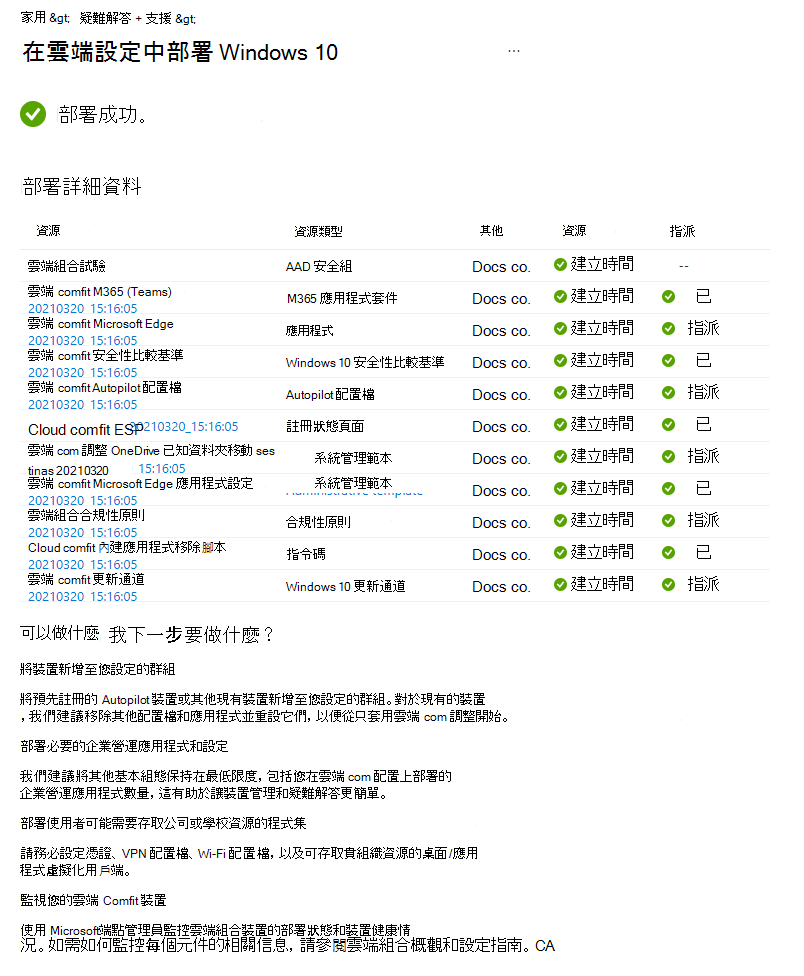
如果發生錯誤,則不會部署引導式案例,而且會還原所有變更。 雲端設定概觀和設定指南也是不錯的資源。
成功部署時,您可以在 Intune 系統管理中心使用監視和報告功能:
您需要知道的事項
您可以在群組中有任何裝置之前,先完成引導式案例。 當裝置新增至群組並具有因特網存取權時,它們會在此引導式案例中自動開始接收原則。
您也可以:
- 將預先註冊的 Windows Autopilot 裝置新增至群組。 在您註冊或套用任何原則之前,請先將它們新增至群組。
- 新增已註冊的現有 Windows 用戶端裝置。 Microsoft建議移除以這些裝置為目標的其他應用程式和配置檔。 將它們新增至群組之後,請重設裝置,使其在只套用雲端設定後重新開始。
如需原則重新整理時間的資訊,請移至 Intune 中裝置原則的常見問題和解答Microsoft。
Microsoft建議只指派雲端組態設定和應用程式。 部署此引導式案例之後,您就可以新增任何其他必要的資源,例如憑證、VPN 配置檔、企業營運應用程式等等。 請務必將這些原則部署到與此引導式案例相同的群組。 請記住,請將清單保持為小型,並只包含使用者所需的資源。
由於共享裝置的 OneDrive 同步問題,Microsoft不建議在雲端設定中搭配共用裝置使用 Windows 10/11。 共用裝置通常會有多個使用者登入和註銷。
部署引導式案例之後,您可以移至原則,並查看設定及其設定的值。 您可以視需要將上述任何設定變更為另一個值。
若要從裝置移除引導式案例設定,請移至雲端設定引導式案例所建立的每個原則。 將設定設定為 [未設定]。 再次將每個原則部署到與此引導式案例相同的群組。
下次裝置簽入時,設定已不再鎖定。 然後,另一個原則或可能的結尾可以變更設定。 設定可能具有引導式案例所設定的相同值。
現在,您可以刪除此引導式案例所建立的個別專案,包括應用程式、原則、Windows PowerShell 腳本和群組。