如何使用Microsoft Intune檔
本文提供使用Microsoft Intune產品系列文件庫的資源和秘訣。 它適用于Configuration Manager、Microsoft Intune、端點分析和 Autopilot,並涵蓋下列領域:
- 如何搜尋
- 提交檔錯誤、增強功能、問題和新想法
- 如何取得變更的通知
- 如何參與 Microsoft Learn 上的檔
如需一般說明和支援,請參閱:
提示
另請造訪 Configuration Manager 主控台 [社群] 工作區中的 [檔] 節點。 此節點包含有關Configuration Manager檔和支援文章的最新資訊。 如需詳細資訊,請參閱使用 Configuration Manager 主控台。
本文中的資訊也適用于sccm-docs-powershell-ref 存放庫中Configuration Manager PowerShell 檔。
搜尋
使用下列搜尋秘訣,協助您尋找所需的資訊:
使用您慣用的搜尋引擎來尋找內容時,請包含關鍵字以及您的搜尋關鍵字。 例如,
ConfigMgr針對 Configuration Manager 和IntuneIntune。從 尋找結果
learn.microsoft.com/mem。 、learn.microsoft.com/previous-versionstechnet.microsoft.com或msdn.microsoft.com的結果適用于較舊的產品版本。若要進一步將搜尋結果焦點放在目前的內容庫,請在查詢中包含
site:learn.microsoft.com以設定搜尋引擎的範圍。
在使用者介面和線上檔中使用符合術語的搜尋字詞。 避免您在社群內容中看到的非官方詞彙或縮寫。 例如,搜尋:
- 「管理點」而非「MP」
- 「deployment type」 而非 「DT」
- 「Intune管理延伸模組」,而不是 「IME」
若要在目前的文章中搜尋,請使用瀏覽器的 [尋找 ] 功能。 使用大部分的新式網頁瀏覽器,按Ctrl+F,然後輸入您的搜尋字詞。
上的
learn.microsoft.com每個文章都包含下欄欄位,以協助搜尋內容:在 右上角搜尋。 若要搜尋所有文章,請在此欄位中輸入字詞。 此內容庫中的文章會自動包含下列其中一個搜尋範圍:
ConfigMgr、Intune或Autopilot。
依左 側目錄上方的標題篩選。 若要搜尋目前的目錄,請在此欄位中輸入字詞。 此欄位只會比對出現在目前節點文章標題中的字詞。 例如,Configuration Manager Core Infrastructure ()
learn.microsoft.com/mem/configmgr/core或Intune Apps ()https://learn.microsoft.com/mem/intune/apps/。 搜尋結果中的最後一個專案可讓您選擇在整個內容庫中搜尋字詞。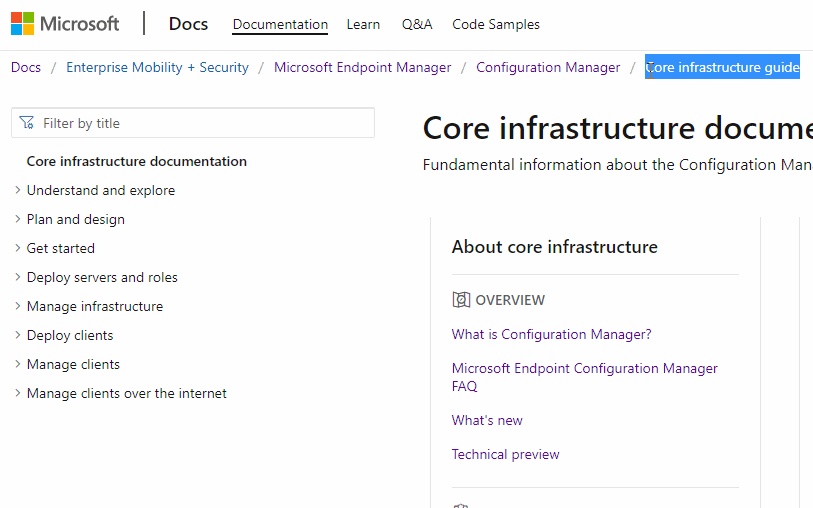
在尋找某個專案時遇到問題嗎? 檔案意見反應! 當您提出有關搜尋結果的問題時,請提供您使用的搜尋引擎、您嘗試的關鍵字,以及目標文章。 此意見反應可協助 Microsoft 將內容優化,以獲得更好的搜尋。
新增自訂搜尋引擎
透過許多新式網頁瀏覽器,您可以建立自訂搜尋引擎。 使用此功能可快速且輕鬆地搜尋 learn.microsoft.com 。 例如,使用 Microsoft Edge 版本 77 和更新版本,請使用下列程式:
在 Microsoft Edge 版本 77 和更新版本中,開啟 [設定]。
在左側功能表中,選取 [ 隱私權]、[搜尋] 和 [服務]。
捲動至 [服務 ] 群組底部,然後選取 [網址列並搜尋]。
選 取 [管理搜尋引擎]。
選取 [新增 ],並指定下列資訊:
搜尋引擎:輸入易記名稱,以在搜尋引擎清單中識別它。 例如,
Microsoft Learn。關鍵字:指定要在網址列中用來啟用此搜尋引擎的短期。 例如,
memdocs。具有 取代查詢的 URL
%s:例如,https://learn.microsoft.com/search/index?search=%s&scope=ConfigMgr注意事項
此範例專屬於
ConfigMgr範圍。 您可以移除範圍變數來搜尋全部learn.microsoft.com或使用不同的範圍。Microsoft 技術檔搜尋引擎需要位址中的地區設定。 例如,
en-us。 您可以將專案變更為使用不同的地區設定。
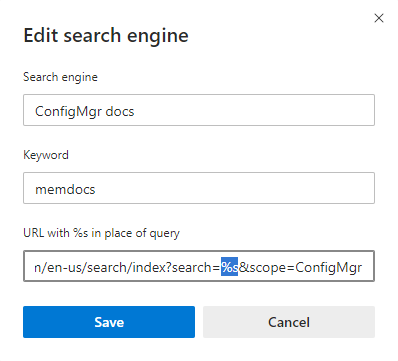
新增此搜尋引擎之後,請在瀏覽器網址列中輸入您的關鍵字,按 Tab ,然後輸入您的搜尋字詞,然後按 。 Enter 它會使用定義的範圍,自動搜尋 Microsoft 技術檔中指定的字詞。
關於意見反應
選取任何文章右上角的 [ 意見反應 ] 連結,以移至底部的 [意見反應] 區段。 意見反應已與 GitHub 問題整合。 如需與 GitHub 問題整合的詳細資訊,請參閱 檔平臺部落格文章。
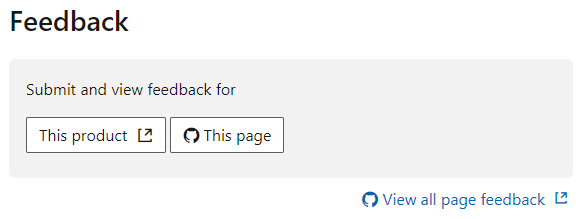
若要分享目前文章的意見反應,請選取 [此頁面]。 GitHub 帳戶是提供檔意見反應的必要條件。 登入之後,MicrosoftDocs 組織會有一次性授權。 然後,它會開啟 GitHub 新問題表單。 在本文中新增描述性標題和詳細的意見反應,但不要修改檔詳細資料一節。 然後選 取 [提交新問題 ] 以在 MEMDocs GitHub 存放庫中提出目標文章的新問題。
若要查看本文是否有意見反應,請選取 [ 檢視所有頁面意見反應]。 此動作會開啟本文的 GitHub 問題查詢。 根據預設,它會顯示開啟和已關閉的問題。 提交新問題之前,請先檢閱任何現有的意見反應。 如果您發現相關問題,請選取臉部圖示以新增反應、將批註新增至執行緒,或 [訂閱 ] 以接收通知。
意見反應的類型
使用 GitHub 問題提交下列類型的意見反應:
- 檔錯誤:內容已過期、不清楚、令人困惑或中斷。
- 檔增強:改善文章的建議。
- 檔問題:您需要尋找現有檔的協助。
- 檔概念:新文章的建議。
- Kudos:關於實用或具資訊性文章的正面意見反應!
- 當地語系化:關於內容翻譯的意見反應。
- 搜尋引擎優化 (SEO) :有關搜尋內容問題的意見反應。 在批註中包含搜尋引擎、關鍵字和目標文章。
如果您建立與文章無關的問題,Microsoft 將會關閉問題,並將您重新導向至更好的意見反應通道。 例如:
若要在 Microsoft Learn 平臺本身分享意見反應,請參閱 Docs 意見反應。 平臺包含所有包裝函式元件,例如標頭、目錄和右功能表。 此外,文章在瀏覽器中的呈現方式,例如字型、警示方塊和頁面錨點。
通知
若要在文件庫中的內容變更時接收通知,請使用下列步驟:
使用 檔搜尋 來尋找發行項或文章集。
依標題搜尋單一文章,例如Microsoft Intune的新功能。
提示
若要將搜尋精簡為單一文章,請使用 Microsoft 技術檔搜尋結果中顯示的完整標題。 您也可以使用第一個段落中的字串,如本範例所示。
此範例會產生下列 RSS 連結:
https://learn.microsoft.com/api/search/rss?search=%22What%27s+new+in+microsoft+intune%22%2B%22learn+what%27s+new%22&locale=en-us&facet=&%24filter=scopes%2Fany%28t%3A+t+eq+%27Intune%27%29注意事項
上述 RSS 摘要 URL 範例包含
&locale=en-us變數。 變locale量是必要的,但您可以將它變更為另一個支援的地區設定。 例如,&locale=ja-jp。搜尋關於BitLocker的任何Configuration Manager文章
注意事項
使用其他關鍵字或 Microsoft Learn 搜尋篩選來進一步精簡您的搜尋查詢。
在結果清單底部,選取 [RSS ] 連結。
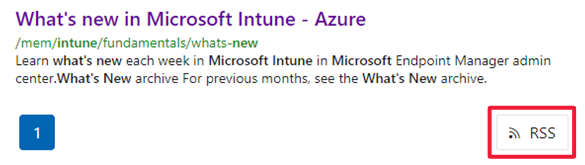
當任何搜尋結果發生變更時,請在 RSS 應用程式中使用此摘要來接收通知。 請參閱 RSS 應用程式的檔,以瞭解如何設定和微調它。
提示
您也可以在 GitHub 上 監看MEMDocs 存放庫 。 這個方法可以產生 許多 通知。 它也不包含來自 Microsoft 所使用之私人存放庫的變更。
參與
Microsoft Intune產品系列文件庫,如同大部分的 Microsoft 技術檔,都是在 GitHub 上開放原始碼。 此文件庫接受並鼓勵社群參與。 如需如何開始使用的詳細資訊,請參閱我們的 參與者指南。 唯一的必要條件是建立 GitHub 帳戶。
參與的基本步驟
從目標文章中,選取右上角的 [ 編輯 ]。 此動作會在 GitHub 中開啟來源檔案。
若要編輯原始程式檔,請選取鉛筆圖示。
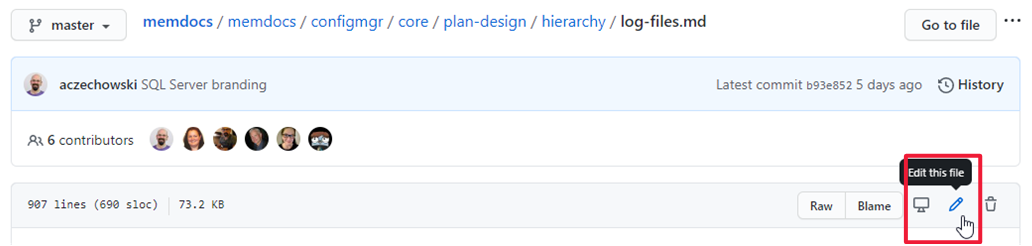
在 Markdown 來源中進行變更。 如需詳細資訊,請 參閱如何在 Microsoft Learn 中使用 Markdown 文章。
在 [建議檔案變更] 區段中,輸入說明您變更 內容 的公開認可批註。 然後選取 [建議檔案變更]。
向下捲動並確認您所做的變更。 選 取 [建立提取要求 ] 以開啟表單。 描述 您為何 進行這項變更。 選 取 [建立提取要求]。
撰寫小組會收到您的提取要求,並將它指派給適當的寫入器。 作者會檢閱文字,並執行快速編輯傳遞。 他們會核准併合並變更,或連絡您以取得更新的詳細資訊。
要貢獻什麼
如果您想要參與,但不知道從何處開始,請參閱下列建議:
檢閱文章的正確性。 然後使用
mm/dd/yyyy格式更新ms.date中繼資料。 此貢獻有助於讓內容保持最新狀態。根據您的體驗新增厘清、範例或指引。 此貢獻會使用社群的威力來分享知識。
注意事項
如果您不是 Microsoft 員工,則需要簽署貢獻授權合約 (CLA) 。 當參與符合閾值時,GitHub 會自動要求您簽署此合約。 您只需要簽署此合約一次。
貢獻秘訣
參與時,請遵循下列一般指導方針:
請勿對大型提取要求感到意外。 相反 地,提出問題 並開始討論。 然後,我們可以在您投入大量時間之前,先同意某個方向。
遵循 GitHub Flow 工作流程。
部落格和推文 (或關於您貢獻的任何) ,經常!
(. NET 參與指南中借用此清單)
意見反應
即將登場:在 2024 年,我們將逐步淘汰 GitHub 問題作為內容的意見反應機制,並將它取代為新的意見反應系統。 如需詳細資訊,請參閱:https://aka.ms/ContentUserFeedback。
提交並檢視相關的意見反應