加入事件
您可以用來聯結 Mesh 事件的三個進入點如下:
- 適用於 Windows 的網格應用程式 (Windows PC)
- Meta Quest VR 裝置 的網格應用程式 (VR)
- Teams 中的網格應用程式 (Windows 電腦 或 Mac)
您可以開啟這些應用程式來尋找您的活動,或使用 Outlook 或 Microsoft Teams 行事曆中 Mesh 活動的會議邀請連結。
需要取得裝置的 Mesh 嗎?
您可以輕鬆地在每日 Outlook 和 Teams 行事歷內找到 Mesh 事件,而不需要移至另一個位置來查看並加入事件。
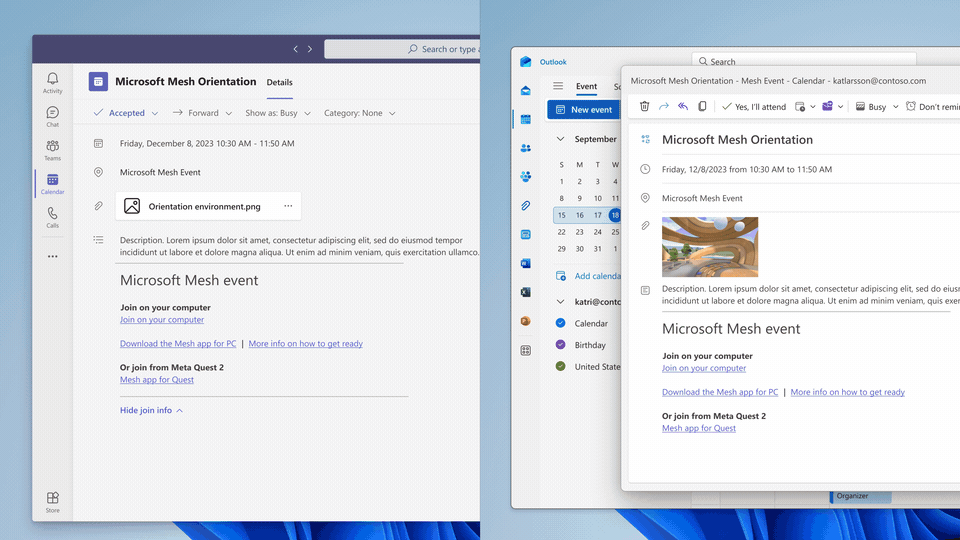
注意
對於 Mesh TAP 參與者,我們會推出選項,以選擇要如何開啟 Mesh:在 Teams 中使用 Mesh 應用程式或適用於 Windows 的 Mesh 應用程式。
在 PC 或 Quest 上的 Mesh 應用程式中,您可以參加社交聚會、會議和全手活動,全都在廣泛的環境選擇範圍內。 在這些事件中,您可以檢視內容、與實體對象互動,並與同事會面或網路。
請遵循下列步驟來查看事件清單並加入事件。
開啟 Mesh 應用程式並檢視 Mesh 儀錶板。
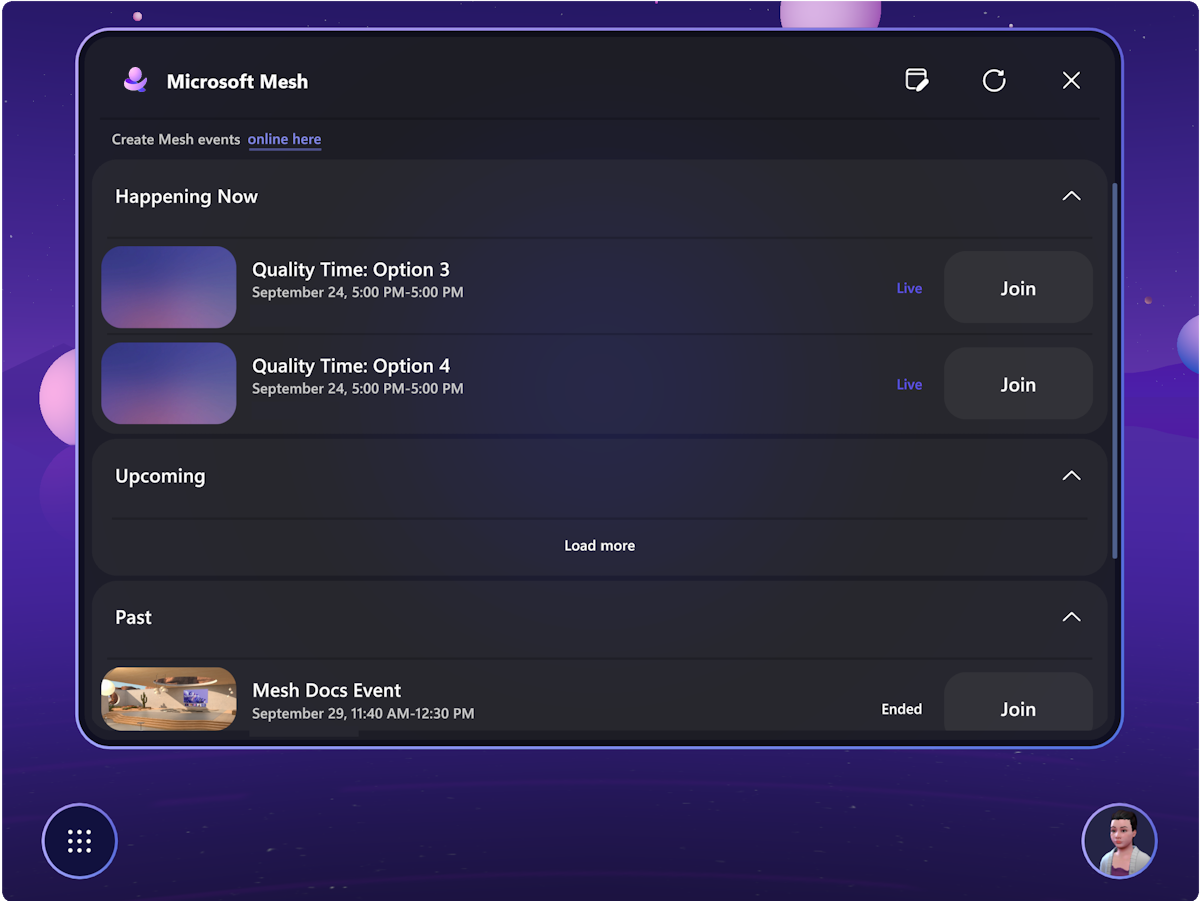
在頂端的水準功能表欄中,選取 [ 事件]。 這會顯示您可以加入的事件清單。
將游標暫留在事件上方。 您可以按下事件以 檢視事件詳細 數據,或按兩下 [ 聯 結] 按鈕。
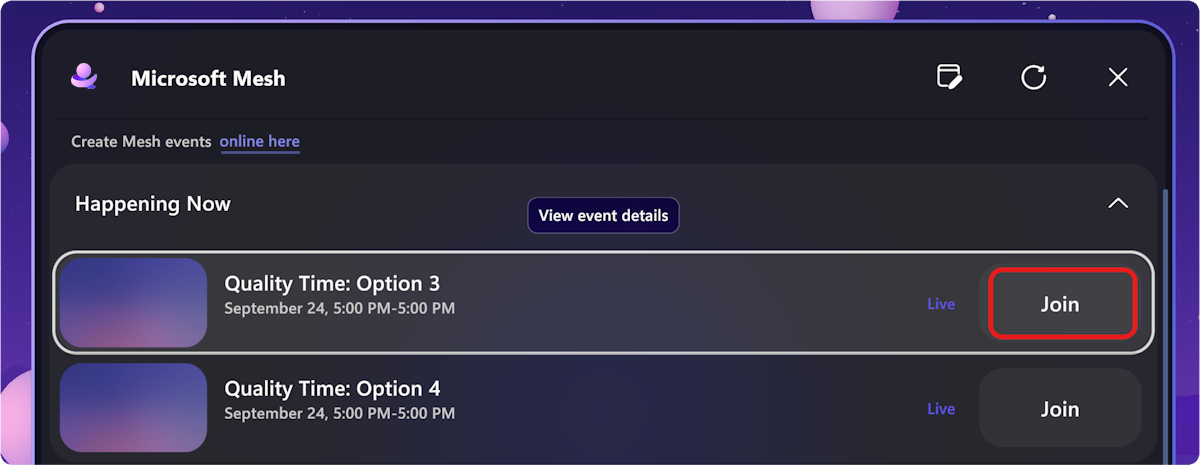
提示
您知道您可以重新加入過去的事件嗎? 重新瀏覽您最愛的事件,或使用 Mesh 事件作為置入空間!
加入事件之前,會出現 [預先聯結] 對話框。 您可以從加入前對話框選取或自訂您的虛擬人偶。
![醒目提示 [阿凡達斯] 功能表項之預先聯結對話框的螢幕快照](media/prejoin-dialog-avatars.png)
如需詳細資訊,請參閱 個人化您的虛擬人偶。
您也可以從 [預先加入 ] 對話框選取音訊裝置。
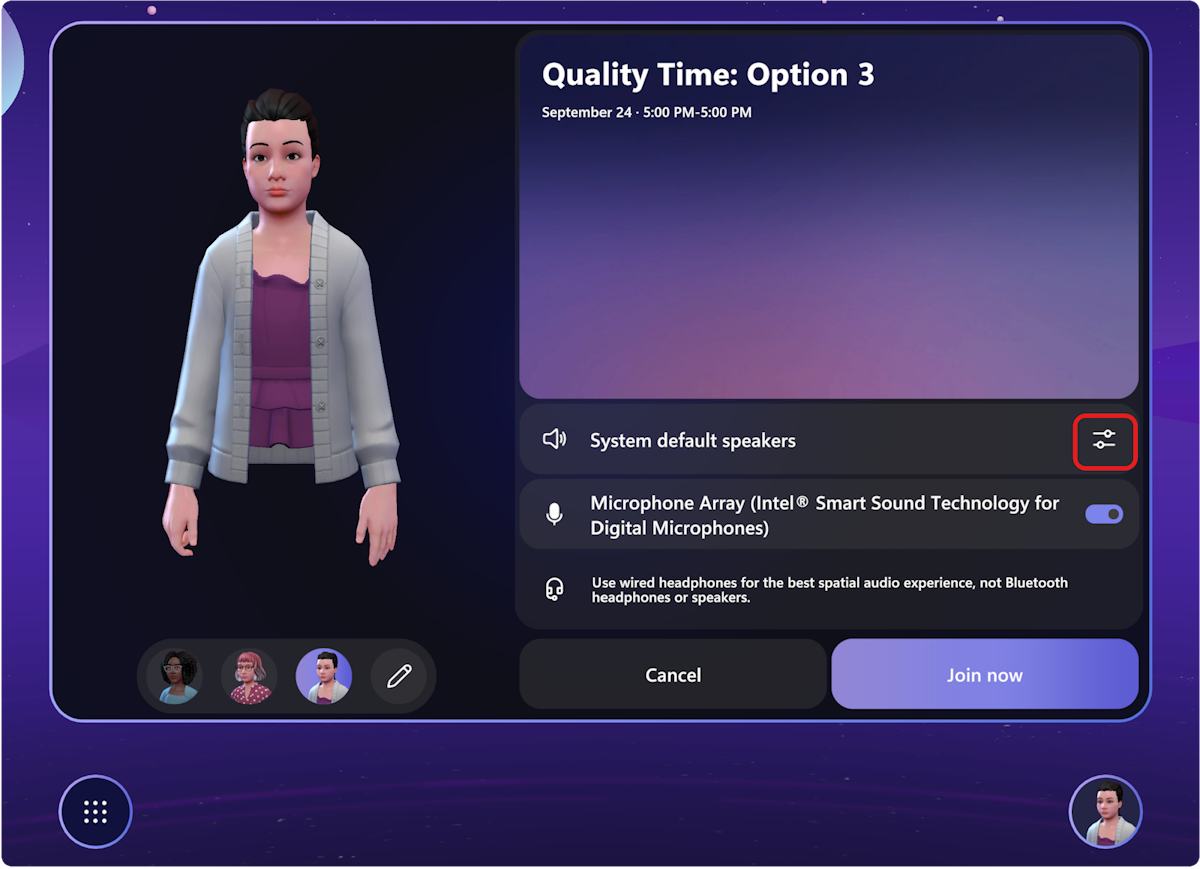
和 [裝置] 對話框隨即出現,您可以在其中測試音訊裝置:
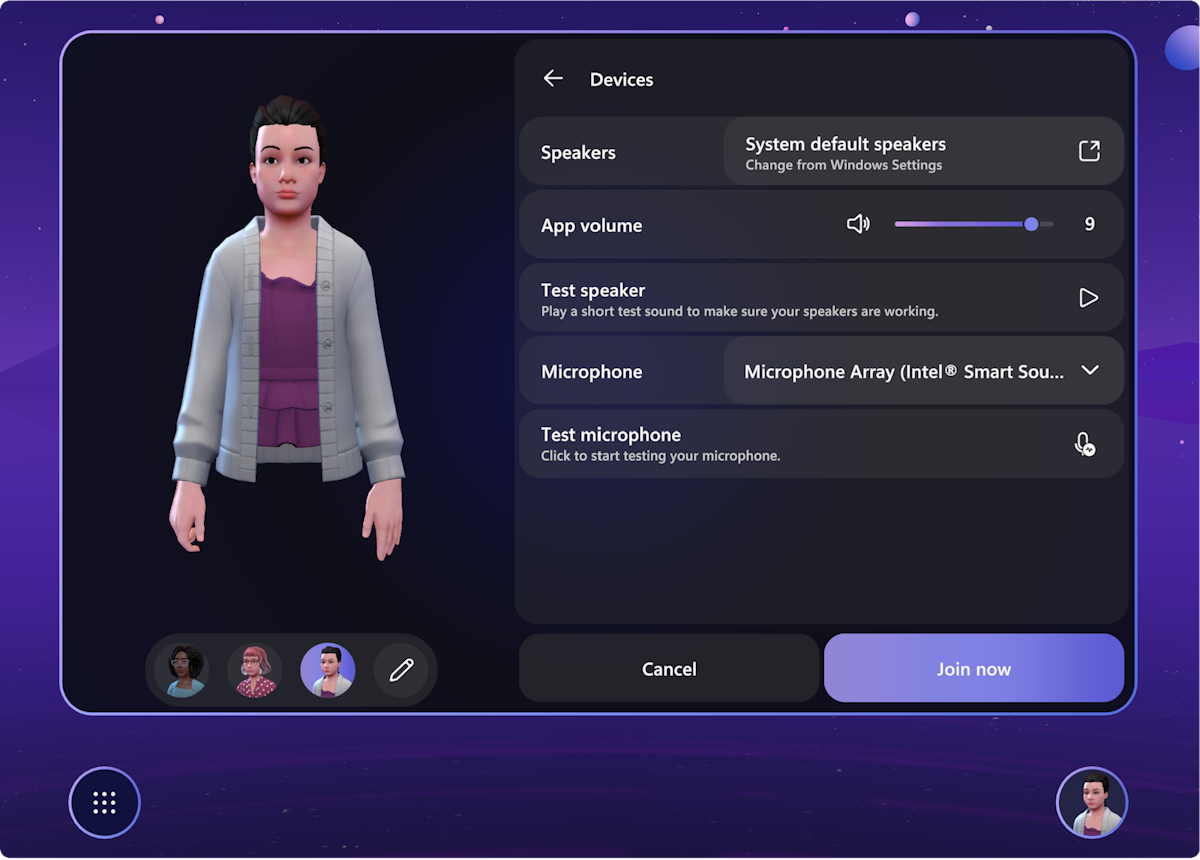
重要
目前,只有 Windows 上的 Mesh 事件才支援來賓存取。 若要確保事件啟動時的成功體驗,建議您遵循下列步驟來觸發涉及帳戶設定的任何必要設定步驟,包括但不限於 Multi-Factor Authentication (MFA)。 如果您已新增至不同的組織做為來賓,您必須遵循下列步驟來加入該組織所裝載的 Mesh 事件:
您會收到加入組織的邀請(範例主旨列:“[使用者名稱] 邀請您存取其組織內的應用程式)。 請花點時間接受邀請,並遵循所有必要的帳戶設定步驟。 請務必確保下列步驟的順暢體驗。
取得適用於 Windows 的 Mesh 應用程式。
開啟 Mesh 應用程式,然後按兩下 [ 登入]。

流覽至 [ 使用不同的帳戶],然後選取 [公司或學校帳戶]。
您會看到視窗狀態為「登入以繼續Microsoft Mesh」。 選取 [登入] 選項。
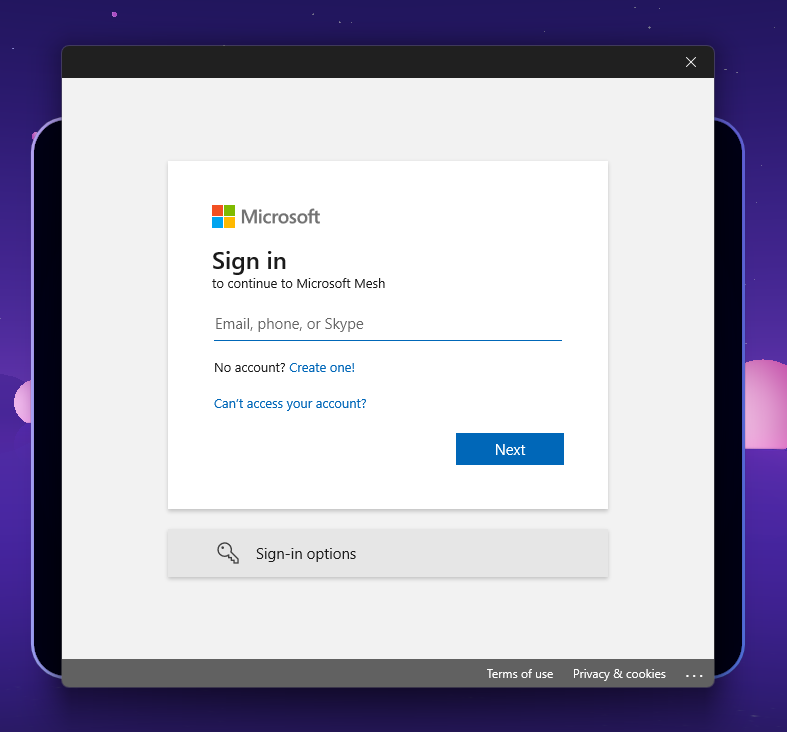
選取 [登入組織]。
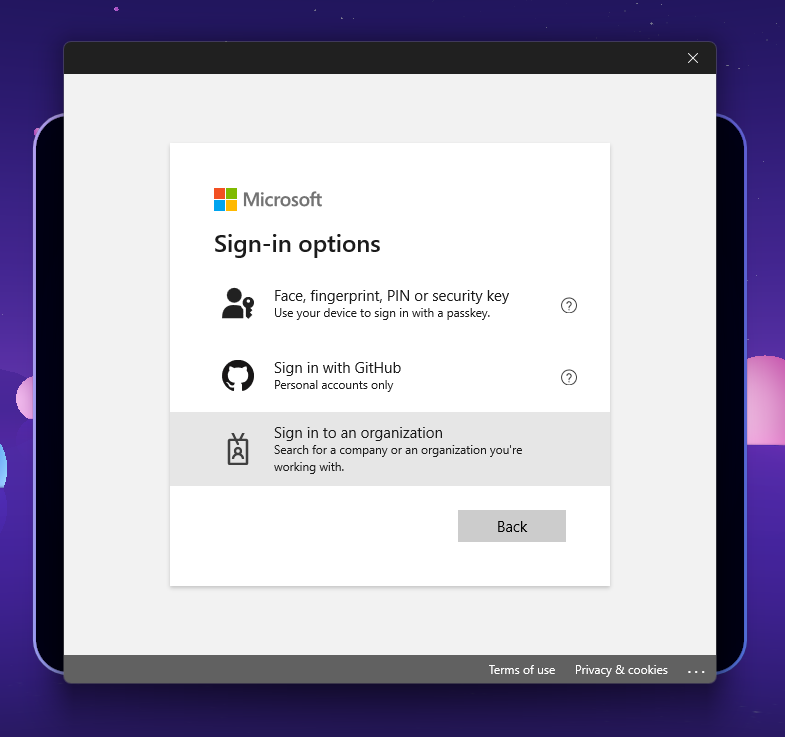
新增您想要登入的組織功能變數名稱。

提示
範例:如果 someone@Microsoft.com 已新增至 Contoso Electronics 組織,該個人將會指定他們在登入期間以來賓身分存取的公司網域,在此情況下會 ContosoElectronics.com。 如果您找不到組織的網域,請詢問 Mesh 活動召集人,或檢查您的電子郵件收件匣,以取得邀請以存取組織內的應用程式。 在邀請電子郵件中,您會發現功能變數名稱已列出。
登入頁面現在會指定組織的名稱。 輸入您的電子郵件和密碼以登入組織。

警告
- 系統可能會要求您多次輸入您的電子郵件和密碼,以最大化安全性。
- 第一次以另一個組織中的來賓身分登入 Mesh 時,您必須 接受 組織要求的許可權,而且可能會要求更多資訊。
- 如果您收到錯誤,指出「您目前無法存取此專案」,請檢查以確定您已在步驟 1 中提供所有要求的資訊。
新增網域之後,您會看到類似步驟 5 的登入頁面。 不過,現在您已指定您要加入之組織的功能變數名稱,您可以使用電子郵件位址登入。
既然您已成功登入,您可以輕鬆地在加入事件時重複步驟 3 到 9。
開啟電腦上的 Mesh 應用程式。
使用 上述步驟 3-9 以來賓身分登入組織。
輸入 Mesh 時,您會看到一個方塊,要求您 輸入事件連結。 此連結的格式為 URL,必須由活動召集人提供。
提示
召集人可以在 Outlook 邀請的 [在電腦上加入] 區段中找到 Mesh 事件連結,標題為「按兩下這裡以加入 Mesh」。
輸入 您想要加入之事件的事件連結 (URL)。
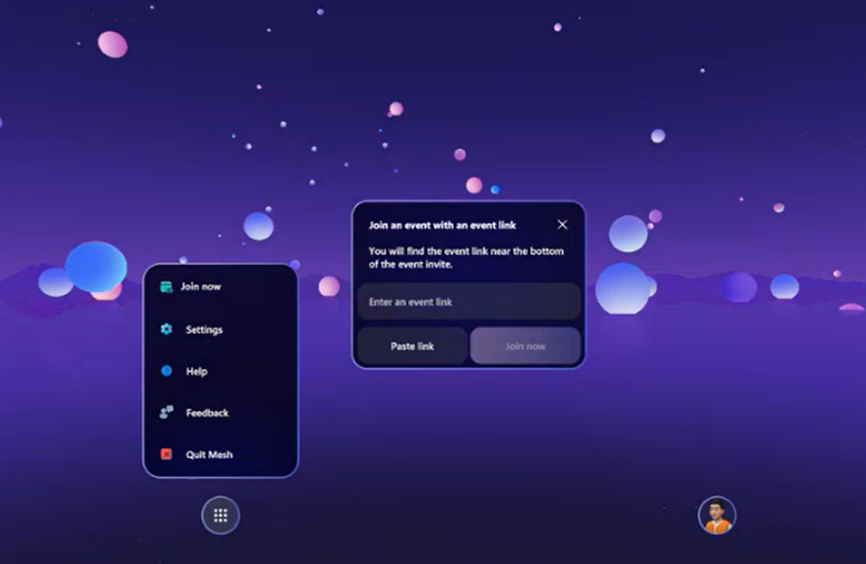
警告
如果來自主機組織的某人尚未加入,您可能會看到指出「唉哟,檢查事件的排程」錯誤。 如果發生這種情況,請在您確定來自裝載活動的組織主持人或出席者已加入之後,嘗試重新加入。
享受您的活動! 所有其他出席者在聯結時,以及將滑鼠停留在聯繫人卡片上的游標或控制器時,都會看到「來賓」附加至您的名稱。
召集人必須與來賓共享活動連結
來賓只能是出席者,而不是召集人
來賓無法排程或自定義事件
來賓使用者可能需要登入兩次
來賓不會在其行事曆中看到 Mesh 事件
Teams 或 Quest 中不支援 Mesh 的來賓存取
影像和視訊鏈接必須具有來賓的適當許可權
您現在可以檢視內容、與其他用戶溝通、聆聽來賓說話、使用表情符號或舞蹈,以及自拍。
請嘗試與活動環境中的任何遊戲或互動式元素互動,並享受!

