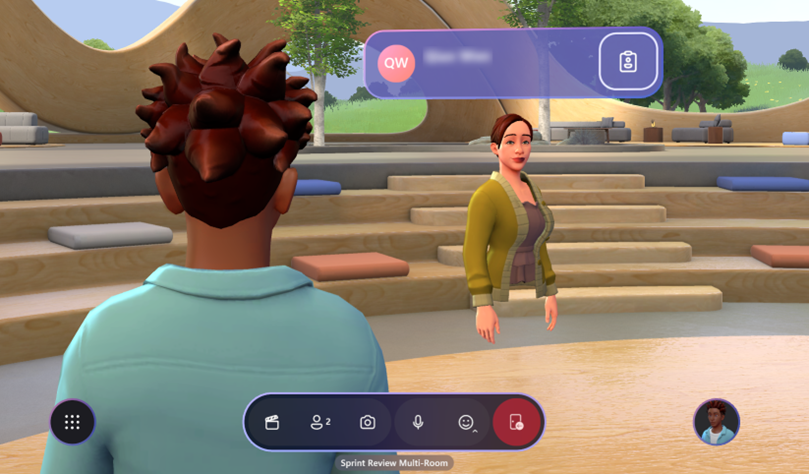網格使用者控制件
網格儀錶板
[網格儀錶板] 會顯示可供您使用的所有 Mesh 事件。 Mesh 儀錶板是可用來探索 Mesh 所提供的主要介面。
儀錶板可以使用電腦上的 Mesh 應用程式或 Quest 來檢視。
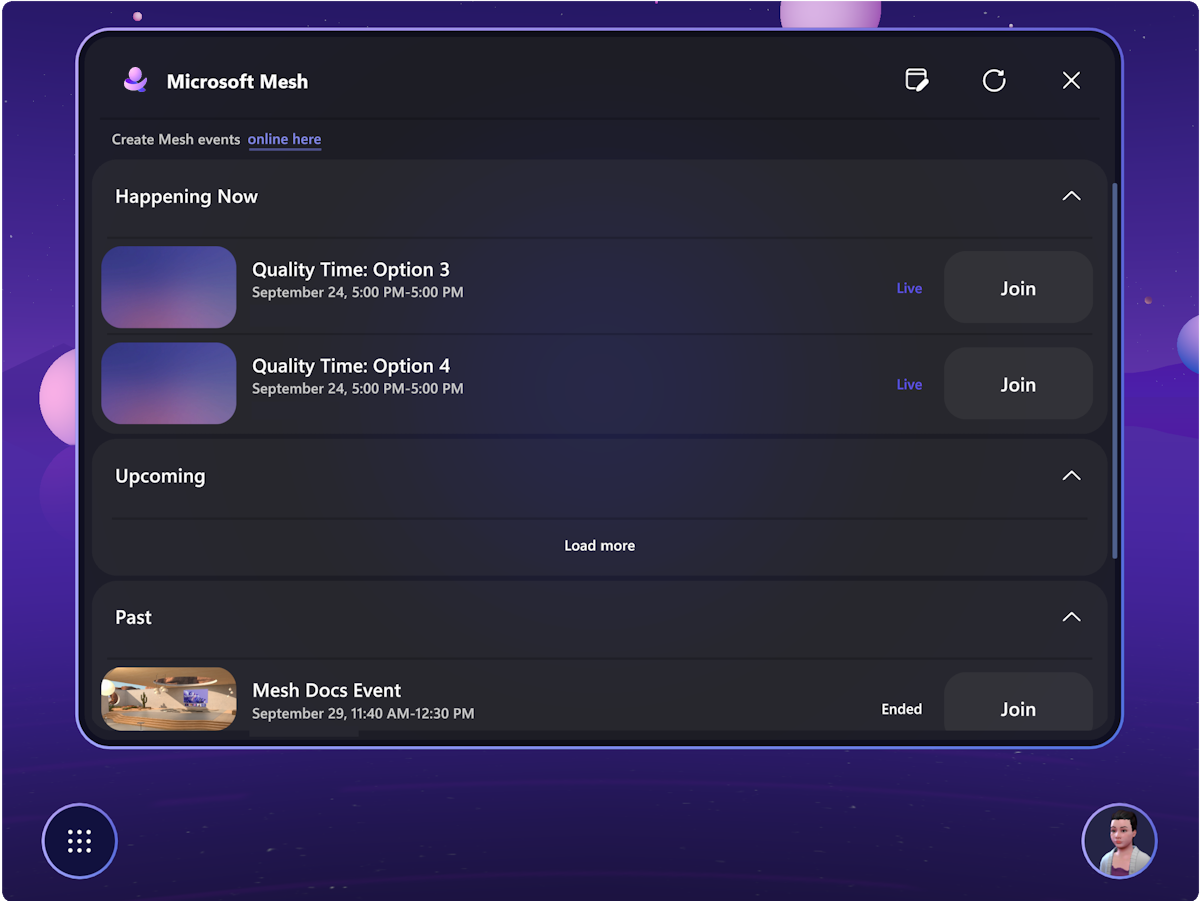
注意
在儀錶板上,即將推出的即時活動變更會自動更新。
在您的活動中四處移動
在電腦上
您可以環顧四周、散步、跑動、轉播,或只是與其他虛擬人偶坐在桌子上。 若要四處移動,請按 WASD 鍵。
如需詳細資訊,您也可以從 [說明] 功能表存取 [控制] 教學課程:
![計算機上的 [說明 > 控件教學課程] 對話框螢幕快照](media/help-control-tutorial-pc.png)
使用 V 在直接檢視和虛擬人偶檢視之間切換 (第 1 和第 3 人檢視)
On Quest
如需如何使用 Quest 裝置四處移動的詳細數據,您可以從 [說明] 功能表存取 [控制] 教學課程。
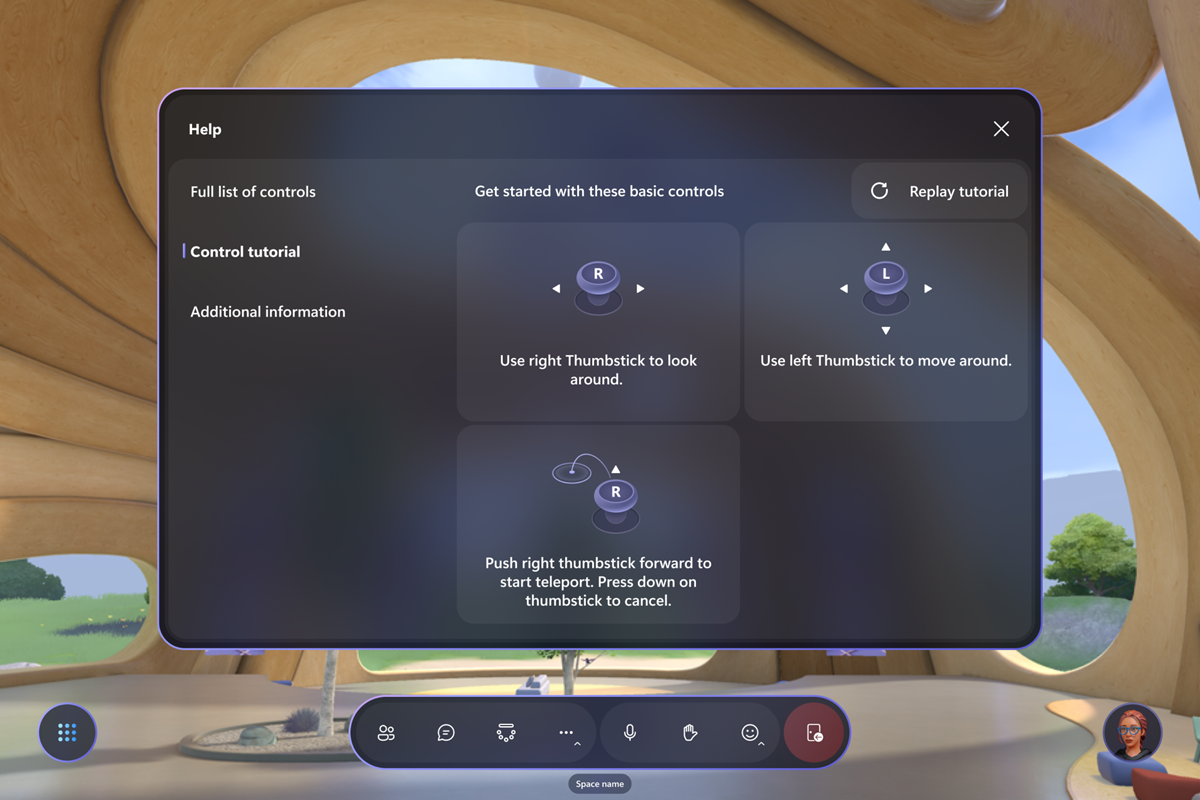
網格控件概觀
既然您已在事件中,請探索 介面以查看有哪些控件可供使用。 左側有 [系統] 功能表,其中包含 [儀錶板]、[設定]、[意見反應] 和 [結束網格]。 中間的應用程式行會保留 [參與者]、[自拍]、[手舉] 和 [反應] 按鈕。 右下角的 [ 配置檔 ] 按鈕會保留 自訂虛擬人偶的 [自定義 ] 按鈕。
您也可以按兩下 其他參與者的 Nametag 和連絡人卡片 ,以找出他們的詳細資訊。
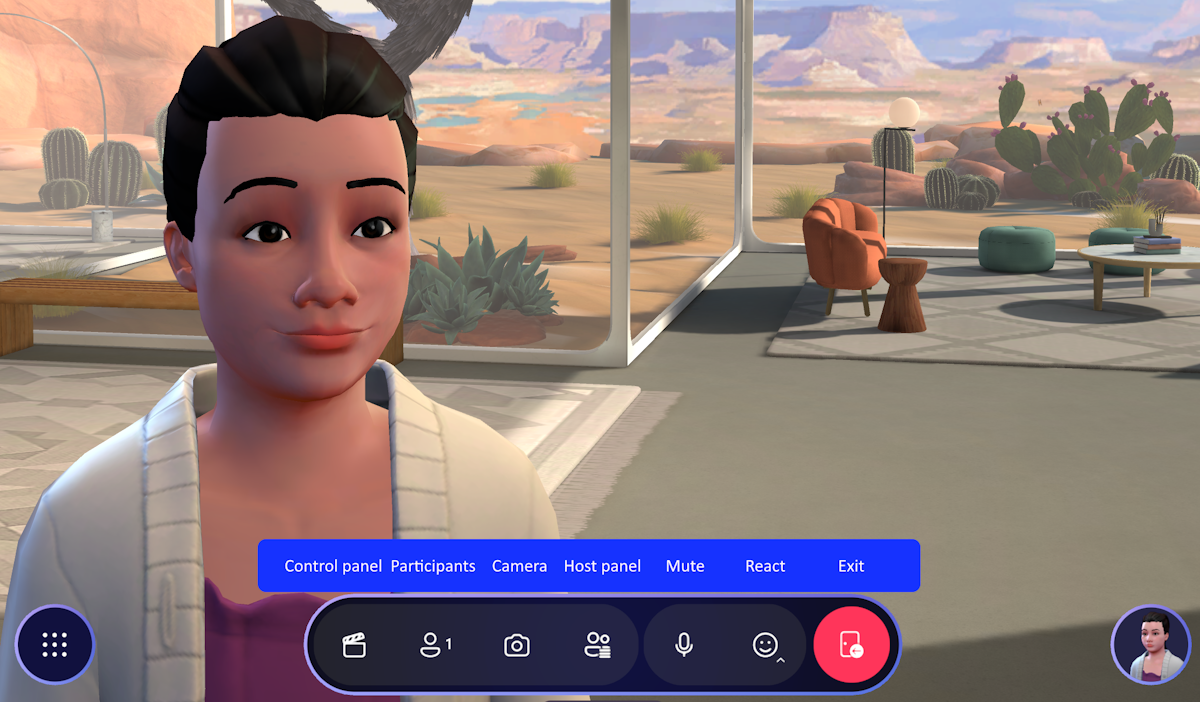
調整設定
[ 設定] 選單可協助您根據喜好設定來設定應用程式。 這裡提供許多選項。 您可以從網格功能表列的左下角選單按鈕直接存取它。
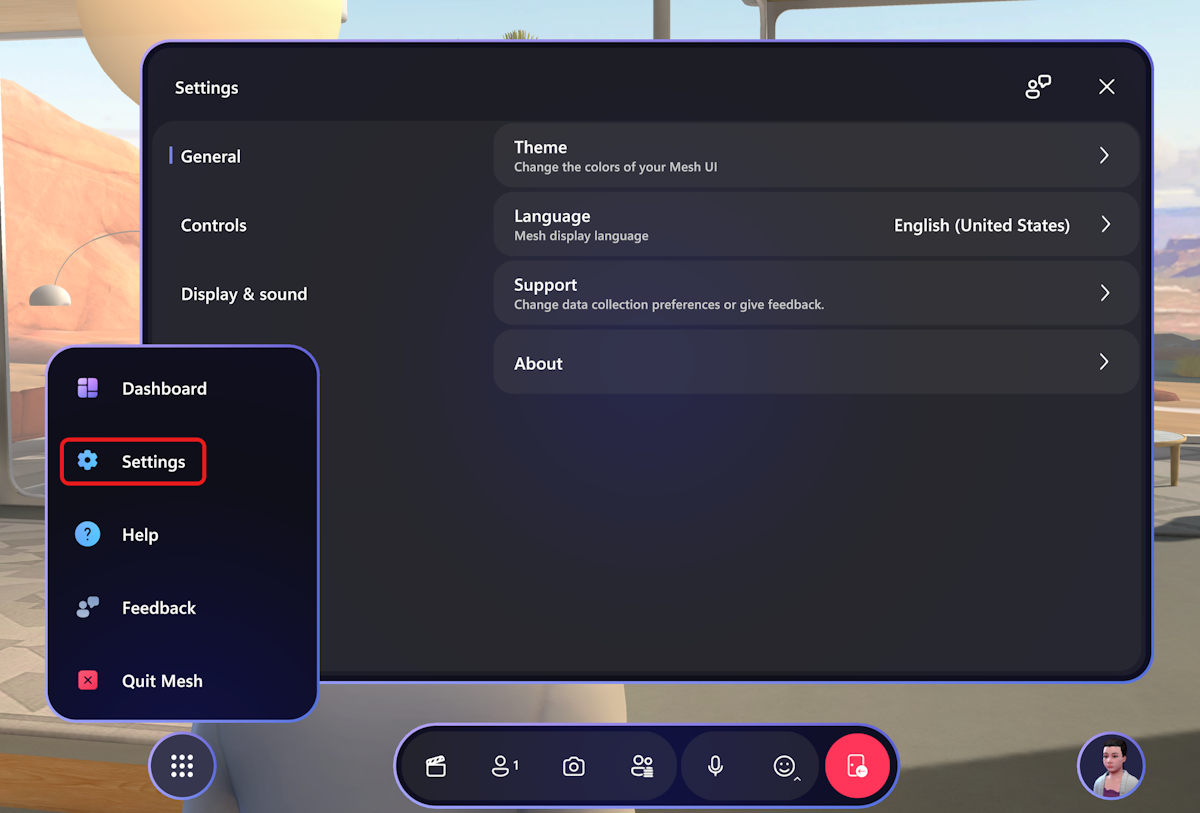
您也可以在 [設定] 對話框中選取並設定音訊裝置,顯示和音效 -> 裝置。
![[設定] 對話框的螢幕快照](media/settings-audio-devices.png)
在這裡深入瞭解與 Mesh 中音訊相關的常見問題。
參與者
[ 參與者 ] 按鈕會顯示事件中的參與者數目。
拍照或自拍
使用應用程式行上的 [ 相機 ] 按鈕,與朋友自拍,或從虛擬人偶的檢視中貼上圖片!
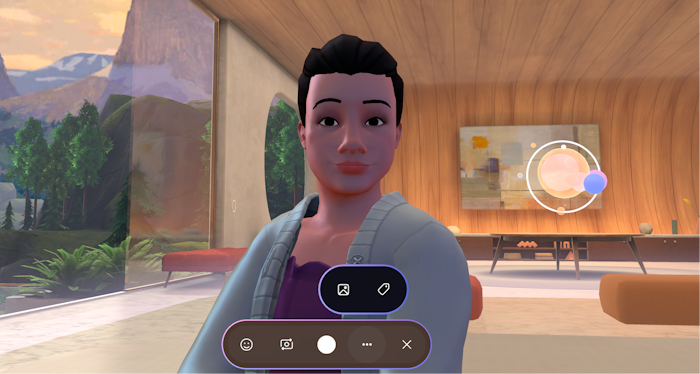
注意
拍攝相片或自拍時,預設會關閉虛擬人偶名稱標記。 您仍然可以在應用程式列中按下 ... 開啟名稱標記。
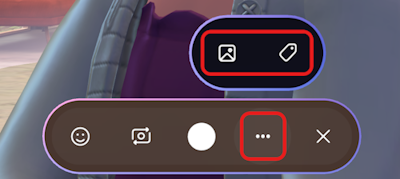
選取功能表中的相片圖示會帶您前往儲存相片的 SharePoint 資料夾。
舉手與主持人和所有參與者交談
如果主機已啟用 「舉手」,您應該會在功能表欄中看到手舉按鈕。
只要選取 [手舉] 按鈕,等候主機呼叫您,您就可以對整個事件置評或提出問題。
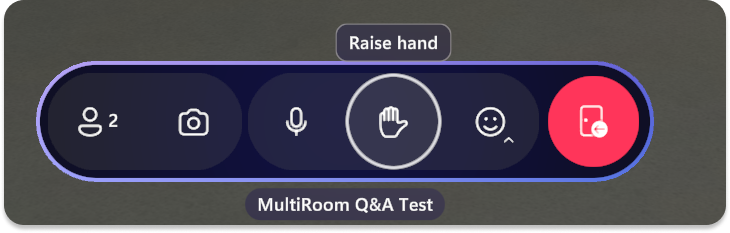
下手完成回答您的問題,並與整個活動交談。 您可能需要在多室活動中選取 [結束廣播],如下所示:
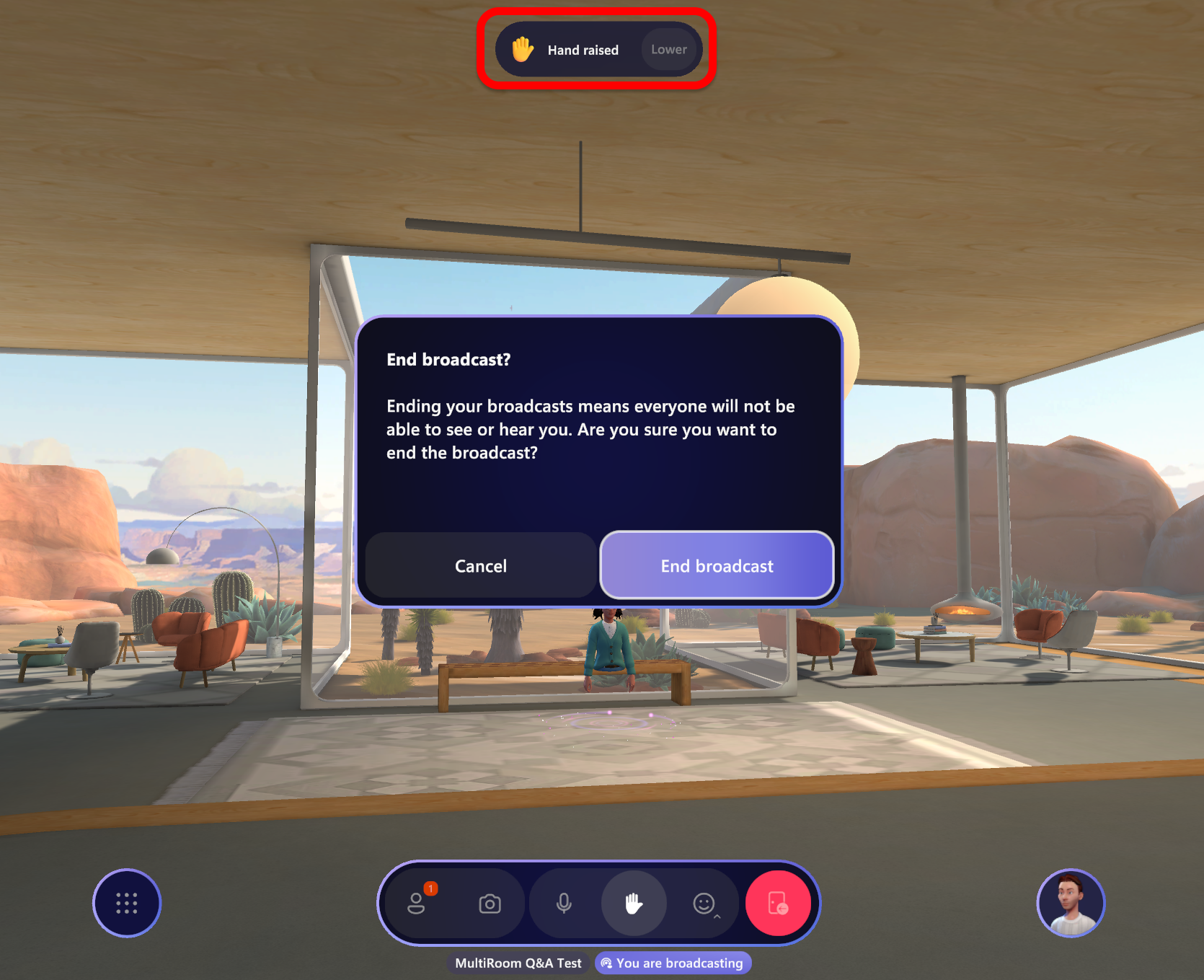
使用表情做出反應
在應用程式行中,您可以觸發 Reacts,這會導致您的虛擬人偶回應身體手勢以及表情。
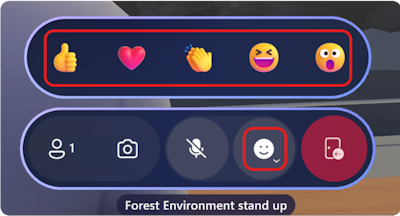
設定檔
右下角的 [配置檔] 按鈕可讓您存取您的個人詳細數據和虛擬人偶自定義選項。
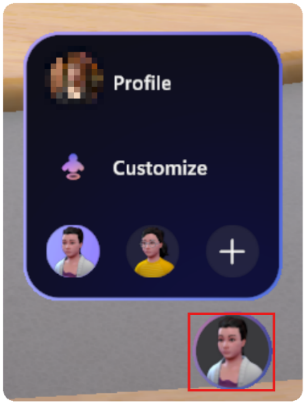
選取 [自定義 ] 以微調您 Avatar 在事件中的外觀!
![]()
Nametag 和聯繫人卡片
若要瞭解您活動的另一個參與者,請按兩下虛擬人偶上方的nametag,然後選取 聯繫人卡片 圖示。