範例 1 – 在 Microsoft Copilot Studio 中顯示調適型卡片
重要
在對生成式 AI 進行大量投資並增強 Microsoft Copilot 的整合後,Power Virtual Agents 的功能和特性現已成為 Microsoft Copilot Studio 的一部分。
當我們更新文件和培訓內容時,某些文章和螢幕擷取畫面可能會參考 Power Virtual Agents。
注意
Microsoft Copilot Studio 現在無需 Composer 即可支援這些功能。
透過使用 Bot Framework Composer 開發自訂對話方塊,然後將它們新增到您的 Microsoft Copilot Studio 機器人來增強您的機器人。
在此範例中,您將瞭解如何使用編輯器在 Microsoft Copilot Studio 中顯示調適型卡片。
重要
Composer 整合不適用於僅擁有 Teams Microsoft Copilot Studio 授權的使用者。 您必須具備試用版或完整 Microsoft Copilot Studio 授權。
先決條件
建立新主題
在 Microsoft Copilot Studio 中,建立名為
Contoso Meal Delivery Service的新 Bot。移至主題頁面,並建立名為
Meal delivery options的新主題。複製並貼上以下觸發字詞:
what meals can I order what meal options do you have what dishes do you deliver entrees available for delivery在製作畫布中,選取預設訊息節點。 選取三個垂直圓點,然後選取刪除。
在觸發字詞節點底下,選取新增節點 (+),然後選取提出問題。 然後在問題節點中:
對於提出問題,輸入
What city are you in?。對於識別,選取城市。
在將回覆另存為中,選取自動建立的變數。 然後在變數屬性窗格中:
對於名稱,輸入
user_city。對於使用方式,選取 Bot (任何主題皆可存取)。
選取儲存。
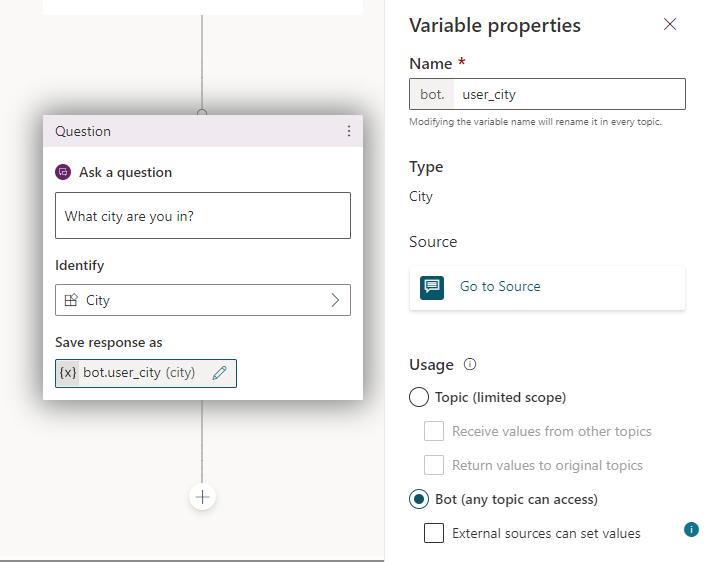
建立調適型卡片
接下來,您會使用 Composer 來顯示使用者市/鎮中可用的餐點選項影像。
在 Composer 中開啟您的 Bot。 如需有關如何執行此動作的指示,請參閱開始使用 Bot Framework Composer。
移至建立頁面。 在 Bot 中,選取其他選項 (...),然後選取 + 新增對話方塊。
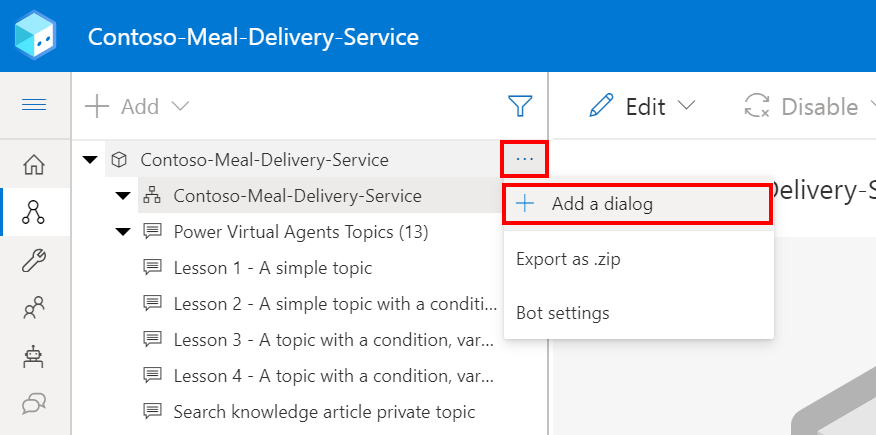
對於名稱,輸入
Meals,然後選取確定。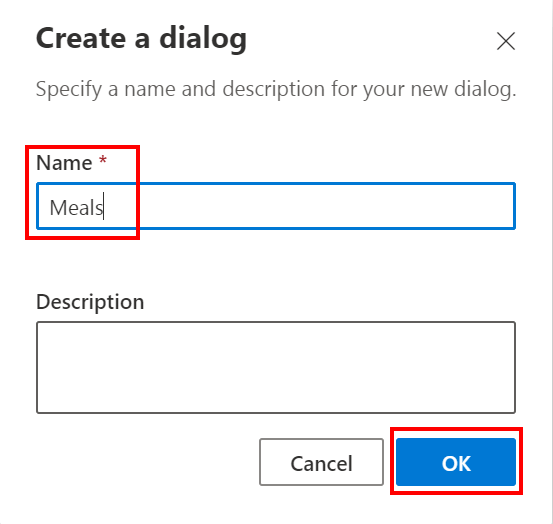
移至 Bot 回覆頁面。 在 Bot Explorer 中,選取餐點,然後選取顯示程式碼。
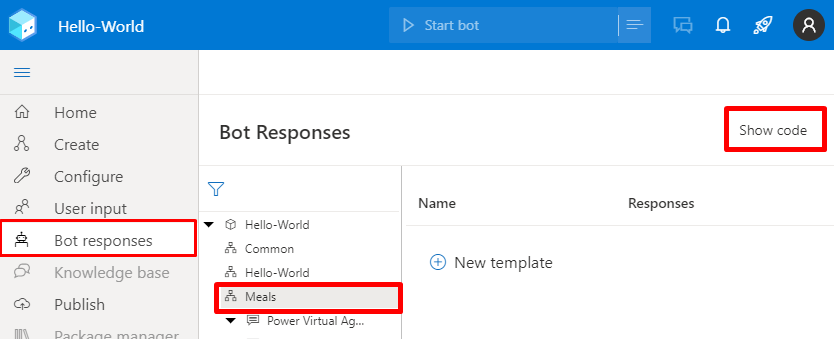
在程式碼檢視中,複製並貼上以下 Bot 回覆。 然後以您自己的案例取代三個範例影像 URL。
# Chicken() -Chicken # Steak() -Steak # Tofu() -Tofu # SteakImageURL() -https://www.example.com/steak.jpg # ChickenImageURL() -https://www.example.com/chicken.jpg # TofuImageURL() -https://www.example.com/tofu.jpg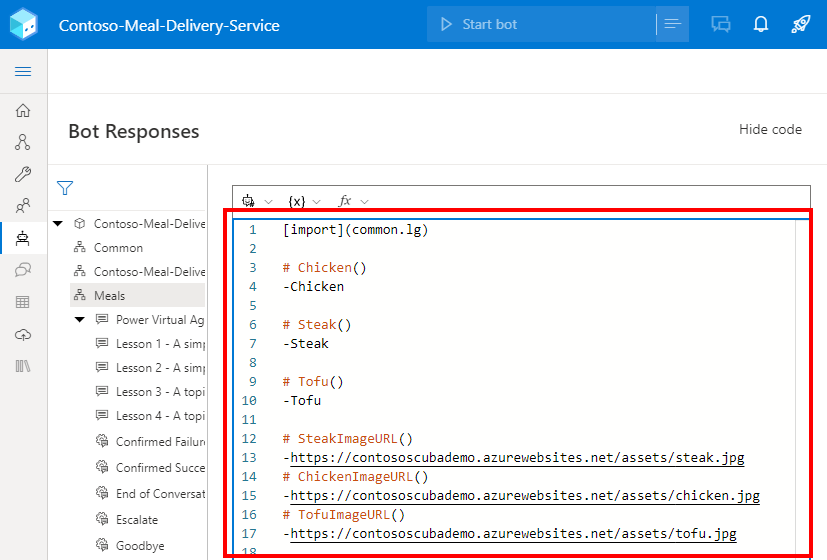
在同一個程式碼檢視中複製並貼上以下程式碼,以新增顯示三個影像的調適型卡片。
# adaptivecardjson_meals(location) - ``` { "type": "AdaptiveCard", "$schema": "http://adaptivecards.io/schemas/adaptive-card.json", "version": "1.1", "body": [ { "type": "TextBlock", "text": "Meal delivery options for ${location}:", "size": "Medium", "weight": "Bolder" }, { "type": "ColumnSet", "columns": [ { "type": "Column", "width": "stretch", "items": [ { "type": "Image", "url": "${SteakImageURL()}", "size": "Stretch", "spacing": "Medium", "horizontalAlignment": "Center" } ] }, { "type": "Column", "width": "stretch", "items": [ { "type": "Image", "url": "${ChickenImageURL()}", "horizontalAlignment": "Center" } ] }, { "type": "Column", "width": "stretch", "items": [ { "type": "Image", "url": "${TofuImageURL()}", "horizontalAlignment": "Center" } ] } ] }, { "type": "ColumnSet", "columns": [ { "type": "Column", "width": "stretch", "items": [ { "type": "TextBlock", "text": "${Steak()}", "wrap": true, "horizontalAlignment": "Center" } ] }, { "type": "Column", "width": "stretch", "items": [ { "type": "TextBlock", "text": "${Chicken()}", "wrap": true, "horizontalAlignment": "Center" } ] }, { "type": "Column", "width": "stretch", "items": [ { "type": "TextBlock", "text": "${Tofu()}", "wrap": true, "horizontalAlignment": "Center" } ] } ] } ] } ```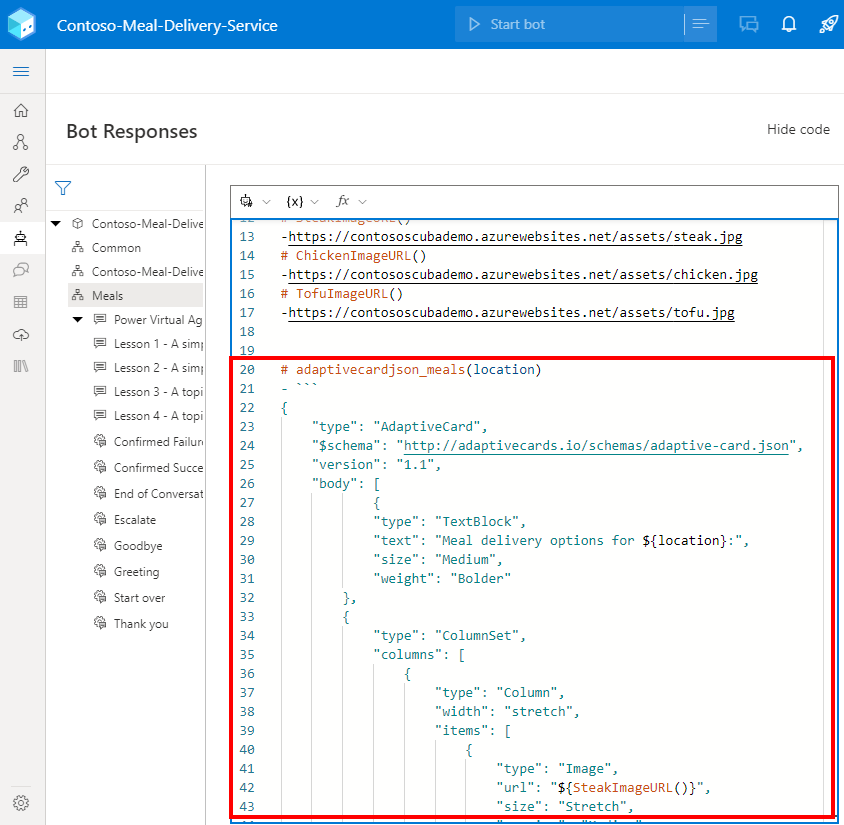
在同一個程式碼檢視中複製並貼上以下程式碼,以新增顯示調適型卡片的活動。
# AdaptiveCardMeals(location) [Activity Attachments = ${json(adaptivecardjson_meals(location))} ]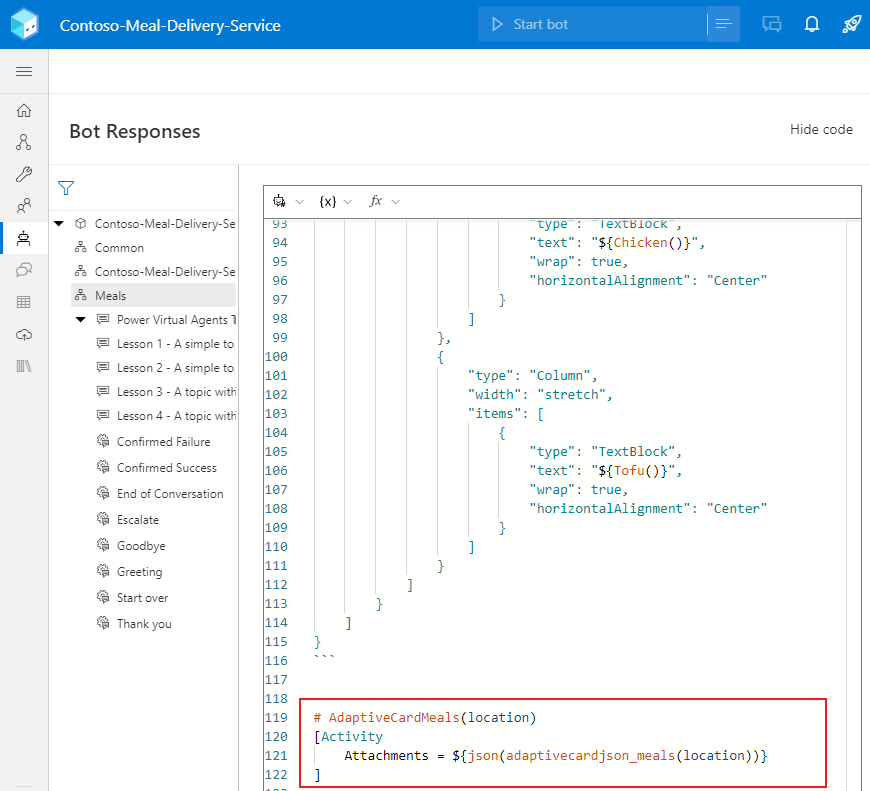
顯示調適型卡片
移至建立頁面。 在 Bot Explorer 中,選取餐點對話方塊,然後選取 BeginDialog 觸發程序。
在製作畫布上,選取新增 (+),然後選取傳送回覆。
選取新的傳送回覆節點以開啟屬性窗格。 在機器人回應底下,選取顯示程式碼以切換至程式碼編輯器。
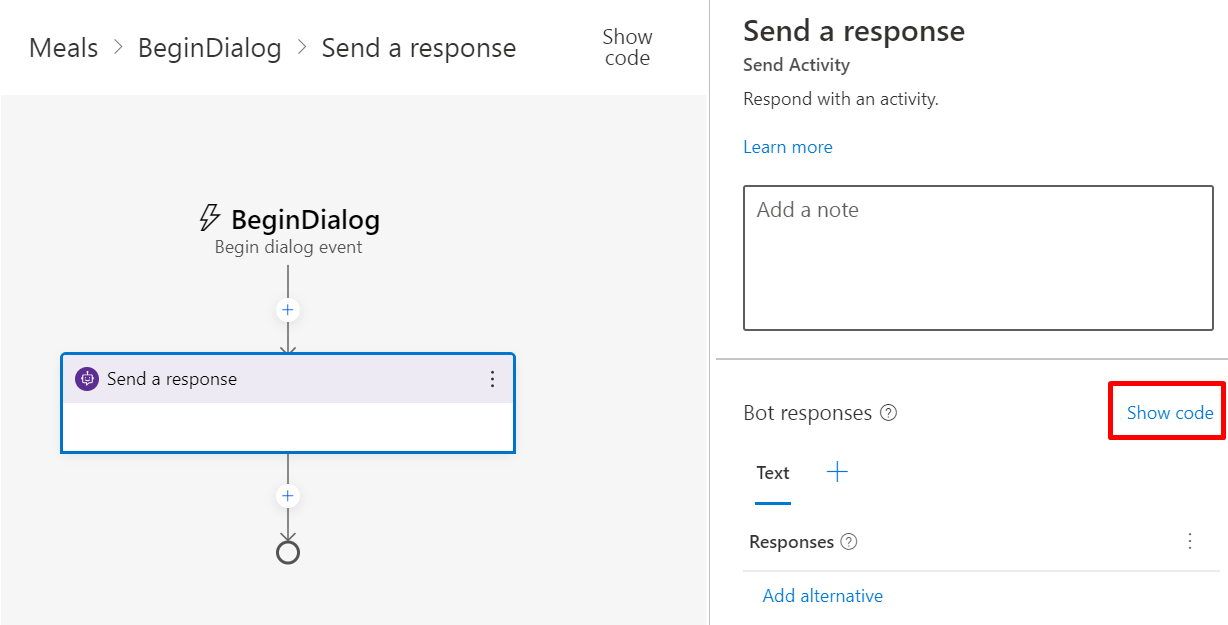
警告
將下一個步驟中的運算式新增至回覆編輯器,而不是程式碼編輯器,將會導致 Bot 使用原始 JSON 而不使用調適型卡片來回應。
在程式碼編輯器中複製並貼上以下運算式。
- ${AdaptiveCardMeals(virtualagent.user_city)}Microsoft Copilot Studio 全域變數是使用
virtualagent範圍在 Composer 中進行存取。 此範圍不會出現在 Composer 的屬性參考功能表中,但是您可以直接輸入運算式來存取。在此範例中,
${virtualagent.user_city}會參考 Microsoft Copilot Studio Bot 中已建立的user_city全域變數。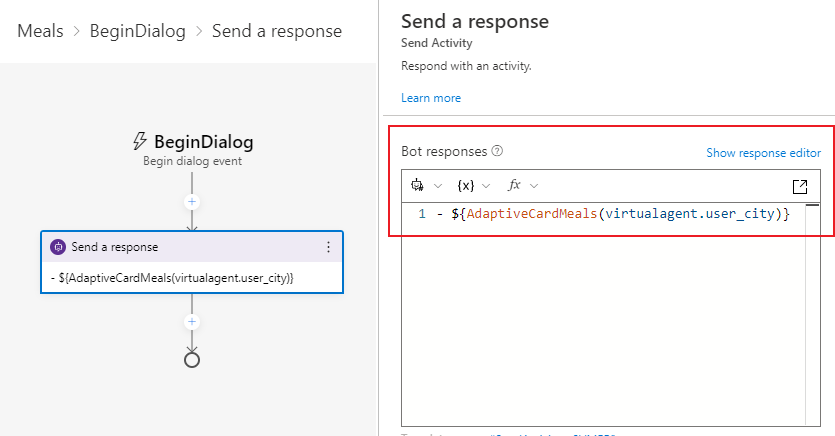
發佈內容
發佈 Composer 內容,使其可在 Microsoft Copilot Studio Bot 中使用。
移至 Microsoft Copilot Studio 主題頁面,以查看新的餐點主題。
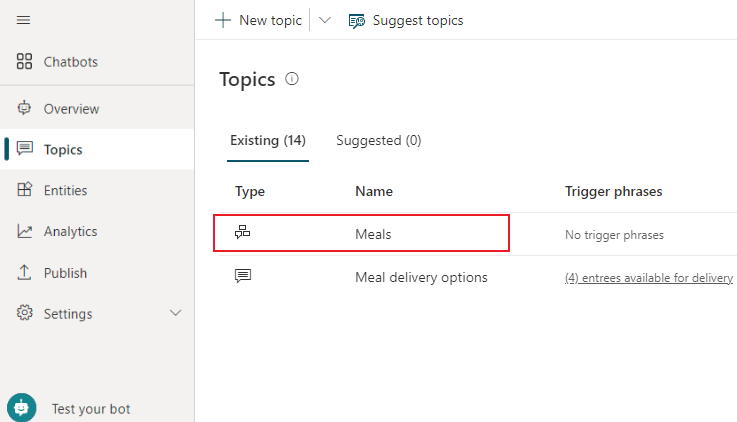
開啟送餐選項主題。
在問題節點底下,選取新增節點 (+)。 選取重新導向至其他主題,然後選擇餐點。
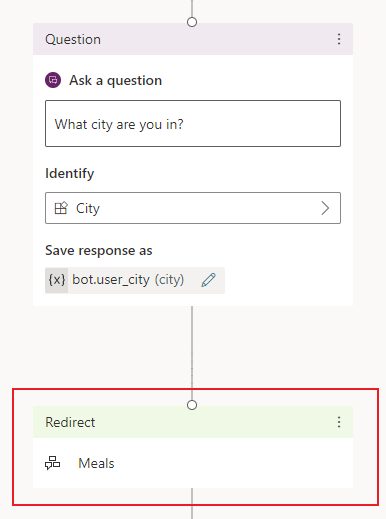
選取儲存以儲存對主題的變更。
測試您的機器人
若要在 Microsoft Copilot Studio 中測試變更,請開啟測試機器人窗格,並確定已開啟逐一追蹤主題。 輸入訊息 What meals do you deliver? 以開始您的交談。
Bot 會觸發送餐選項主題,這會要求使用者輸入他們目前的市/鎮。 然後,Bot會重新導向至 Composer 對話方塊餐點,以顯示調適型卡片。
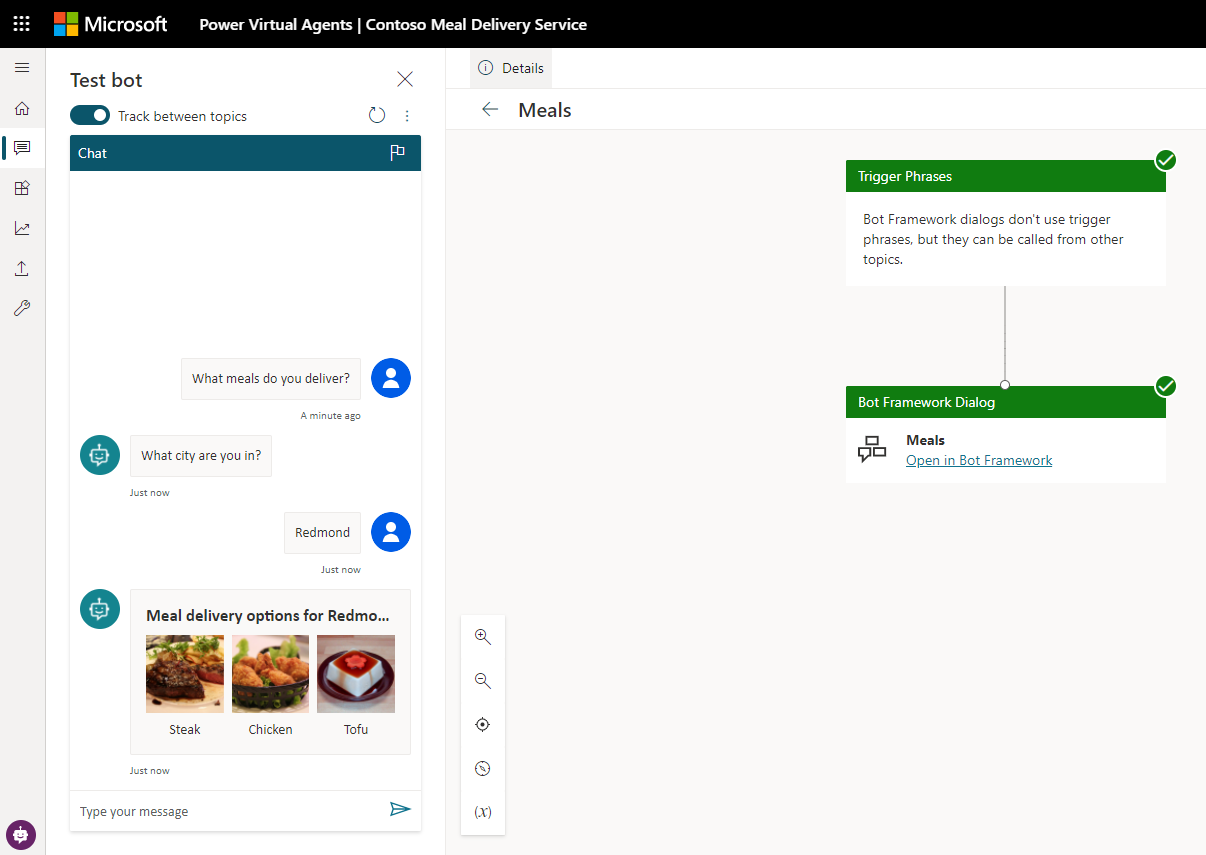
後續步驟
意見反應
即將登場:在 2024 年,我們將逐步淘汰 GitHub 問題作為內容的意見反應機制,並將它取代為新的意見反應系統。 如需詳細資訊,請參閱:https://aka.ms/ContentUserFeedback。
提交並檢視相關的意見反應