自訂表單和欄位
身為系統管理員,您可以自訂 Copilot for Sales 中顯示的 CRM 資訊,以便為賣家提供更具相關性的檢視表。
CRM 表單和欄位自訂因環境而異,每個環境各有其本身的一組設定。 預設會提供連絡人、商機和客戶記錄類型。 您可以新增其他現成可用和自訂記錄類型;也可以在不需要時將其移除。
Copilot for Sales 表單和清單是根據 CRM 檢視表所建立。 檢視表定義要顯示的欄清單、記錄清單的預設排序方式,以及套用哪些預設篩選條件來限制清單中出現哪些記錄。 對於客戶和商機記錄類型,不一定要選取檢視表。 如果您未選取檢視表,則會使用預設檢視表。 如果是其他記錄類型,如果您必須選取檢視表。
注意
您不能為連絡人記錄類型選取檢視表。
對記錄類型進行的變更會反映在 Outlook 的 Copilot for Sales 窗格、Microsoft Teams 的 Copilot for Sales 面板和 Teams 聊天共用的調適型卡片中。 將 Outlook 活動 (電子郵件和會議) 從 Copilot for Sales 儲存到 CRM 系統時,您可以搜尋已新增記錄類型的記錄,並將活動連接至該記錄。 透過傳訊擴充功能使用適用於 Teams 的 Copilot for Sales 應用程式時,您可以搜尋已新增記錄類型的記錄。
記錄名稱、欄位名稱和必要欄位會依照其在 CRM 中定義的方式顯示。
重要
本文章中使用的字詞記錄類型是指 Copilot for Sales 中的 Salesforce 物件。 使用者介面上顯示的字詞取決於您連接到的 CRM 系統。 如果連接到的是 Dynamics 365,則顯示記錄類型。 如果連接到 Salesforce,則顯示物件。

| 註釋 | Description |
|---|---|
| 7 | 選取以自訂表單和欄位。 |
| 2 | 新增新的自訂或現成可用的記錄類型。 其他資訊:新增新記錄類型 |
| 3 | 重新整理來自 CRM 的資料。 其他資訊:重新整理來自 CRM 的資料 |
| 4 | 已新增至 Copilot for Sales 的記錄類型。 |
| 5 | 用於控制記錄類型表單的 CRM 檢視表。 其他資訊:變更記錄類型的檢視表 |
您可以選取記錄類型來檢視和編輯其設定。
CRM 系統管理員必須在 Teams 的 Copilot for Sales 應用程式中存取系統管理員設定。 其他資訊:Copilot for Sales 的系統管理員設定
您可以將新的自訂或現成記錄類型新增至 Copilot for Sales。 例如,您可以新增名為「專案」的自訂記錄類型來追蹤專案。 最多可以新增 10 個記錄類型。
重要
字詞記錄類型是指 Copilot for Sales 中的 Salesforce 物件。
在 Copilot for Sales 管理員設定中,選取表單。
選取新增記錄類型或新增物件。
在新增記錄類型或新增物件視窗中,選取要新增的記錄類型,然後選取下一步。
注意
- 只會顯示與目前可用記錄類型相關的記錄類型。 例如,預設會有連絡人、客戶和商機記錄類型可用,因此可以新增與這些記錄類型相關的其他現成可用和自訂記錄類型。
- 您一次只能新增一個記錄類型。
- 顯示記錄類型和欄位的邏輯名稱以最佳化效能。
- 目前不支援 ActivityParty 和 ActivityPointer 記錄類型,因此無法為 Dynamics 365 新增這些記錄類型。
- 對於 Salesforce,無法新增註解對象,因為目前不支援它。

在選取 (記錄類型) 的關聯性視窗中,選取與 Copilot for Sales 中現有記錄類型或欄位的關聯性,然後選取下一步。
注意
- 支援 1:N 和 N:1 關聯。
- 顯示記錄類型和欄位的邏輯名稱以最佳化效能。
- 如果您在上一個步驟中選取與多個記錄類型或欄位相關的記錄類型,就會顯示此步驟。 否則會自動設定關聯性。
- 如果未顯示所需的關係,請在管理設定中重新排序記錄類型。 其他資訊:記錄類型的順序對關聯性的影響

在選取 (記錄類型) 的檢視表視窗中,選取檢視表以定義特定記錄類型的記錄清單顯示方式,然後選取新增。
注意
- 所有公用和個人檢視表都會顯示在清單中。
- 對於 Dynamics 365,Copilot for Sales 僅包含那些屬於記錄類型,而不屬於任何相關記錄類型的欄位。

在記錄類型設定頁面中,選取發佈以儲存變更。
記錄類型會新增至記錄類型清單的結尾。
新增記錄類型之後,您可以執行執行動作 (例如變更其檢視表、新增/移除欄位,以及重新排序欄位) 來加以修改。 動作取決於記錄類型是否為根據 CRM 檢視表所建立。
修改記錄類型可讓您在 Copilot for Sales 中自訂 CRM 記錄的詳細檢視。 對詳細檢視的變更會反映在 Outlook 的 Copilot for Sales 窗格、Microsoft Teams 的 Copilot for Sales 面板和 Teams 聊天共用的調適型卡片中。


注意
如果您變更 CRM 中記錄類型的名稱,則不會在 Teams 的調適型卡片或在傳訊擴充功能加以更新。 例如,如果將「客戶」重新命名為「顧客」,則調適型卡片和傳訊擴充功能中的名稱仍會顯示為「客戶」。
如果記錄類型根據 CRM 檢視表所建立,您應該變更 CRM 檢視表來變更欄位及其顯示順序。 然後,您必須選取重新整理資料,以從 CRM 取得最新變更,並在 Copilot for Sales 中套用這些變更。
您可以選擇不同的檢視表來變更記錄類型所依據的檢視表。 例如,您可以選取檢視表,只顯示使用中帳戶,而不是所有帳戶。
變更檢視表時,會清除記錄類型的下列現有設定,並將其設定為預設值。
- 移除現有的索引鍵欄位,並設定新的預設值。
- 記錄類型的編輯行為保持不變。
- 重設欄位的編輯行為。 如果記錄類型已設定為可編輯,且已選取新的檢視表,則欄位會變成可編輯的。
選擇新檢視
在 Copilot for Sales 管理員設定中,選取表單。
選取要變更其檢視表的記錄類型。
選取檢視表欄位旁邊的變更。

視需要更新關聯性,然後選取下一步。
選取要使用的檢視表,然後選取完成。
在記錄類型設定頁面中,選取發佈以儲存變更。
您可以在檢視表中檢視用於篩選記錄的來源查詢。 例如,您可以檢視僅顯示使用中帳戶之檢視表的來源查詢。
可協助您清楚了解如何設定記錄類型。 例如,欄位的篩選和排序準則,以及欄位的順序。 查詢會在僅檢視模式下顯示,您無法對查詢進行任何變更。
在 Copilot for Sales 管理員設定中,選取表單。
選取您要查看所選檢視表中所使用之查詢的記錄類型。
選取管理欄位區段中的檢視篩選條件。
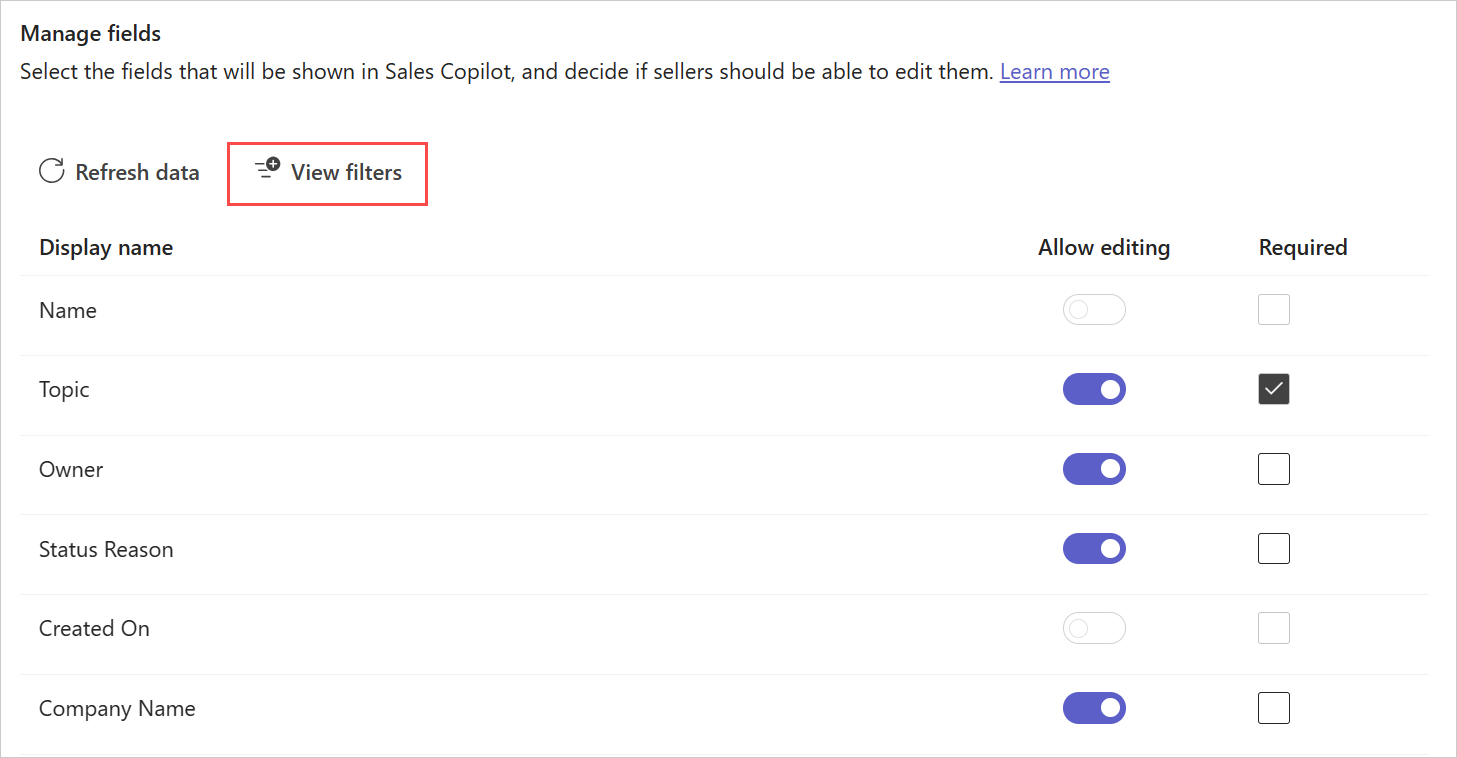
隨即顯示篩選條件視窗。
若要複製查詢 XML,請選取複製 XML。
如果記錄類型並非根據 CRM 檢視表所建立,您可以選取要包含操檢視表中的欄位及其顯示順序。 最多可以將 40 個現成可用和自訂欄位新增至記錄表單。
若要新增欄位。
在 Copilot for Sales 管理員設定中,選取表單。
選取需要新增欄位的記錄類型。
在管理欄位區段中,選取新增欄位。

在新增欄位視窗中,選取要在表單中顯示的欄位,然後選取新增。
新欄位會新增至現有欄位後面,但是您可以重新排列這些欄位。
注意
如果您已將 Copilot for Sales 連接至 Salesforce,請僅新增所有 Copilot for Sales 使用者都有權存取的欄位。 如果使用者無法存取某些新增的欄位,則無法檢視 CRM 記錄。
選取發佈以儲存變更。
在 Copilot for Sales 管理員設定中,選取表單。
選取需要從中移除欄位的記錄類型。
在管理欄位區段中,將游標暫留在您要從表單移除的欄位上,然後選取移除欄位 (
 )。
)。選取發佈以儲存變更。
在 Copilot for Sales 管理員設定中,選取表單。
選取需要對欄位重新排序的記錄類型。
在管理欄位區段中,將游標暫留在您要重新排序的欄位上,然後選取上移或下移箭頭 (

 )。
)。您也可以拖曳欄位來變更其順序。
選取發佈以儲存變更。
如果 CRM 中的欄位未標示為必填,則只能將這些欄位標示為 Copilot for Sales 的必填欄位。 賣家需要輸入這些欄位的值,然後才能將記錄儲存在 Copilot for Sales 中。
注意
- 如果欄位在 CRM 中標示為必填,則該欄位在 Copilot for Sales 中也會標示為必填,您無法將其設定為選用欄位。
- 如果使用的是 Salesforce,並且已使用頁面配置選項將欄位標示為必填欄位,則 Copilot for Sales 不會自動將該欄位標示為必填欄位。 您必須在 Copilot for Sales 中手動將欄位標示為必填欄位。
在 Copilot for Sales 管理員設定中,選取表單。
選取需要標記為必要欄位的記錄類型。
在管理欄位區段中,為您要標示為必要的欄位選取必要。
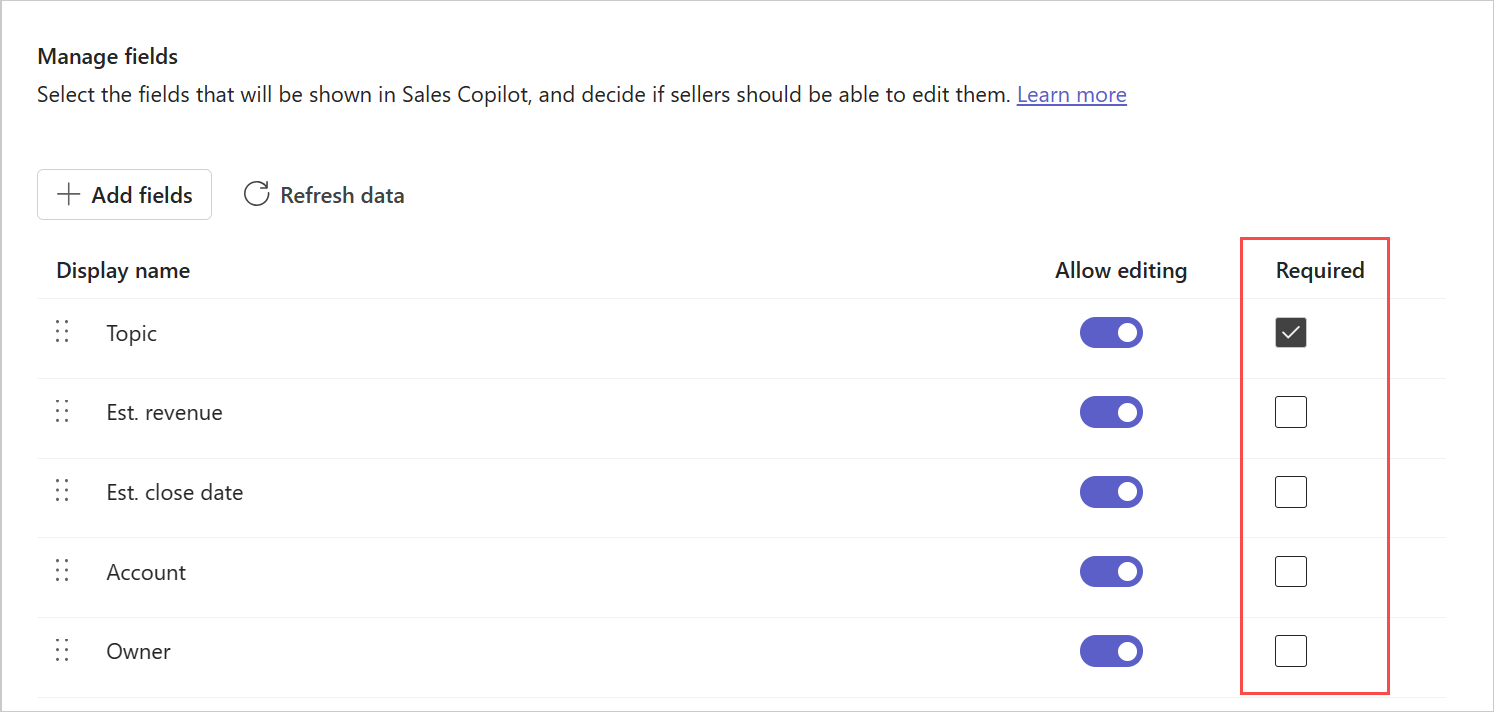
選取發佈以儲存變更。
賣家可以透過 Copilot for Sales 中的連結,在 CRM 開啟這些記錄來進行編輯。 允許他們直接在 Copilot for Sales 中編輯記錄,以協助他們提高工作效率。 您還能控制賣家可直接在 Copilot for Sales 中編輯哪些欄位。
連絡人預設為可編輯。 至於其他記錄,則必須開啟選項來允許編輯。
若要允許編輯記錄
在 Copilot for Sales 管理員設定中,選取表單。
選取您必須允許編輯的記錄類型。
在編輯記錄區段中,選取在 Copilot for Sales 中編輯記錄以允許賣家編輯該記錄類型的所有相關欄位。
若要限制特定欄位的編輯,請在管理欄位區段中,關閉相應欄位的允許編輯。

選取發佈以儲存變更。
選擇賣家是否、如何以及在何處可以從 Copilot for Sales 建立新記錄。 允許他們直接在 Copilot for Sales 中以內嵌方式建立新記錄,協助他們節省時間,並讓他們只需按一下即可在瀏覽器中輕鬆前往其 CRM。
設定新連絡人建立
在 Copilot for Sales 管理員設定中,選取表單。
選取必須設定新記錄建立作業的記錄類型。
在建立記錄區段中,選取下列其中一個或兩個選項:
- 在銷售用 Copilot 中建立新記錄:允許賣家直接在銷售用 Copilot 中內嵌建立新記錄。
- 透過從連結開啟 (CRM) 建立新記錄:允許賣家透過在瀏覽器中開啟連結來在 CRM 中建立新記錄。
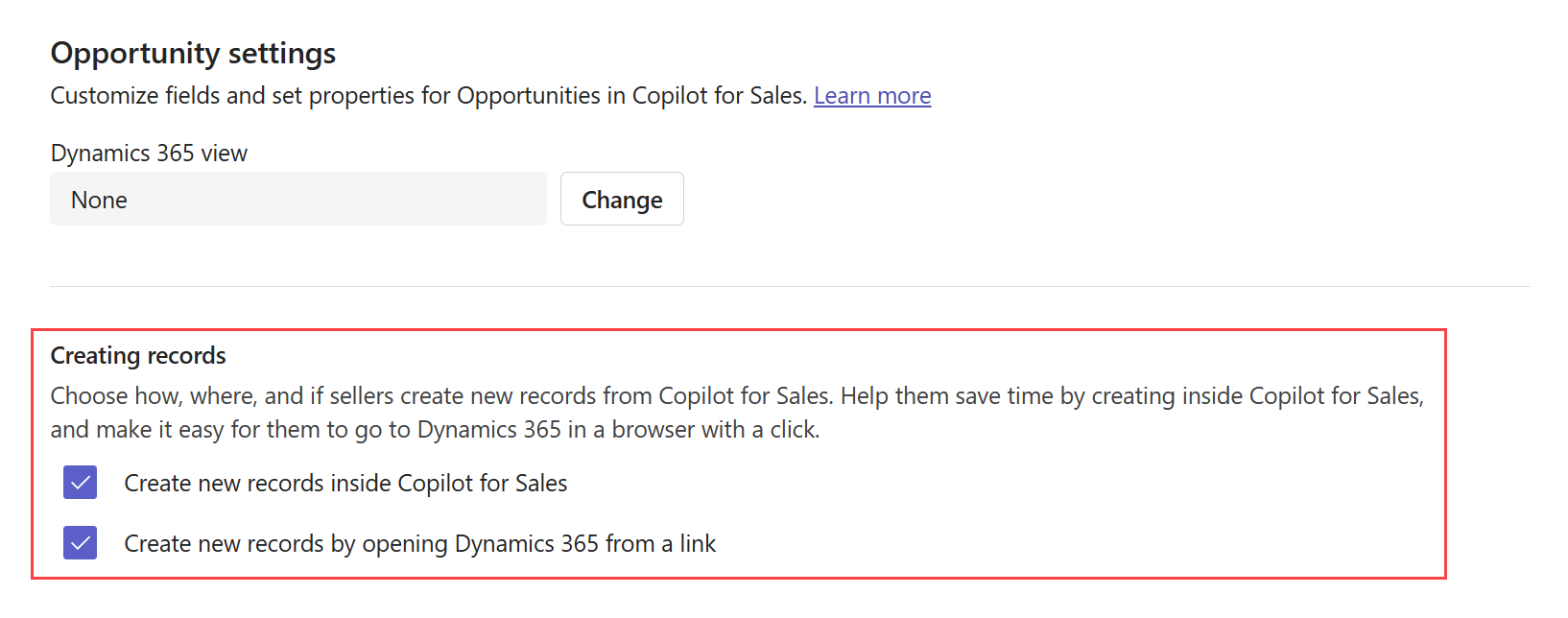
選取發佈以儲存變更。
[本區段是發行前版本文件,並且隨時可能變更。]
在 Copilot for Sales 中啟用潛在客戶支援時,潛在客戶相關客戶及其他相關記錄戚顯示給賣家。 賣家可以:
- 在 Copilot for Sales 中檢視現有的潛在客戶。
- 在 Copilot for Sales 中直接建立和編輯潛在客戶記錄。
- 將電子郵件及會議與潛在客戶記錄建立關聯。
- 去除多個潛在客戶相符項目之間的混淆。
啟用潛在客戶支援後,使用潛在客戶的使用者體驗與使用連絡人類似。 您會注意到建立新連絡人或潛在客戶的流程中有細微差別。 您可以選擇是否要新增外部電子郵件地址做為連絡人或潛在客戶。
開啟潛在客戶支援
- 填寫預覽要求表單,以在您的環境中啟用潛在客戶支援。
在 Copilot for Sales 中辨識潛在客戶
- 您必須將潛在客戶記錄 (或 Salesforce 物件) 新增至 Copilot for Sales 管理員設定。
- 潛在客戶記錄表單必須新增 [名字]、[姓氏] 和 [電子郵件地址 1] 欄位,並將其設定為必填。
- 所選的潛在客戶檢視表必須包含上述欄位做為欄。
Salesforce 中的相關實體卡片支援 (與連絡人一樣)
- 潛在客戶與客戶之間的自訂關聯必須是在 CRM 系統中所建立。
- Copilot for Sales 設定中 Account 物件的檢視表必須變更為預設值否以外的任何檢視表。
- 必須新增 [客戶] 欄位做為為潛在客戶記錄或物件所選檢視表中的欄。
儲存至 Salesforce 中的潛在客戶
- Salesforce 查詢中的限制不允許將潛在客戶顯示在已連接至搜尋體驗中。 若要將電子郵件與對話中的潛在客戶及連絡人建立關聯,賣家必須儲存電子郵件,而不連接至記錄。 電子郵件或會議仍將與收件者、副本及密件副本欄位中的潛在客戶及連絡人相關聯。
每個記錄類型都有迷你檢視,此檢視會在記錄摺疊或出現於清單時顯示有限的資訊。 迷你檢視可在 Copilot for Sales 窗格中的各個位置找到,例如在 CRM 索引標籤的快速檢視中。
迷你檢視包含一個固定標題和兩個可設定的子標題欄位。 可在迷你檢視中使用的欄位也是可在詳細檢視中使用的欄位。 索引鍵欄位設定會影響 Outlook 的 Copilot for Sales 增益集中的搜尋行為。 其他資訊:Outlook 的 Copilot for Sales 增益集中的搜尋行為

選擇關鍵欄位
在 Copilot for Sales 管理員設定中,選取表單。
選取您需要為迷你檢視選擇欄位的記錄類型。
在索引鍵欄位區段中,從清單選取欄位。

選取發佈以儲存變更。
賣家搜尋 Dynamics 365 中已連接的記錄時,索引鍵欄位設定會影響結果。 在 Dynamics 365 中,對已連接記錄的搜尋行為取決於快速尋找檢視表。 請確定您為迷你檢視選取的索引鍵欄位存在於快速尋找檢視表中,否則搜尋清單將不會顯示這些欄位。 在 Salesforce 中,搜尋會依據迷你檢視中所選的名稱及其他欄位來執行。
記錄類型選取的索引鍵欄位會影響這些記錄顯示的搜尋結果。 如果索引鍵欄位不是空白,則會在搜尋結果中顯示這些欄位以及記錄的名稱。
您應該重新整理資料,以便將最近的變更從 CRM 擷取至 Copilot for Sales。 例如,如果將新欄位新增至 CRM 中的記錄類型檢視表,則應重新整理資料,將新欄位反映在 Copilot for Sales 中。 您可以一次重新整理所有記錄類型的資料,也可以重新整理特定記錄類型的資料。
在 Copilot for Sales 管理員設定中,選取表單。
選取重新整理資料。
在 Copilot for Sales 管理員設定中,選取表單。
將游標暫留在要重新整理資料的記錄類型,然後選取其他選項 (...)。
從內容功能表選取重新整理。
或者,也可以選取記錄類型,然後選取管理欄位底下的重新整理資料。
在 Copilot for Sales 管理員設定中,選取表單。
將游標暫留在要移除的記錄類型上,然後選取移除 (記錄類型) (
 )。
)。
注意
- 移除在 Copilot for Sales 中有相關記錄類型的記錄類型時,也會移除所有相關的記錄類型。
- 您無法移除連絡人記錄類型。
將記錄類型新增至管理設定的順序決定了它們在 Outlook 的銷售用 Copilot 側邊窗格中的顯示順序。 預設情況下,新環境中記錄類型的順序是連絡人、機會和客戶。 新加入的記錄類型會新增至清單的結尾處。
您可以透過以所需順序刪除和新增記錄類型來變更順序。
管理設定中記錄類型的順序會影響記錄類型之間的關係設定。 新增記錄類型時,您可以選擇與銷售用 Copilot 中的現有記錄類型或欄位的關係。 僅與清單中目前記錄類型之前的記錄類型的關係才會顯示在選擇 (記錄類型) 的關係視窗中。
例如,假設記錄類型的順序是連絡人、機會和客戶。 在這種情況下,機會和客戶之間的關係顯示在客戶設定中,而不是顯示在機會設定中,因為帳戶是在機會之後配置的。 機會被視為來源記錄類型,而客戶是相關記錄類型。 在此情境中,銷售用 Copilot 設定為取得與業務機會相關的客戶,但不取得與客戶相關的業務機會。 例外情況是 CRM 檢視設定為無時。 當未選擇檢視時,將使用預設關係而不是任何先前選擇的關係。 在這種情況下,記錄類型的順序並不重要。
因此,透過以所需順序刪除和重新新增記錄類型來調整管理設定中記錄類型的順序。 請確定已在相關記錄類型之前設定來源記錄類型。 然後,在相關記錄類型設定中選擇所需的關係。
可根據 Microsoft Teams 銷售用 Copilot 管理設定中可用的客戶和商機記錄類型 (或 Salesforce 物件) 建立協作空間。
下表列出管理設定中的變更以及共同作業空間的對應行為:
| 可用的記錄類型 (或 Salesforce 物件) | 共同作業空間的行為 |
|---|---|
| 有客戶和商機可用 | 可以建立客戶和商機的共同作業空間。 |
| 客戶可用,但商機不可用 | 只能建立客戶的共同作業空間。 |
| 客戶不可用,但商機可用 | 只能建立商機的共同作業空間。 |
| 客戶和商機都不可用 | 無法建立共同作業空間。 在 Teams 中進行共同作業卡片在 Outlook 的 Copilot for Sales 窗格中看不到。 |