Microsoft Teams 面板是壓縮的數字顯示設備,安裝在會議空間外,通常位於進入旁邊。 這些觸控螢幕面板是專Microsoft Teams裝置,可讓您快速檢視會議空間和排定的會議。 使用生動的色彩編碼 LED 和主畫面指示器,您可以判斷空間是否可供使用或從遠處保留。 您可以使用Teams面板,現場為臨時會議保留可用的會議空間。
Teams 面板裝置已預安裝 Microsoft Teams,並顯示透過 Outlook 或 Teams 行事曆排程的會議詳細數據。
本文提供有關如何使用Teams面板裝置的指引給使用者和系統管理員。 它也會提供有關使用這些裝置的 常見問題解答 。
如需面板裝置的概觀,以及如何在貴組織中規劃、交付和管理這些裝置的指導方針,請參閱 部署Microsoft Teams 面板。
如需快速入門,請參閱 開始使用Teams面板。
Teams 面板用戶體驗
探索 Teams 面板裝置的 主畫面 ,以檢視會議空間和會議詳細數據。 或者,點選並捲動觸控螢幕面板以執行其他動作。
使用您的 Teams 面板裝置來:
探索 Teams 面板首頁畫面
主畫面是 Teams 面板裝置的主要視覺介面。
您可以從主畫面檢視位置和會議詳細數據、預約空間、檢視即將到來的預約,以及識別目前的顯示狀態。
下列螢幕快照顯示 Teams 面板首頁畫面上的不同部分或磚:
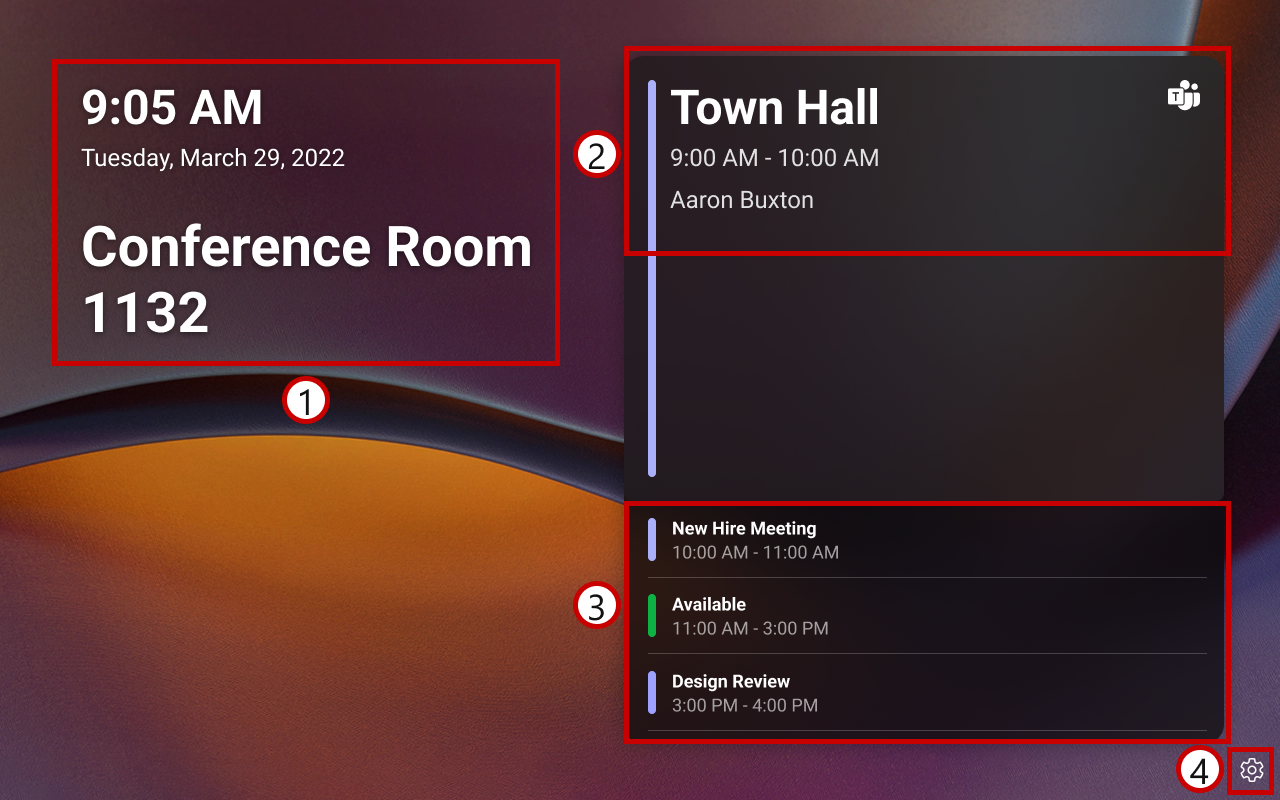
請參閱下表以瞭解每個磚的描述:
| 瓦 | 描述 |
|---|---|
| 1-目前時間、日、日期和會議空間詳細數據 | 顯示目前的時間、日期、日期和會議空間名稱。 會議空間名稱是登入面板的資源帳戶名稱。 |
| 兩個會議空間可用性和會議詳細數據 | 表示會議空間可用性,並顯示會議詳細數據。 請參閱 會議空間可用性和會議詳細數據磚。 |
| 3-Upcoming 行事曆 | 顯示會議空間行事曆和可用性,從目前這小時起最多 24 小時。 向上或向下卷動,以決定哪些時段可供使用,以及保留哪些時段。 |
| 4-Settings | 顯示 [ 設定] 圖示。 點選它以更新可用的裝置設定。 |
會議空間可用性和會議詳細數據磚
此磚的外觀及其功能會根據會議空間可用性和預約類型而有所不同。
會議空間是保留給已排程的會議
這個磚會以紫色的方式顯示在已透過 Outlook 或 Teams) 排程的已排程會議 (的會議空間中。 它會以顯眼的文字、會議開始和結束時間,以及會議召集人的名稱來顯示會議標題。 Teams 會議也會顯示 Teams 標誌。 會議詳細數據會醒目顯示,出席者可以輕鬆地確認他們位於正確的會議空間、正確的時間,以及正確的會議。
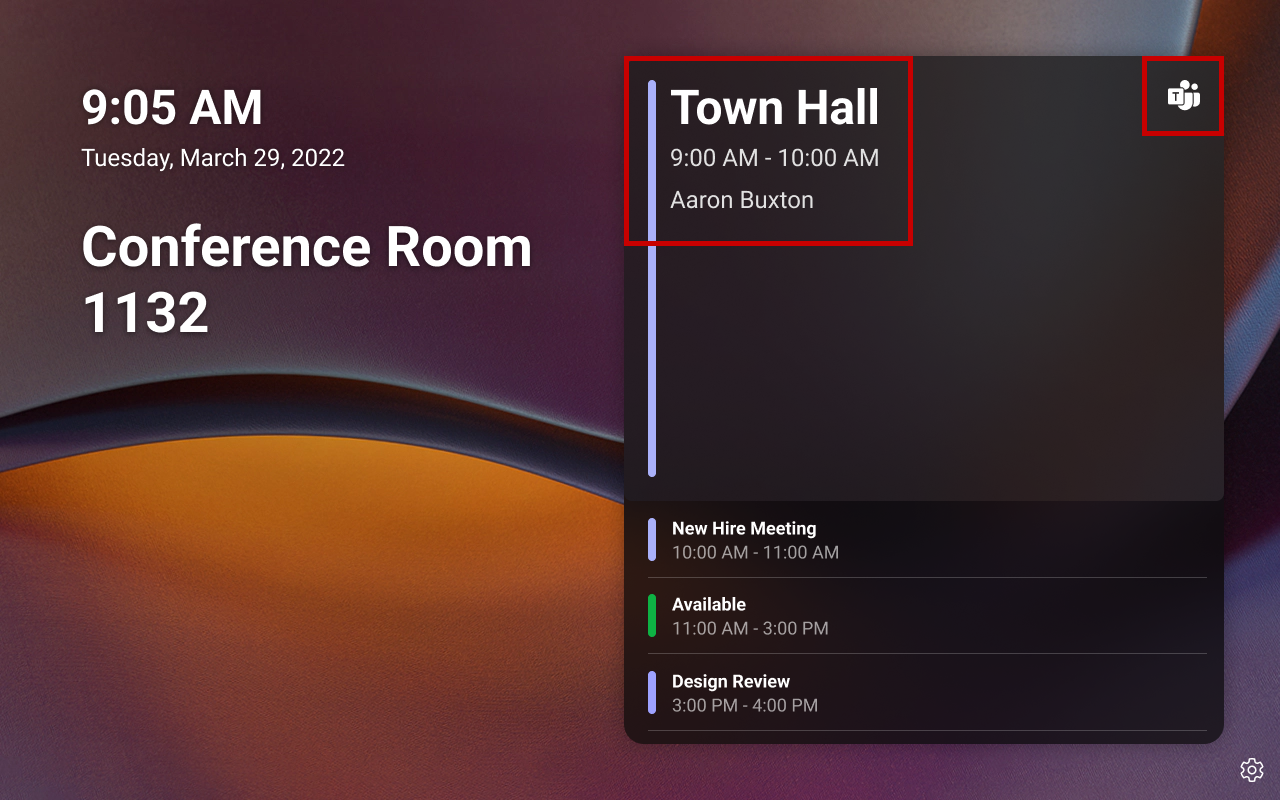
備註
- 排程會議之後,最多可能需要90秒的時間,行事曆才會同步處理,並在面板螢幕上反映。
- 針對 標示為私人的已排程會議,會顯示 私人會議 ,而非實際的會議標題。
為臨時會議保留會議空間
此磚會以紫色顯示,以供 臨時會議所保留的會議空間使用。 它會將 會議 開始和結束時間一併顯示在顯眼的文字中。 臨時會議會自動排程為 Teams 會議,因此 Teams 標誌一律會顯示在螢幕上。
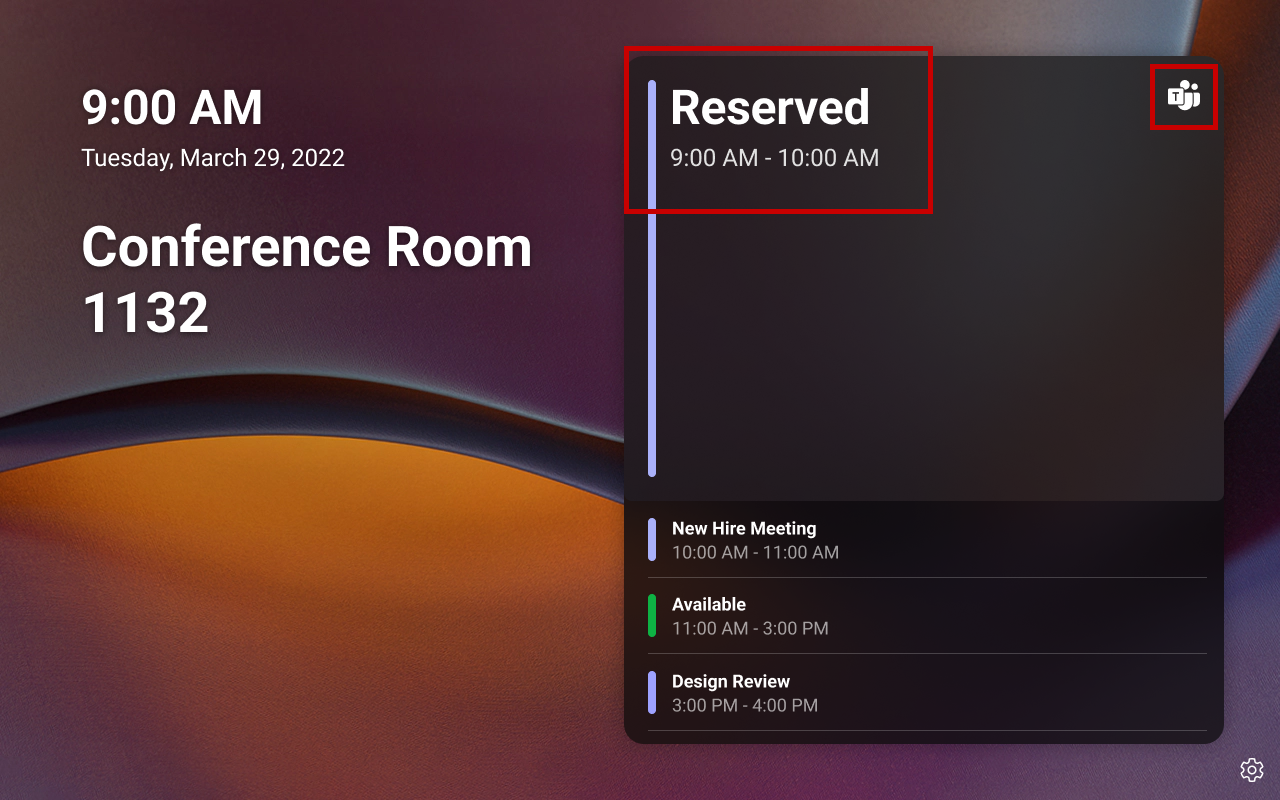
會議空間可用
磚會在可用的會議空間中以綠色顯示。 它會 顯示在 顯眼的文字中可用,而且您也可以點選 [ 保留 ] 按鈕來 保留臨時會議的會議空間。 您可以) 右下方磚 (查看預定的會議空間行事曆,以決定臨時會議的結束時間。
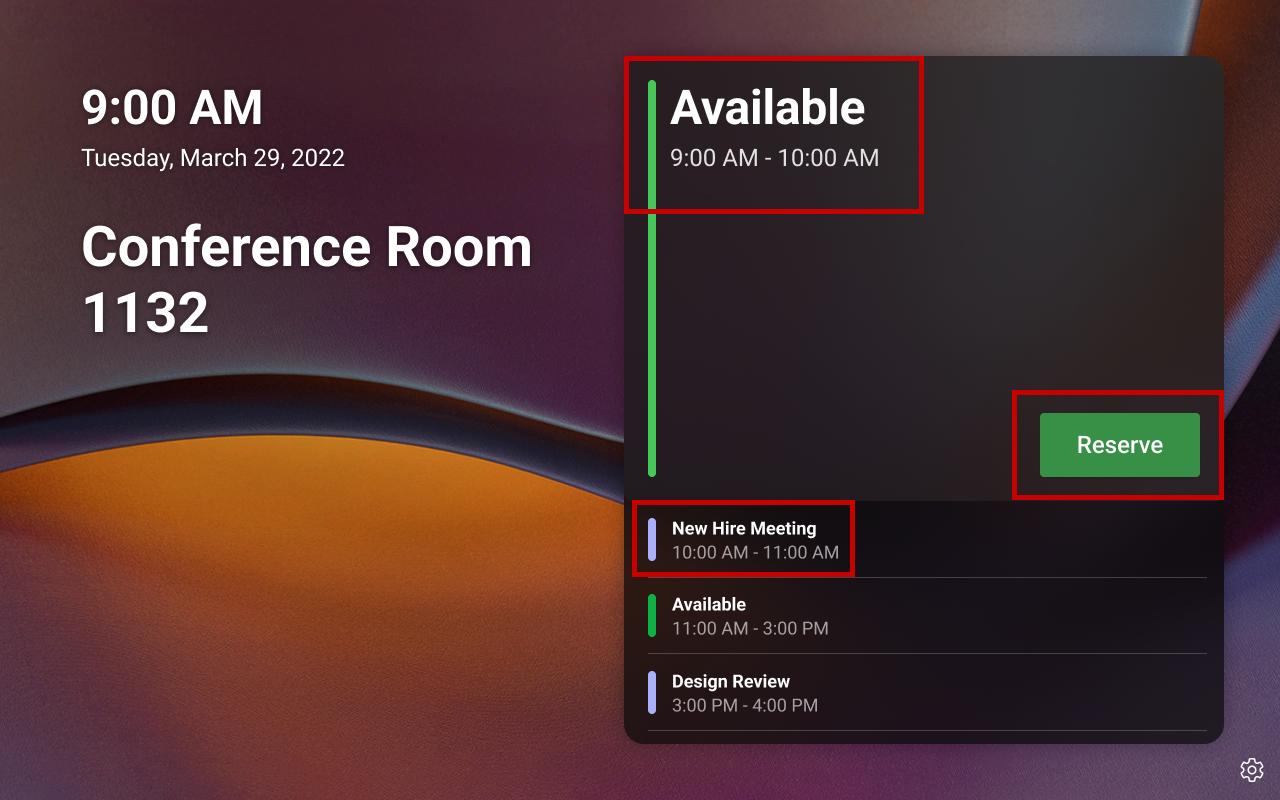
保留臨時會議的會議空間
您可以直接從面板中為臨時 會議保留可用的會議空間 。 所有臨時會議都會自動排程為 Teams 會議。 不過,一旦保留之後,您就無法透過面板釋放或保留該會議空間。 只有裝置資源帳戶的系統管理員可以透過 Outlook 或 Teams 行事曆取消臨時會議 (,) 不保留空間。
針對直接從面板預訂的臨時會議:
- 開始時間一律是目前的時間,因此您無法將它排程到未來的時間。
- 結束時間可以是到下一個排程的會議,或從目前這小時起最多 24 小時,以較早者為準。 查看 [首頁] 畫面上的 [ 預定行事曆 ] 磚,以判斷會議空間可供使用或預約的時段。
若要為臨時會議保留可用的會議空間:
在主畫面上,點選 [ 保留] 按鈕。
![顯示 [保留] 按鈕的 Teams 面板首頁畫面。](../media/panels-reserve.png)
在 臨時會議 畫面中,檢閱可用的結束時間選項。 您可以使用向右或向左鍵來瀏覽可用的結束時間選項。
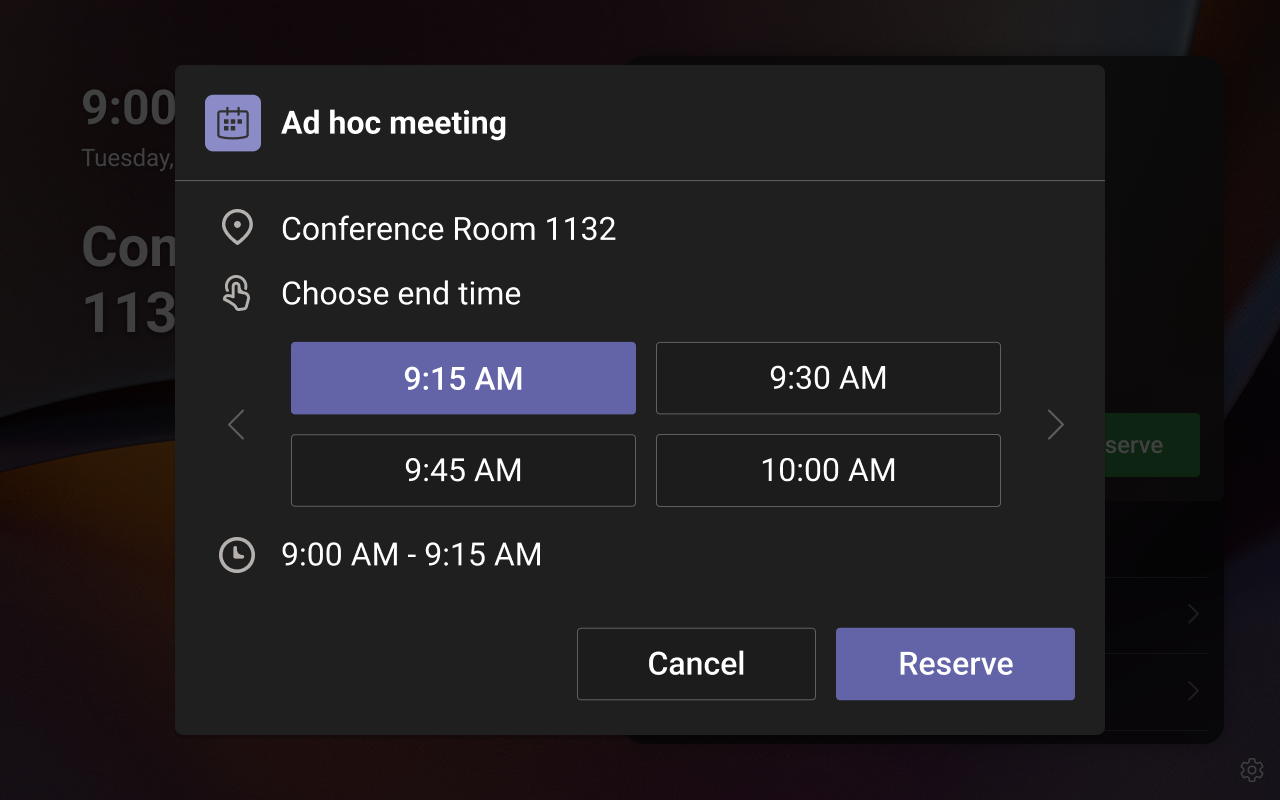
備註
- 結束時間選項會以一小時的15分鐘間隔顯示。
- 結束時間預設為接下來的 15 分鐘間隔,至少會比目前時間后 5 分鐘。 例如,如果目前的時間是下午 1:57,預設的結束時間會顯示為下午 2:15,而不是下午 2:00。 這可防止用戶預約 5 分鐘或更少的空間。 在上述螢幕快照中,預設的結束時間會顯示為下午 2:00,也就是在目前時間 (下午 1:53) 後至少 5 分鐘的未來 15 分鐘間隔。
- 上述規則的例外狀況是,下一個會議的開始時間距離目前時間只有五分鐘內。 在這種情況下,您可以預約空間,直到下一個會議開始時間。 例如,如果目前時間是下午 1:57,而下一個會議的開始時間是下午 2:00,則下午 2:00 會顯示為唯一的結束時間選項,您可以保留空格三分鐘。
點選所要的結束時間間隔,然後點選 [ 保留]。
確認視窗隨即出現,其中有豎起大拇指表情圖示、會議開始和結束時間,以及會議空間名稱。
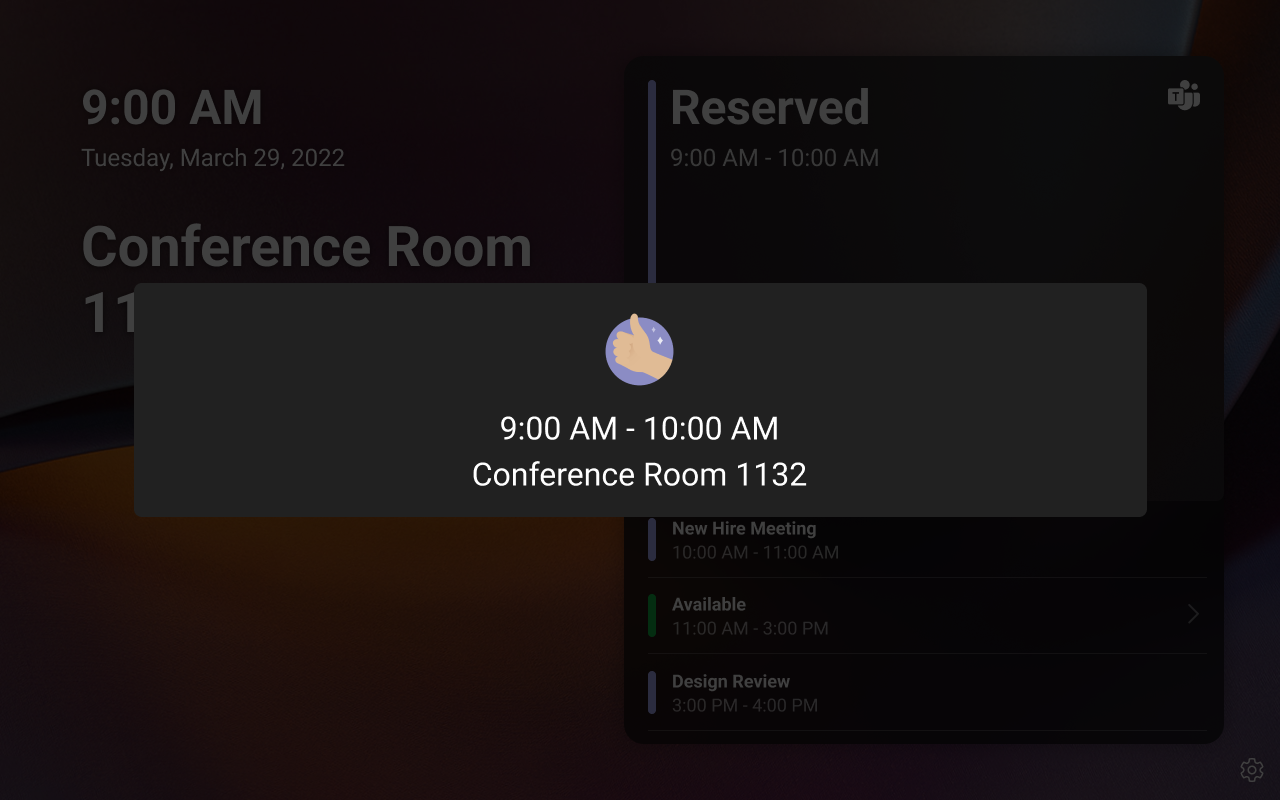 [首頁] 畫面上的右磚現在會以紫色 顯示,並 顯示保留文字和 Teams 標誌。 這表示會議空間現在已保留給臨時Teams會議。
[首頁] 畫面上的右磚現在會以紫色 顯示,並 顯示保留文字和 Teams 標誌。 這表示會議空間現在已保留給臨時Teams會議。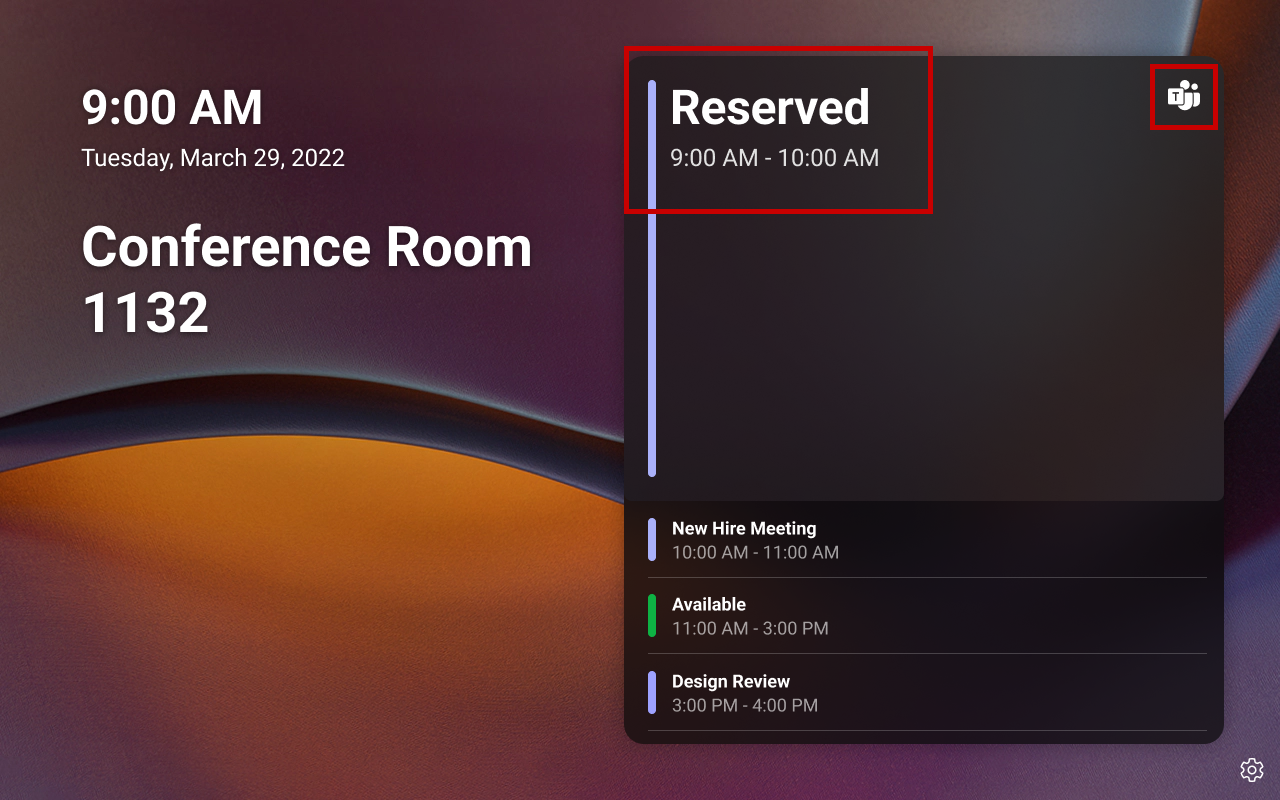
備註
如果會議空間是 Microsoft Teams 會議室,您可以使用會議室 Microsoft Teams 會議室 或 Surface Hub 裝置加入此 Teams 會議。
檢視或更新裝置設定
有幾個裝置設定,例如關於、輔助功能、重新啟動和隱私策略,您可以直接從面板檢視或更新。 可用的裝置設定可能會根據裝置的原始設備製造商 (OEM) 而有所不同。 如需裝置特定設定的相關信息,請參閱 OEM 檔。
若要檢視或更新裝置設定:
- 點選主畫面上的 [ 設定] 圖示。
- 在 [ 設定] 畫面中 ,點選 [裝置設定]。
- 在 [ 裝置設定] 畫面中,點選您要檢視或更新的設定。
- 依照畫面上的提示來檢視或更新設定。
Teams 面板系統管理員體驗
如果您是 Teams 面板 資源帳戶的系統管理員,那麼您也是裝置上面板應用程式的系統管理員。 身為面板 App 系統管理員,除了管理裝置上的面板應用程式設定之外,您還可以執行使用者體驗一節中提及的所有功能。
您的面板裝置提供兩種類型的系統管理設定。 您必須是裝置系統管理員,才能存取可用的系統管理員設定。 用戶無法存取這些設定。
- 管理員 裝置特有的設定,例如顯示器、時間和日期、語言、藍牙、WiFi 等。 請參閱 OEM 檔以深入了解這些設定。
- 管理員 裝置上面板應用程式特有的設定,例如桌布和 LED 指示器色彩。 只有 面板應用程式 的系統管理員可以存取這些設定。 由於 面板應用程式 設定可做為系統管理員設定的一部分,因此您必須具備裝置和 面板應用程式 的系統管理員登入認證,才能存取 面板應用程式 設定。
備註
透過裝置完成之 面板應用程式 設定的任何更新僅適用於該特定裝置。 這些更新不會影響您組織中的其他面板裝置。 例如,如果您從 [面板] 應用程式 設定變更主畫面桌布影像,則只有該特定裝置的桌布影像才會變更。
Access 面板應用程式設定
您可以使用 [系統管理設定] 底下的 [Teams 系統管理設定] 選項來存取面板應用程式的特定設定。 存取 Teams 系統 管理員設定的 步驟可能會根據您裝置的 OEM 而有所不同。
若要存取 Teams 系統管理員設定 選項:
點選主畫面上的 [ 設定] 圖示。
在 [ 設定] 畫面上 ,點選 [ 裝置設定]。
備註
視您裝置的 OEM 而定,您可能需要立即或在下一個步驟之後輸入裝置系統管理員密碼。
向下捲動以尋找 Teams系統管理設定 選項。 點選它。
備註
有些 OEM 可能會以自己的自訂選項取代 Teams 系統管理員設定 選項。 如果您沒有看到 [Teams 系統管理員設定 ] 選項,請查看您的裝置檔,以取得如何存取面板的系統管理員設定的指示。
將 Teams 面板 與 Android 上的 Microsoft Teams 會議室 配對
若要在Android上配對Teams 面板和 Teams 會議室,兩個裝置都必須登入相同的資源帳戶。
在 Teams 面板 上,使用您的系統管理員認證登入。
移至 [設定 > 裝置設定 > ] Teams 系統管理員設定 > 裝置配對。
Android 會議室顯示器前方的 Teams 會議室 上會顯示六位數的代碼。 在 Teams 面板上輸入代碼。
啟用或停用會議簽入和自動會議室發行
簽入和會議室發行設定可讓使用者在會議開始時所保留的會議室,存回Teams面板會議。 如果使用者在會議開始時間之後的一定時間內沒有存回,會議室就會發行,可供其他人預約。
當 Teams 面板與 Android 上的 Microsoft Teams 會議室 配對時,可以啟用簽入通知,以便在會議延遲時出現在會議前方顯示器上。
若要啟用簽入和會議室版本,請參閱在 Microsoft Teams 面板上存回和會議室版本。
啟用或停用手動會議室發行 ()
啟用取出功能時,用戶可以使用 Teams 面板 手動釋出聊天室。 釋出聊天室會結束目前的預約,並讓其他人可以排程該聊天室。
此功能預設為停用,但可以每個裝置啟用。 若要啟用此功能,請移至 設定 > 裝置設定 > Teams系統管理員設定 > 會議 ,然後開啟 [允許提早取出]。
備註
如果會議室是在排定的預約結束之前釋出,召集人會收到來自拒絕聊天室的電子郵件訊息。 這是因為會議室會從排程中移除預約,以便由其他用戶預約。 拒絕保留的訊息可以忽略。
備註
如果 Teams 面板 裝置與其共用資源帳戶的 Teams 會議室 正在進行通話,就無法用來釋出會議室。
啟用或停用會議室預約
啟用會議室預約時,用戶可以使用 Teams 面板 來預約目前可用的會議室。 [保留 ] 按鈕點 選時即開始保留,其持續時間可以 15 分鐘為增量,最長可達下一次保留的開始時間,或最多 24 小時。
此功能預設為啟用,但可以每個裝置停用。 若要停用此功能,請移至>設定裝置設定 > Teams系統管理員設定>會議,然後關閉[允許會議室預約]。
啟用或停用現有會議室保留的擴充功能
當已啟用會議室預約擴充功能時,如果在保留的原始結束時間之後可以使用聊天室,使用者可以使用 Teams 面板 來延長會議室的現有預約。 預約可在下一個會議開始時間前以 15 分鐘為遞增,或未來最多可延長 24 小時,以時間較早者為準。
此功能預設為停用,但可以每個裝置啟用。 若要啟用此功能,請移至>設定裝置設定 > Teams系統管理員設定>會議,然後開啟[允許會議室預約延伸模組]。
啟用或停用會議室容量警告
在 Android 上與 Teams 會議室 配對的 Teams 面板,當聊天室的容量超過或超過容量時,可能會顯示警告訊息。 若要使用此功能,Teams 會議室 必須有支援用戶計數的相機。 Teams 會議室 Android 支援會議室容量警告,沒有 Teams 面板。
備註
GCC-High 環境中無法使用會議室容量警告。
會議室容量警告預設為停用,但可以每個裝置啟用。 若要啟用此功能,請執行下列動作:
- 依照在 Android 上將 Teams 面板 與 Microsoft Teams 會議室 配對中的步驟進行。 面板和 Teams 會議室 裝置必須登入相同的資源帳戶。
- 移至 [設定 > 裝置設定 > ] Teams 系統管理員設定 > 會議 並開啟 [最大會議室] 通知。
啟用或停用檢視會議室設備
開啟此功能時,使用者可以檢視 Teams 面板 空間中可用的設備。
此功能預設為關閉,而且可在每個裝置上啟用。 若要將它開啟,請使用PowerShell中的Set-Place來設定、DisplayDeviceName、、VideoDeviceName及TagsIsWheelChairAccessible的顯示名稱AudioDeviceName。
或者,您可以在 Exchange 系統管理中心啟用這項功能。 如 需詳細資訊, 請參閱編輯資源。
更新桌布
變更主畫面桌布影像。
- 存取 Teams 系統管理設定。
- 點選 [桌布]。
- 從 [選擇您的影像] 中,選取要設定為主畫面背景影像的影像。 在 [背景] 底下預覽選取的 影像。
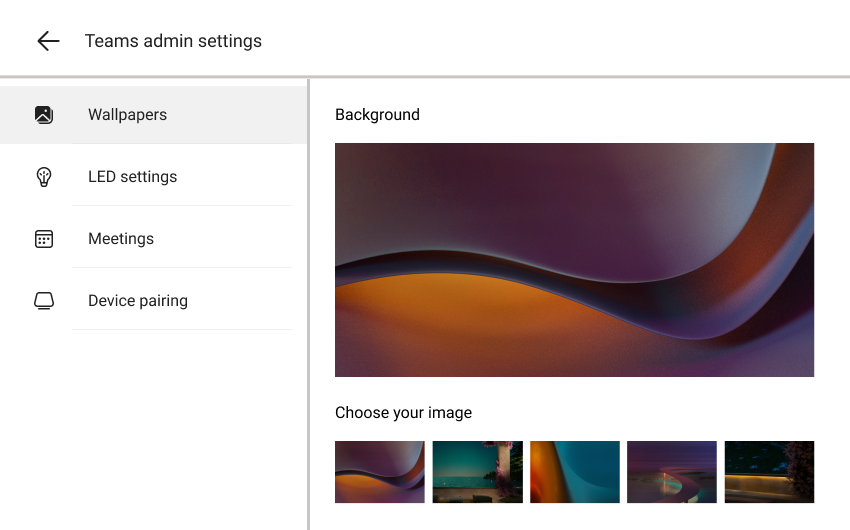
- 返回 到主畫面,並確認桌布已更新。
變更忙碌狀態 LED 色彩
系統管理員可以選擇紅色或紫色做為 LED 色彩,表示會議空間為忙碌或保留。 表示可用空間的 LED 色彩一律是綠色,無法變更。
- 存取 Teams 系統管理設定。
- 點 選 [LED 設定]。
- 從 [選擇您的 LED 色彩] 中,選取您想要的色彩。
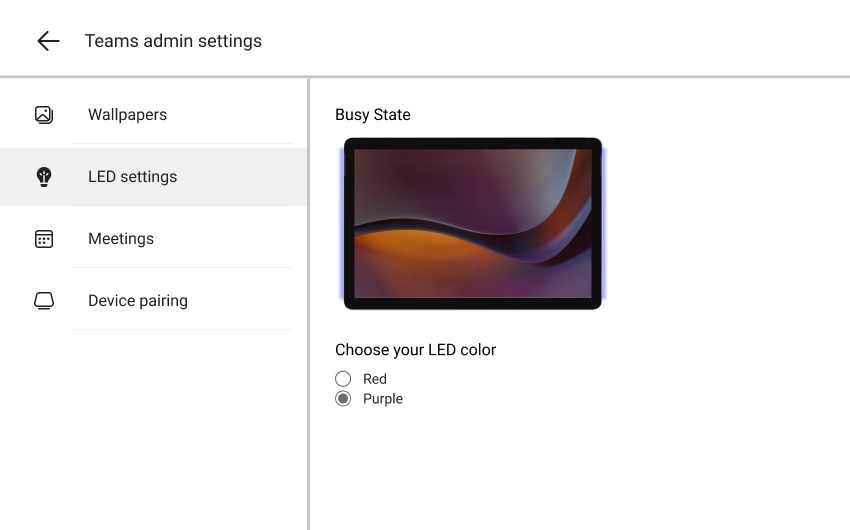
- 返回 到主畫面,並確認忙碌狀態的 LED 色彩已更新。 如果目前可用的會議空間,請嘗試排程測試會議,以確認 LED 色彩對於忙碌狀態的變更。
常見問題集
尋找 Teams 面板裝置常見問題的解答。
我未來還能看到會議空間的排程詳細數據嗎?
在主畫面右下) ([ 預定行事曆 ] 磚中,您可以查看會議空間的排程詳細數據,從目前這一小時起,未來最多 24 小時。
我是否可以從 Teams 面板裝置預約會議空間供日後使用?
否,您無法從面板預約會議空間供日後使用。 開始時間一定是從面板排程臨時會議的目前時間。
我可以為臨時會議保留可用的會議空間多久?
您可以從目前時間開始保留可用的會議空間,直到下一個排定的會議時間,或從目前這小時算起最多 24 小時,以較早的時間為準。 例如,如果目前時間是上午 10 點,而下一個會議的開始時間是下午 2 點,您可以從上午 10 點到下午 2 點保留會議空間。