從畫布應用程式連線到 SharePoint
![]()
連線到 SharePoint 網站以自動從清單建立應用程式,或在將資料新增至現有應用程式之前建立連線,或從頭開始建立應用程式。
根據您的資料所在位置,您可以採取下列其中一項或兩種方法:
- 從 SharePoint Online 網站或內部部署網站的清單中顯示資料。
- 在程式庫中顯示映像並播放影片或音訊檔 (SharePoint Online 專用)。
產生應用程式
如果要管理清單中的資料,Power Apps 可自動產生三個畫面應用程式。 使用者可在第一個畫面瀏覽清單,在第二個畫面中顯示項目的詳細資料,並在第三個畫面建立或更新項目。
注意
如果您的清單包含選項、查詢 或人員或群組資料行,請參閱本主題之後的在資源庫中顯示資料。
建立關係
登入 Power Apps,選取左導覽列中的 Data > Connections,然後選取左上角附近的 New connection。
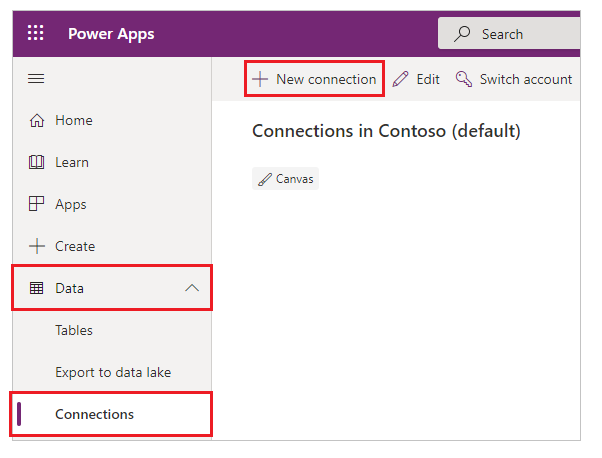
選取 SharePoint。
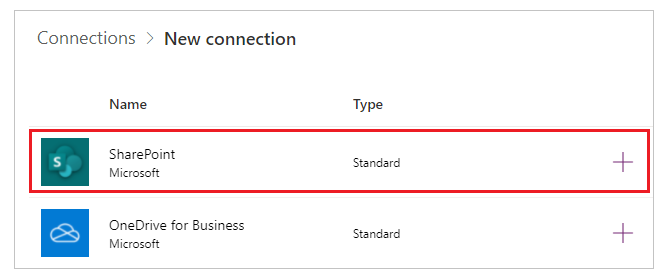
執行這些步驟組的任何一個︰
若要連線 SharePoint Online,請選取 Connect directly (cloud services),和 Create,然後提供認證 (如果看到提示)。
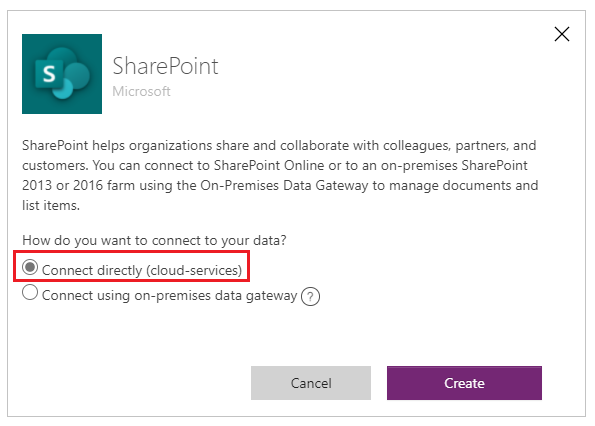
連線已建立,您可以將資料新增至現有的應用程式,或從頭開始建立應用程式。
若要連線到內部部署的網站,請選取 Connect using on-premises data gateway。
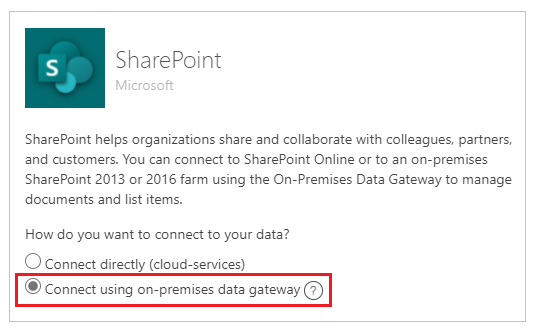
指明 Windows 作為驗證類型,然後指明您的認證。 (如果您的認證包括網域名稱,請指明它為 網域\別名。)
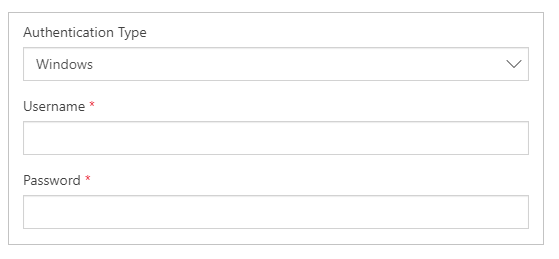
在 Choose a gateway 下,選取您要使用的閘道,然後選取 Create。
注意
如果您尚未安裝內部部署資料閘道,請安裝一個,然後選取圖示重新整理閘道清單。
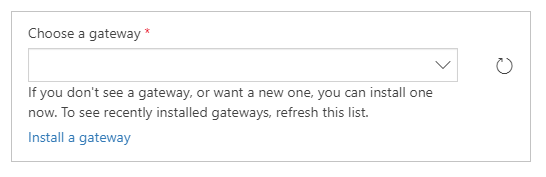
連線已建立,您可以將資料新增至現有的應用程式,或從頭開始建立應用程式。
將資料新增到現有的應用程式
在 Power Apps Studio 中,開啟您要更新的應用程式,並在左窗格中選取資料。
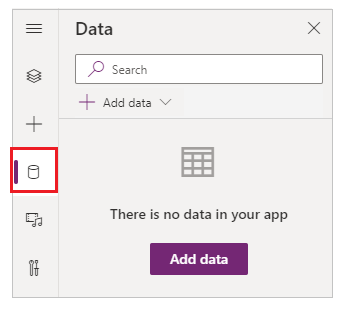
選取新增資料 > 連接器 > SharePoint。
在 Connect to a SharePoint site 下,在 近期網站 清單中選取輸入項目 (或者鍵入或貼上您要使用的網站 URL),然後選取 Connect。
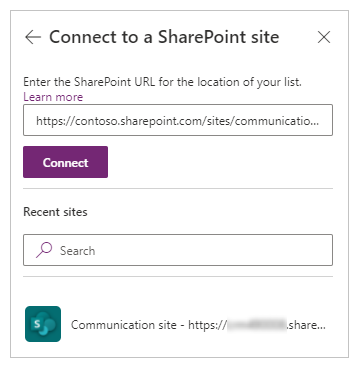
在選擇清單下,選取您想要使用的一個或多個清單的核取方塊,然後選取連線:
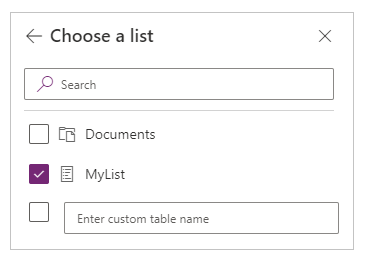
並非所有類型的清單都是預設出現。 Power Apps 支援清單,但不支援以範本為基礎的清單。 如果您想要使用的清單名稱並未出現,請捲動到底部,然後在包含輸入自訂資料表名稱的方塊中鍵入清單名稱。
![輸入名稱 在包含 [輸入清單名稱] 的方塊中輸入清單名稱。](media/connection-sharepoint-online/custom-list.png) 資料來源或來源便會新增到您的應用程式。
資料來源或來源便會新增到您的應用程式。
從頭組建您自己的應用程式
在從頭開始建立應用程式中將概念套用到 SharePoint,而不是 Excel。
在資源庫中顯示清單欄位
如果您的清單包含任何這些類型的資料行,請使用資料編輯列設定該資源庫中一個或多個標籤控制項的 Text 屬性,在資源庫 控制項中顯示該資料:
若是 Choice 或 Lookup 欄位,請指明 ThisItem.ColumnName.Value 顯示該欄位的資料。
例如,如果您的 Choice 欄位名為 Location,請指明 ThisItem.Location.Value,如果您的 Lookup 欄位名為 PostalCode,則指明 ThisItem.PostalCode.Value。
若是 個人或群組 欄位,請指明 ThisItem.ColumnName.DisplayName 顯示使用者或群組的顯示名稱。
例如,指明 ThisItem.Manager.DisplayName 顯示來自名為 Manager 的 個人或群組 欄位的顯示名稱。
您也可以顯示關於使用者的不同資訊,例如電子郵件地址或職稱。 若要顯示完整的選項清單,請指 ThisItem.ColumnName。 (包括後置句點)。
注意
若是 CreatedBy 欄位,請指明 ThisItem.Author.DisplayName 顯示建立清單項目之使用者的顯示名稱。 若是 ModifiedBy 欄位,請指明 ThisItem.Editor.DisplayName 顯示變更清單項目之使用者的顯示名稱。
若是 受管理中繼資料 欄位,請指明 ThisItem.ColumnName.Label 顯示該欄位的資料。
例如,如果您的 受管理中繼資料 欄位名為 Languages,則指明 ThisItem.Languages.Label。
從程式庫顯示資料
如果您在 SharePoint 程式庫中有幾個映像,您可以新增下拉式選單控制項到您的應用程式,讓使用者可以指明要顯示的映像。 您也可以將相同原則套用到其他控制項 (例如資源庫控制項) 和其他類型的資料 (例如影片)。
如果尚未做好,建立連線,然後 新增資料到現有的應用程式。
新增下拉式選單控制項,並將它命名為 ImageList。
將 ImageList 的 Items 屬性設定為 Documents。
在右側窗格的 Properties 索引標籤上,打開 Value 清單,然後選取 Name。
在您的程式庫的映像檔案名稱會出現在 ImageList。
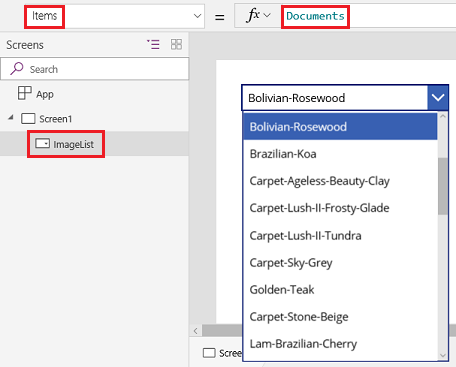
新增圖像控制項,並將其 Image 屬性設定為以下運算式:
ImageList.Selected.'Link to item'按 F5,然後在 ImageList 中選取不同的值。
此時會出現您指明的映像。
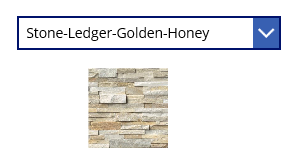
您可以 下載範例應用程式,示範從 SharePoint 程式庫顯示資料的方式比較複雜。
- 下載應用程式之後,請打開 Power Apps Studio,選取左導覽列中的 Open,然後選取 Browse。
- 在 Open 對話方塊中,尋找並打開您下載的檔案,然後遵循本主題的前兩道程序新增 SharePoint 程式庫為資料來源。
注意
根據預設,此應用程式會顯示 委派警告,但如果您的程式庫包含不到 500 個項目,您可以忽略它們。
在這個畫面控制項型應用程式中,左下角的清單會顯示您程式庫中的所有檔案。
- 您可以在頂端附的搜尋方塊中,鍵入或貼上一個或多個字元搜尋檔案。
- 如果您的程式庫包含資料夾,您可以在緊挨標題列下方的資料夾清單中選取篩選圖示,以篩選檔案清單。
當您找到想要的檔案時,請選取它以便在視訊、圖像,或音訊控制項中沿著右側顯示。
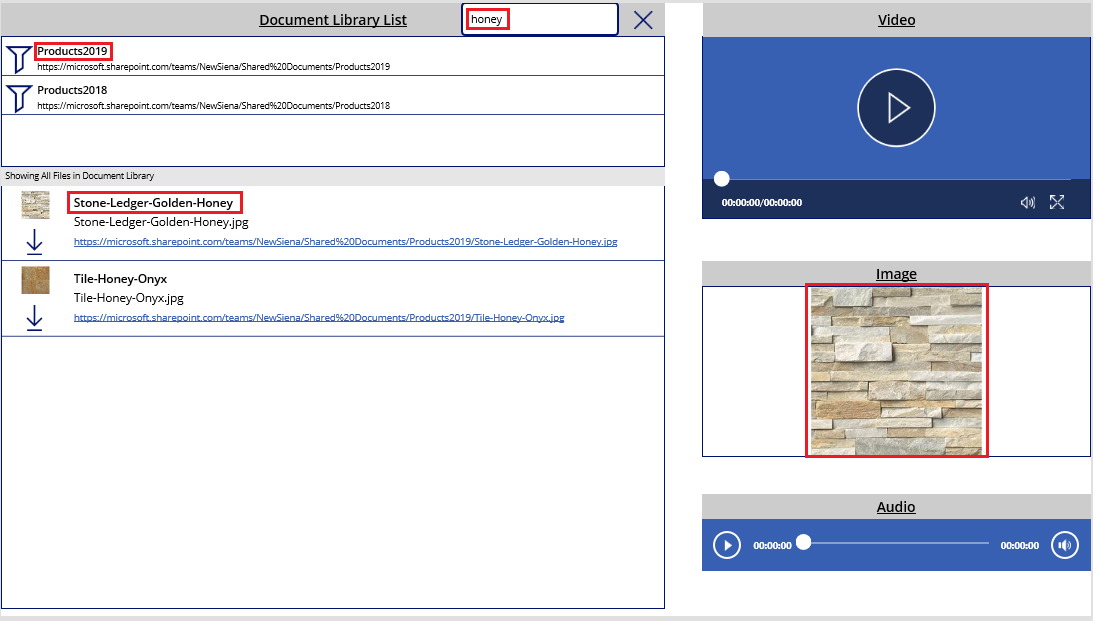
已知問題
使用 SharePoint 連接器 Power Apps 共用畫布應用程式將不會顯示連接到 SharePoint,僅與所有人共用的畫布應用程式,除非您是應用程式的建立者,或您透過群組成員身分或直接透過使用者指派,明確共用應用程式 (作為使用者或共同擁有者) 。 若要開啟此類應用程式,請使用應用程式的直接連結。
清單
Power Apps 會讀取包含空格的欄位名稱,但是空格會取代為十六進位逸出碼 _x0020_。 例如,SharePoint 中的 "資料行名稱" 在資料版面配置中顯示或用於公式時,將在 Power Apps 中以 "Column_x0020_Name" 出現。
並非支援所有類型的欄位,而且並非所有類型的欄位支援所有類型的卡片。
| 欄位類型 | 支援 | 預設卡片 |
|---|---|---|
| 單行文字 | 是 | 檢視文字 |
| 多行文字 | 是 | 檢視文字 |
| 選擇 | 是 | 檢視查閱 編輯查閱 檢視複選 (僅限 SharePoint Online) 編輯複選 (僅限 SharePoint Online) |
| 號碼 | 是 | 檢視百分比 檢視評等 檢視文字 |
| 貨幣 | 是 | 檢視百分比 檢視評等 檢視文字 |
| 日期及時間 | 是 | 檢視文字 |
| 查詢 | 是 | 檢視查閱 編輯查閱 檢視複選 編輯複選 |
| 布林值 (是/否) | 是 | 檢視文字 檢視切換 |
| 個人或群組 | 是 | 檢視查閱 編輯查閱 檢視複選 編輯複選 |
| 超連結 | 是 | 檢視 URL 檢視文字 |
| 圖片 | 是 (唯讀) | 檢視映像 檢視文字 |
| 附件 | 是 (唯讀) | 檢視附件 |
| 計算 | 是 (唯讀) | |
| 圖像 | 否 | |
| 工作結果 | 否 | |
| 外部資料 | 否 | |
| 受管理的中繼資料 | 是 (唯讀) | |
| 評分 | 否 |
程式庫
- 您無法從 Power Apps 上傳檔案到程式庫。
- 您無法從 PDF 閱讀器控制項的程式庫中顯示 PDF 檔案。
- Power Apps Mobile 不支援 Download 功能。
- 如果您的使用者將在 Power Apps Mobile 或 Windows 10 應用程式中執行應用程式,請使用啟動功能在資源庫中顯示程式庫內容。
SharePoint 文件庫影像間歇地呈現
包含儲存在 SharePoint 文件庫中的影像連結的清單,可能無法在 Power Apps 中呈現,並出現驗證錯誤。
與 SharePoint 建立的 Power Apps連線是連到明確識別的清單,而不是一般的 SharePoint 網站。 Power Apps 嘗試將外部連結解析為外部來源。 如果不需要驗證,或使用者先前已驗證所參考的 SharePoint 網站,呈現此類影像就會成功。 不過,行動裝置上的 Power Apps 使用者可能無法事先驗證所參考的 SharePoint 網站以取得影像。 在此案例中,若要使用連結來參考 SharePoint 文件庫中的影像,可能會失敗。 即使應用程式中的文件庫有不同的連接,也會套用此行為。
作為這類案例的解決方案,請在支援 CORS 的來源(例如 Azure 儲存體)或 CDN 服務(例如允許匿名存取的 Azure CDN)上儲存影像。
後續步驟
- 了解如何 顯示來自資料來源的資料。
- 了解如何 檢視詳細資料及建立或更新記錄。
- 請參閱您可以連線的其他類型的 資料來源。