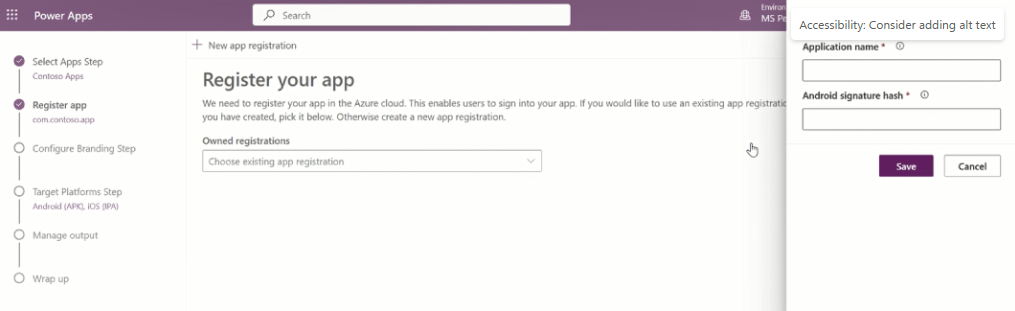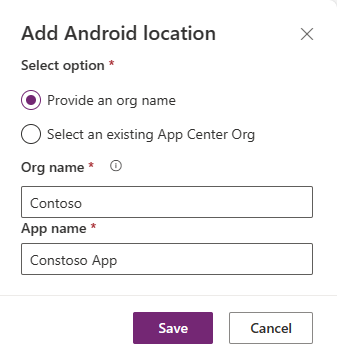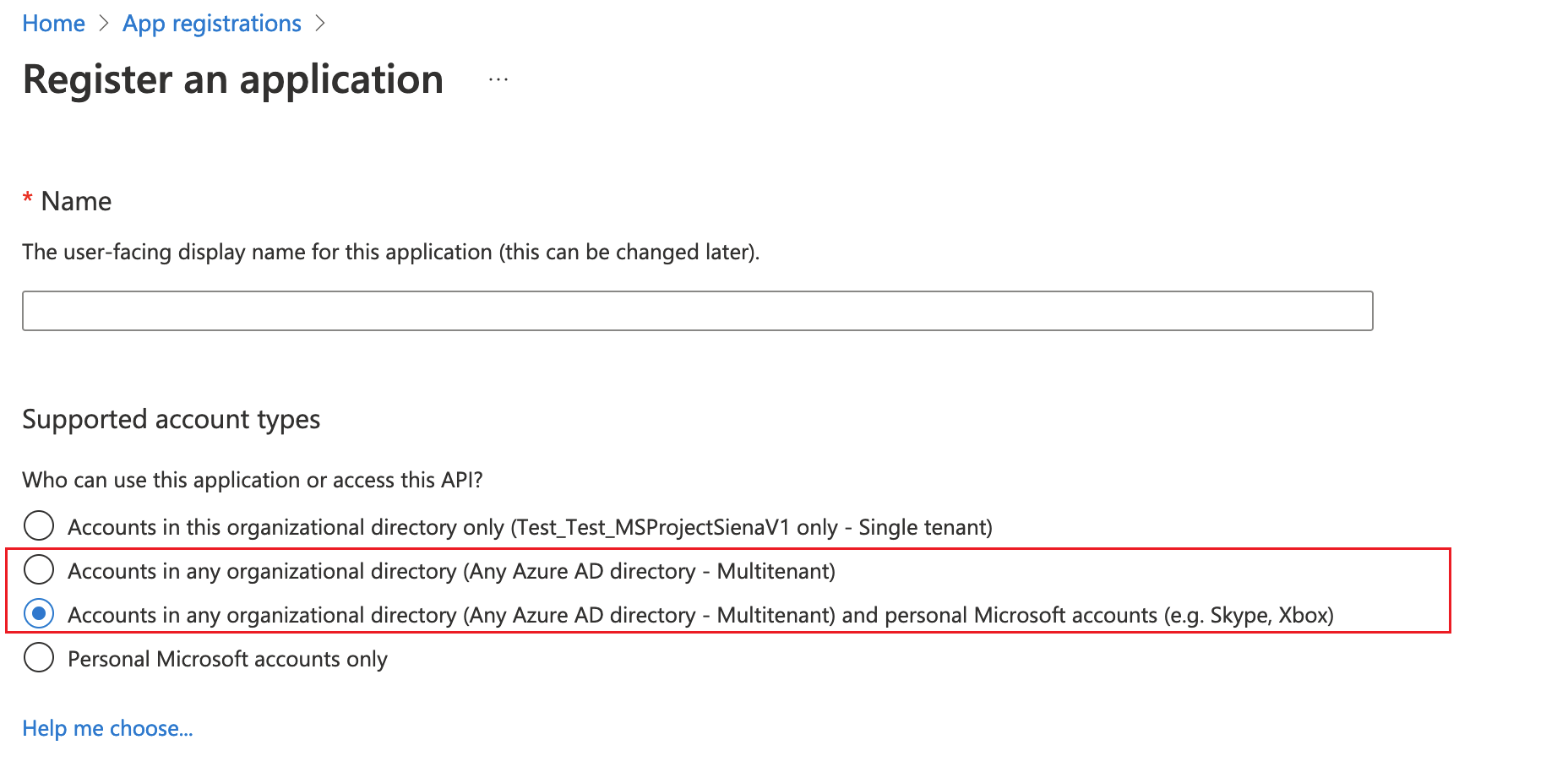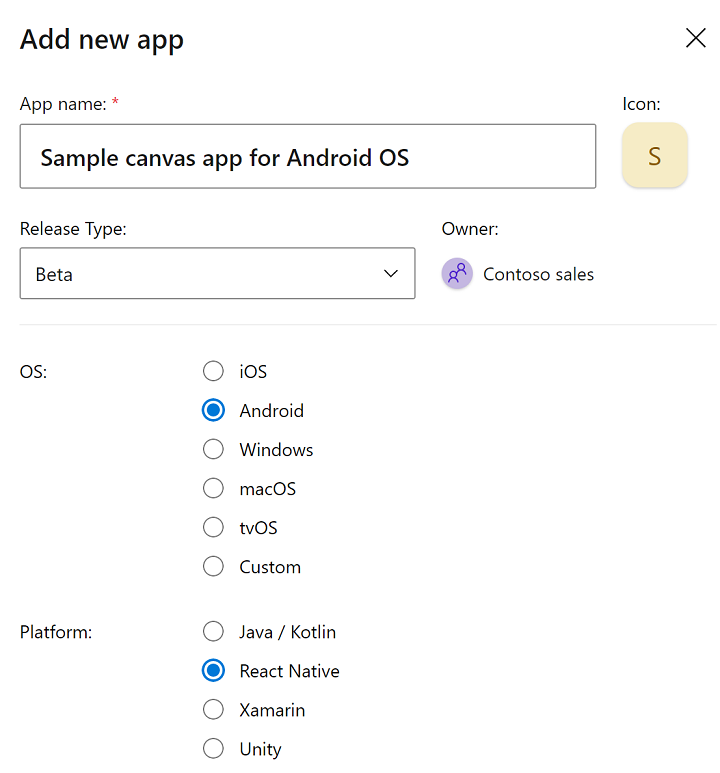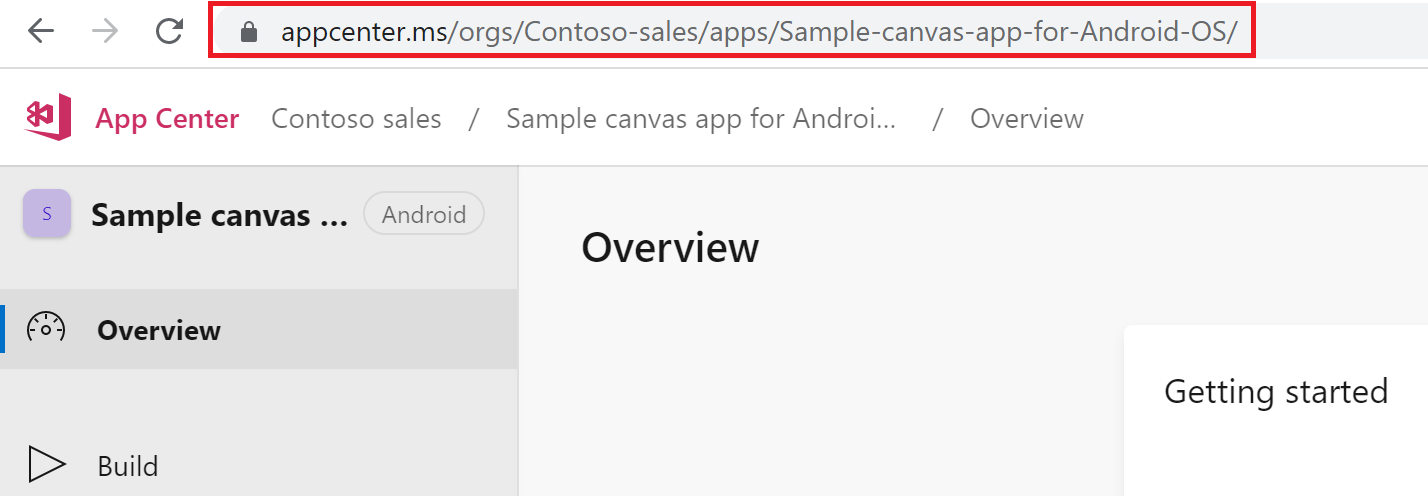使用裝合精靈建置您的行動裝置應用程式
使用裝合功能,將一或多個畫布應用程式封裝成使用逐步精靈的單一原生行動應用程式套件。
Power Apps 中的裝合功能可讓您將畫布應用程式的原生行動裝置版本,建立為自訂品牌的 Android 和 iOS 行動應用程式。
您可以透過 Microsoft Intune 、Microsoft 應用程式中心、Google Play 或 Apple 企業管理平臺 或其他原生分發方式,將這種裝合的原生行動裝置應用程式分配給終端使用者。
裝合功能可讓您為或 iOS、Android 或 Google Play 商店建立行動應用程式:
- iOS (IPA 套件)
- Android (APK 套件)
- Google Play 商店 (AAB 套件)
裝合功能會將您的畫布應用程式裝合在原生行動裝置應用程式殼層中,讓您可以進行數位簽署和分配。 當您更新應用程式並重新發佈後,應用程式會自動更新。
使用精靈為 iOS 和 Android 建立原生行動應用程式
登入 Power Apps。
從左瀏覽窗格,選取裝合。 如果此項目不在側邊面板窗格中,請選取 ...其他 ,然後選取您想要的項目。
選取您要裝合的應用程式,然後選取命令列上的裝合。
在選取要裝合的應用程式畫面上,選取主要和次要應用程式。
選取下一步。
在註冊應用程式畫面中,手動在 Azure 中註冊應用程式,以建立應用程式與 Microsoft 身分識別平台之間的信任關係。 其他資訊:在 Azure 入口網站上手動註冊您的應用程式。
您的應用程式必須在 Microsoft Entra 中註冊,才能讓您的應用程式使用者登入。 如果已經註冊,請在擁有的註冊欄位中尋找您的註冊。
如果您在自有註冊下拉式功能表中沒有看到您註冊的應用程式名稱,請依照下列步驟操作。
裝合精靈會自動幫您的應用程式設定所有必要的 API 權限。 如果您需要疑難排解此步驟,也可以手動設定 API 權限。 其他資訊:手動設定應用程式的 API 權限。
當您註冊應用程式時,Azure 管理員需要提供存取權限才能繼續。 請依照以下步驟授予存取權限:
- 開啟 Windows PowerShell 並以管理員身分執行它。
- 執行命令-
Install-Module -Name Microsoft.PowerApps.Administration.PowerShell -AllowClobber -Force。
- 使用下列指令設定執行原則:
Set-ExecutionPolicy -ExecutionPolicy RemoteSigned。
- 使用下列方式匯入模組:
Import-Module -Name Microsoft.PowerApps.Administration.PowerShell。
- 執行
Add-AdminAllowedThirdPartyApps 並提供需要管理員存取權限的應用程式 ID。
- 執行
Get-AdminAllowedThirdPartyApps 以驗證您的應用程式名稱是否出現在清單中。
完成上述步驟後,註冊畫面將如以下螢幕擷取畫面所示。

當您註冊應用程式時,Azure管理員還需要授予該應用程式存取API的權限。 請參閱以下螢幕擷取畫面,以了解有關授予存取權限的說明以及需要 API 權限的原因。

注意
在此步驟中,新客戶有時只能看見應用程式名稱欄位。 不會顯示用於新增 Android 簽章雜湊的欄位。 若要解決此問題,請繼續執行後續步驟,然後在目標平台步驟中選擇以 Android 做為目標平台。
在設定商標步驟中,為您的應用程式設定下列外觀選項:
注意
所有影像都必須為 .png 格式。 如果未選取任何自訂圖像,則會使用預設圖像。
-
應用程式圖示:上傳要用於應用程式的圖示。 iOS 的建議大小:1024 像素 x 1024 像素 .png 影像或更大影像。 Android 的建議影像大小:432 像素 x 432 像素 .png 影像或更大影像。
-
啟動顯示畫面影像:載入時,將在行動裝置應用程式的啟動顯示畫面上使用的影像。 未提供時使用的預設影像。
-
歡迎畫面影像:載入時,將在行動裝置應用程式的歡迎使用 (登入) 畫面上使用的影像。 未提供時使用的預設影像。
-
背景填滿色彩:用於歡迎使用畫面背景的十六進位顏色代碼。
-
按鈕填滿色彩:用來填滿按鈕色彩的十六進位色彩代碼。
-
狀態列文字主題:應用程式頂端狀態列文字的色彩。
選取下一步。
在選擇目標行動裝置平台畫面中,輸入我們選擇的套件組合識別碼。
注意
套件組合識別碼是您為應用程式建立的唯一識別碼。 套件組合識別碼必須包含一個點 (.),而且不能有空格。
在目標平台底下,選取您的終端使用者在其行動裝置上使用的所有行動裝置平台。
將簽署我的應用程式切換設定為開啟,以對您的行動應用程式進行自動程式碼簽署,接著選取清單中的 Azure Key Vault URI,然後選取下一步。
如果您在 Azure Key Vault URI 清單中沒有任何項目,則必須先建立 Azure Key Vault 其他資訊: 建立 Power Apps 裝合的 Azure Key Vault。
您也可以手動程式碼簽章您的行動裝置應用程式套件,而不是使用裝合精靈中現成的自動程式碼簽章。 如需了解如何手動程式碼簽章您的應用程式,請參閱:
注意
Wrap 精靈提供了自動登入流程。 然而,熟悉行動流程的開發人員可以使用針對每個平台的不同機製手動登入他們的 Android 或 iOS 應用程式。 如果您透過手動流程登入,則無需建立 Azure 金鑰保存庫。
- 選取下一步。
在管理輸出畫面上,建立或選取現有的應用程式中心位置,以在完成建置後傳送您的行動裝置應用程式。 若要在裝合精靈中自動建立新位置,請選取畫面上方的新位置,然後選取 Android 或 iOS。
Android:選擇現有的位置或建立新的位置。
iOS:選擇現有的位置或建立新的位置。
您也可以選擇在應用程式中心 手動建立您的應用程式中心位置。 其他資訊: 手動建立行動裝置應用程式的應用程式中心位置 。
在裝合畫面上,檢閱應用程式詳細資料,然後選取組建。
成功建置之後,您將會在上個步驟所選取的應用程式中心位置中,看到您的行動裝置應用程式。
有關測試和分配,請參閱應用程式中心測試和分配。
手動在 Azure 入口網站上註冊您的應用程式 (選用)
您可以根據步驟 4 所述,在裝合精靈中自動建立您的應用程式註冊。 或者,您可以手動在 Azure 入口網站上,為您的應用程式建立新的註冊。 詳細資訊:快速入門:使用 Microsoft 身分識別平台註冊應用程式。
注意
單一用戶和多組織用戶共享客戶都可以使用裝合,根據其 Power Apps 畫布應用程式建立原生行動應用程式。
無論您是單一用戶還是多組織用戶共享製作者,當您為應用程式選擇支援的帳戶類型時,必須選擇包含任何 Microsoft Entra 目錄 - 多組織用戶共享的任意選項來以啟用它進行裝合。 選擇以下帳戶類型之一:
- 任何組織目錄中的帳戶 (任何 Microsoft Entra 目錄 - 多組織用戶共享)
- 任何組織目錄中的帳戶 (任何 Microsoft Entra 目錄 - 多組織用戶共享) 和個人 Microsoft 帳戶,例如 Skype 或 Xbox。
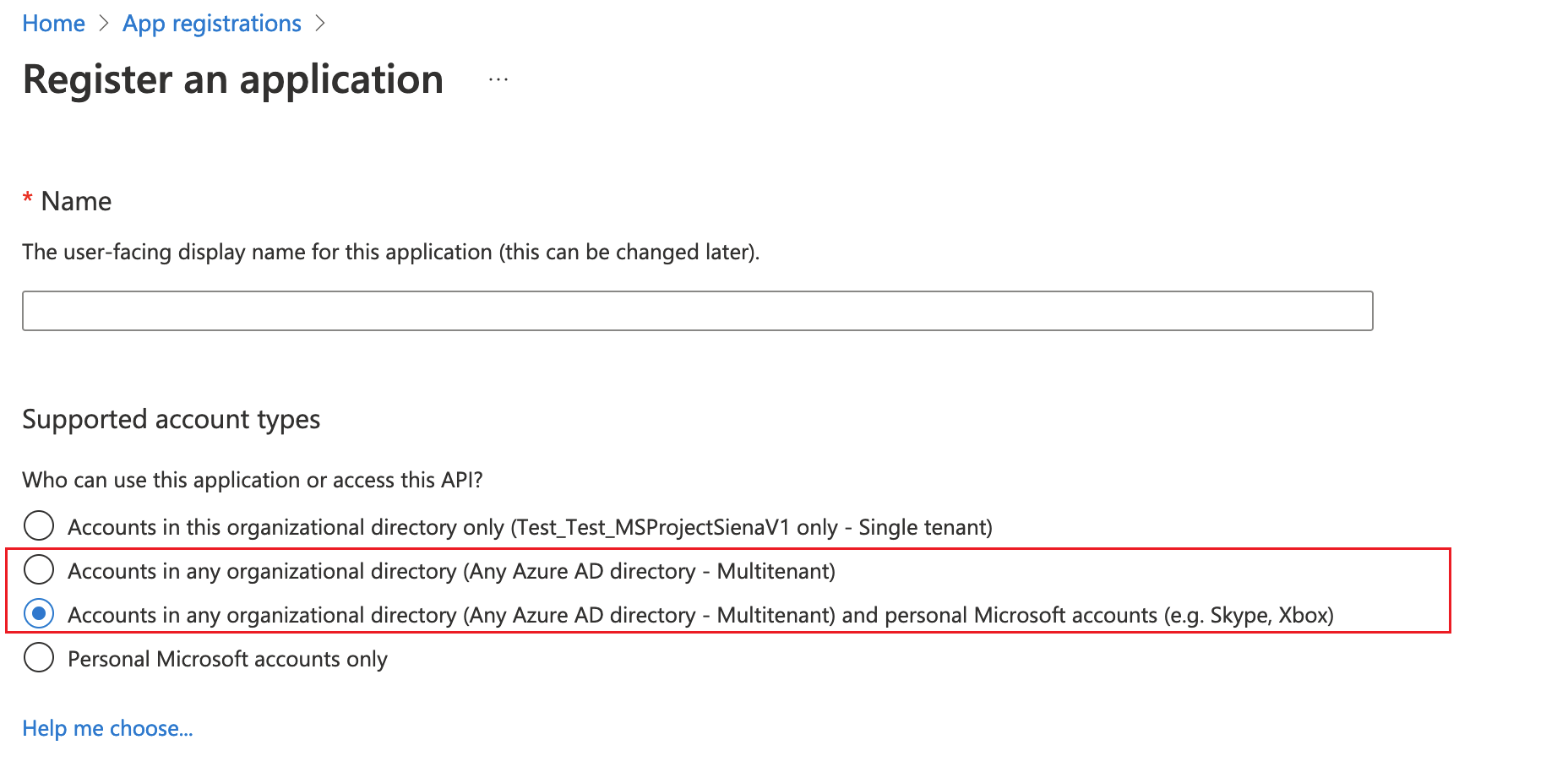
重要
- 裝合目前只支援多組織用戶共享帳戶類型。 目前不支援單一租用戶帳戶類型。 有關帳戶類型的其他資訊:Microsoft 身分識別平台中的帳戶類型。
- 您必須為要鎖定的每個平台 (iOS、Android) 建立單獨的重新導向 URI。
當您完成步驟 4 時,裝合精靈將會自動幫您的應用程式設定所有必要的 API 權限。
如果在裝合精靈中出現錯誤,您可以手動設定 API 權限。 其他資訊:新增和設定
手動設定 API 權限時,需要下列 API 權限:
-
Microsoft APIs
-
我的組織使用的 API
-
Azure API 連線
-
PowerApps 服務
-
Power BI (只有當您的畫布應用程式使用 Power BI 資料時才需要)
-
Microsoft 行動應用程式管理 (只有當您要使用 Microsoft Intune 進行行動應用程式分發時才需要)
注意
如果您在 我的組織使用的 API 下找不到權限,請依照適當的方式執行以下 PowerShell 命令,然後再試一次:
- 確保模組 Microsoft Graph 可用或使用以下命令安裝它:
Install-Module -Name Microsoft.Graph
- 遺失 AZURE API 連接權限:
Connect-MgGraph -TenantId <your tenant ID>
New-MgServicePrincipal -AppId fe053c5f-3692-4f14-aef2-ee34fc081cae -DisplayName "Azure API Connections"
- 遺失 PowerApps 服務權限:
Connect-MgGraph -TenantId <your tenant ID>
New-MgServicePrincipal -AppId 475226c6-020e-4fb2-8a90-7a972cbfc1d4 -DisplayName "PowerApps Service"
如需詳細步驟,請參閱要求在應用程式註冊入口網站中要求授權。
手動建立行動裝置應用程式的應用程式中心位置 (選用)
您可以如裝合精靈步驟 5 所述,選擇自動建立新的應用程式中心位置來儲存您的行動裝置應用程式,但是您也可以直接在應用程式中心手動建立它。 其他資訊:應用程式中心位置
請移至應用程式中心。
使用您的工作或學校帳戶登入。
如果您沒有任何現有組織,請選取新增>新增新組織以建立新組織。
從左窗格的清單中選取組織。
選取應用程式>新增應用程式。
輸入應用程式名稱。
選取應用程式版本類型。
為 iOS 應用程式選取自訂作業系統,或為 Android 應用程式選擇 Android 作業系統。
如果是 Android 作業系統,請選取平台做為 React Native。
注意
對於應用程式中心內的所有應用程式,平臺必須是 React Native。
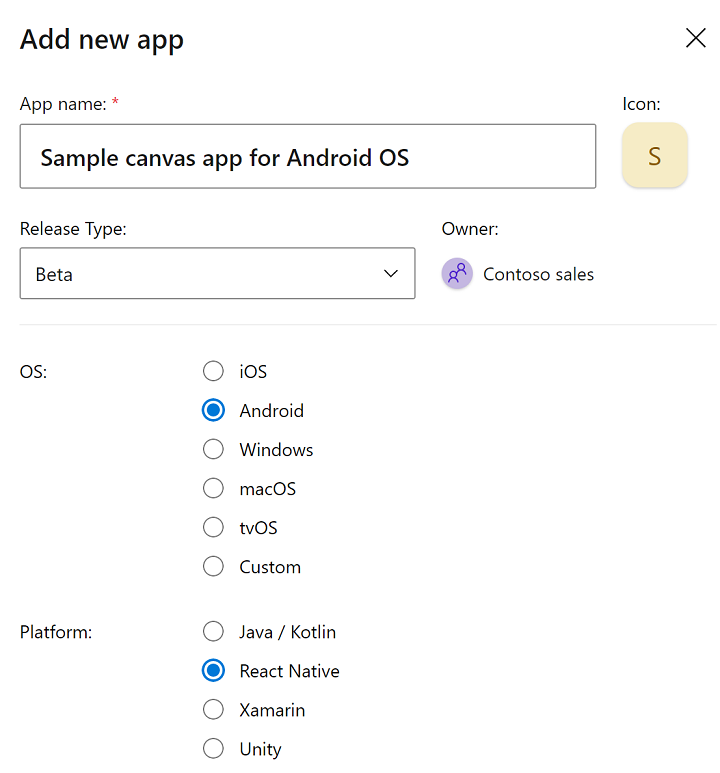
選取新增應用程式。
複製應用程式的應用程式中心 URL。 您稍後將需要它以在 Power Apps 中設定裝合專案。
例如,https://appcenter.ms/orgs/Contoso-sales/apps/Sample-canvas-app-for-Android-OS/
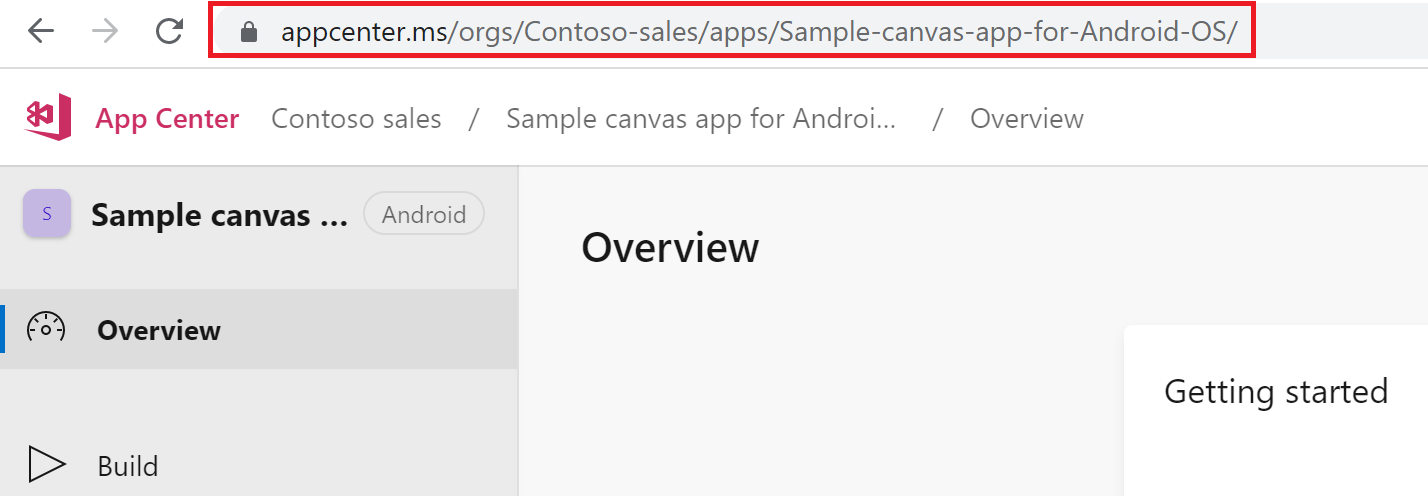
您可以在裝合程序的步驟 2 期間,自動簽署您的行動裝置應用程式套件,但是您也可以在行動裝置應用程式套件建置後手動簽署。 Android 與 iOS 裝置的程式碼簽署流程不同。