在入口網站中設定 Dataverse 搜尋
注意
- 自 2022 年 10 月起生效,Power Apps 入口網站已由 Power Pages 取代。
- 本主題適用於舊版功能。 如需最新資訊,請移至 Microsoft Power Pages 文件。
概觀
Dataverse 搜尋在入口網站中提供快速、全面的搜尋結果,並依相關性排序。 Dataverse 搜尋與模型導向應用程式和其他以 Microsoft Dataverse 為基礎組建之 Microsoft Power Platform 服務中使用的搜尋服務相同。 若要啟用 Dataverse 搜尋,請新增網站設定 Search/EnableDataverseSearch,並將其設為 True。 如果此設定設為 False 或根本不存在,將改為啟用 Lucene.NET 搜尋。
本逐步說明將解釋如何在 Northwind Traders 範例資料庫中,使用 Dataverse 來搜尋訂單產品資料表。 如需範例資料庫的詳細資訊,請移至安裝 Northwind Traders 資料庫和應用程式。
您可以將 nwind _products 替換為資料表的邏輯名稱,來按照您選擇的資料表跟進逐步說明。
步驟 1:啟用 Dataverse 搜尋
在 Power Platform 系統管理中心 中,選取環境。
選取設定 > 產品 > 功能。
將搜尋底下的 Dataverse 搜尋設定為 On。
選取儲存。
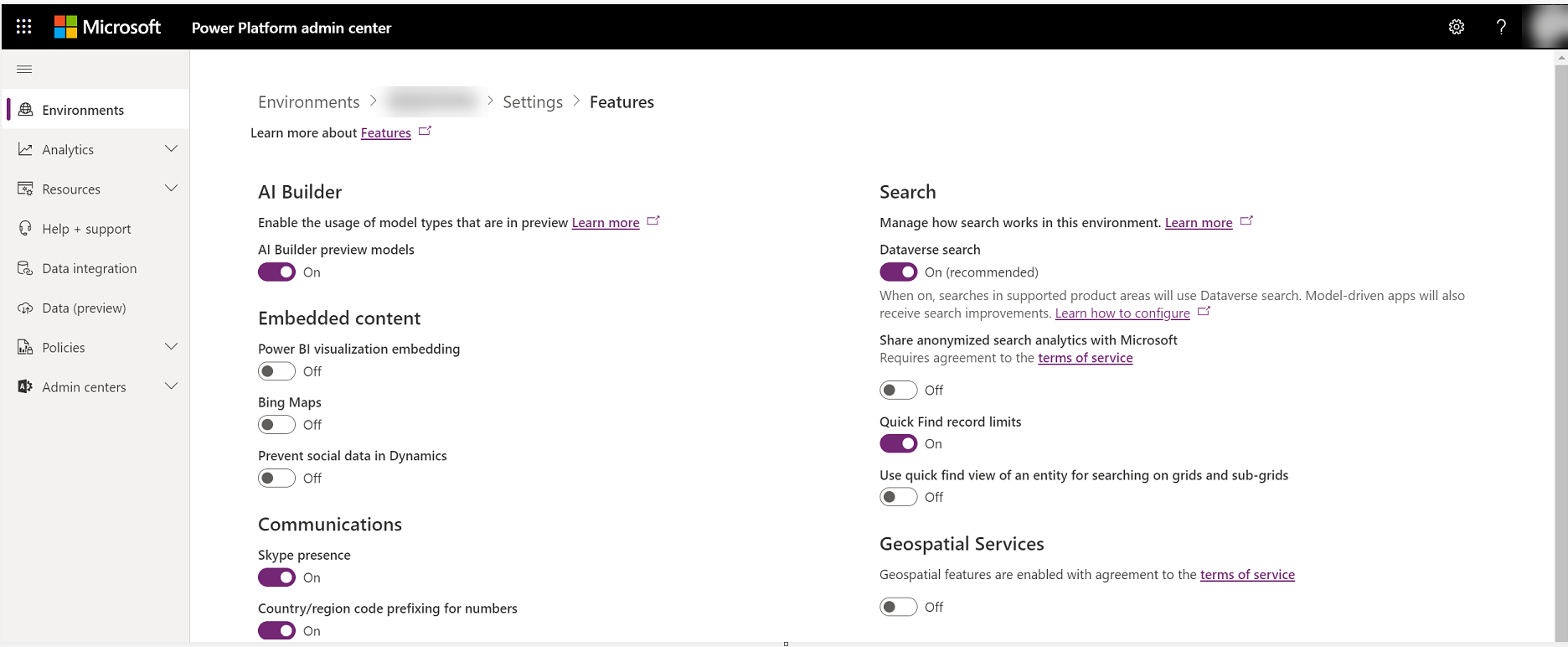
步驟 2:新增或更新搜尋網站設定
登入 Power Apps。
請確定您處於有入口網站的適當環境中。
在左導覽窗格選取應用程式,然後找到入口網站管理模型導向應用程式。

選取入口網站管理,然後在左窗格中選取網站設定。
建立或更新 Search/EnableDataverseSearch 網站設定,並將其值設為 True。
建立或更新 Search/EnableAdditionalEntities 網站設定,並將其值設為 True。
建立或更新 search/filters 網站設釘,並新增值 Products:nwind_products。
步驟 3:建立或驗證入口網站搜尋視圖
注意
下列步驟需要安裝 羅斯文商貿解決方案 。 如果您想要使用其他資料表,請使用適當的解決方案,或使用預設解決方案。
移至 Power Apps,然後在左窗格選取解決方案。
選取 Northwind Traders。
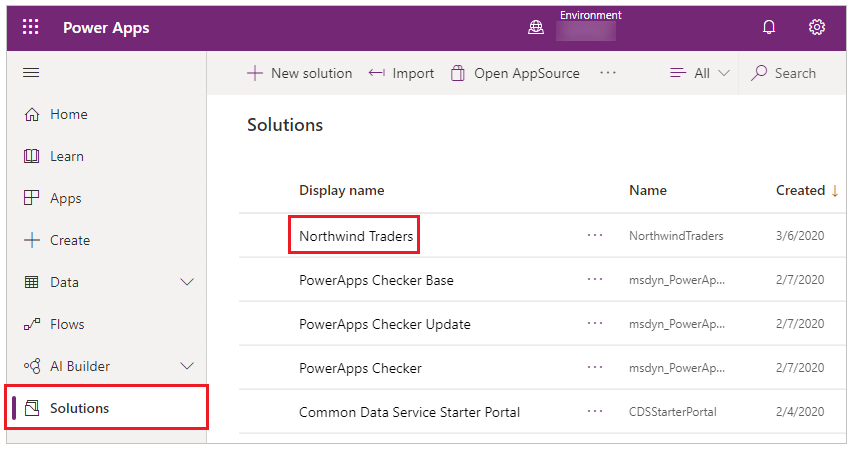
搜尋訂單產品資料表。
![選取 [訂單產品] 資料表。](media/dataverse-search/select-table.png)
選取訂單產品資料表,然後選取檢視。
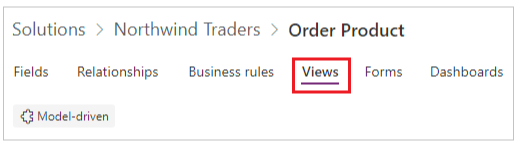
請確定您可以在檢視表清單中看到入口網站搜尋。
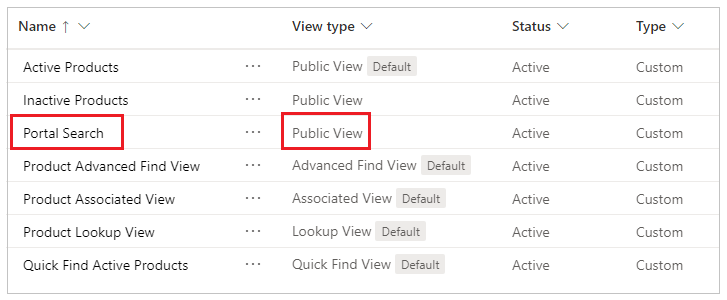
如果 [入口網站搜尋] 檢視表尚未存在,請執行以下操作:
選取新增檢視表
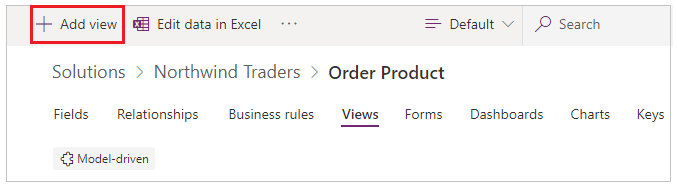
將名稱輸入為入口網站搜尋,然後選取建立。
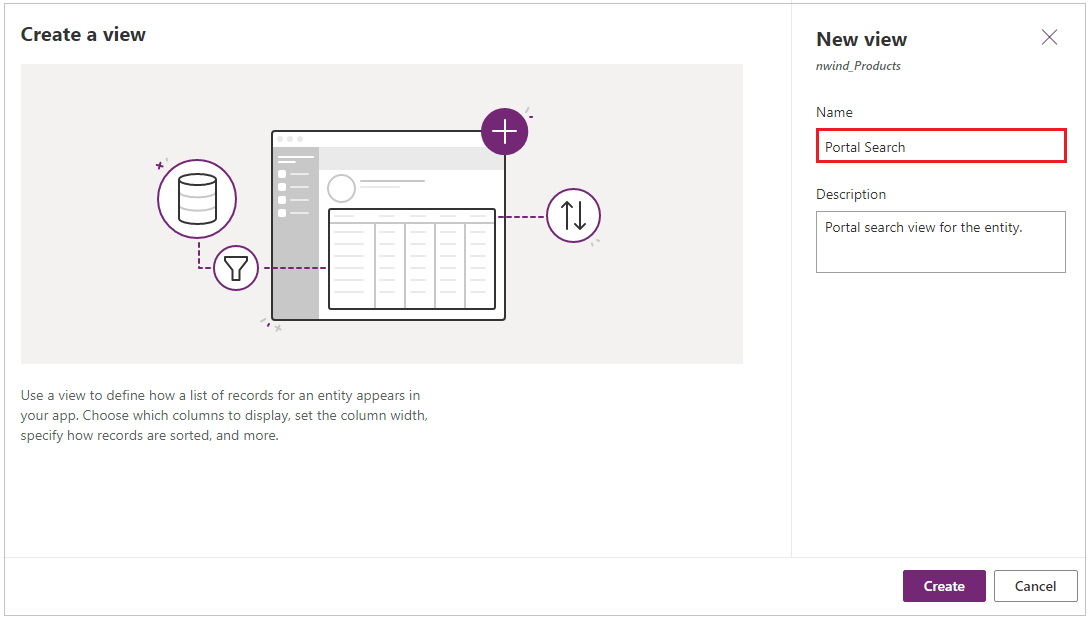
確定該檢視包含您要用於搜尋的適當資料行。 視需要新增其他資料行。
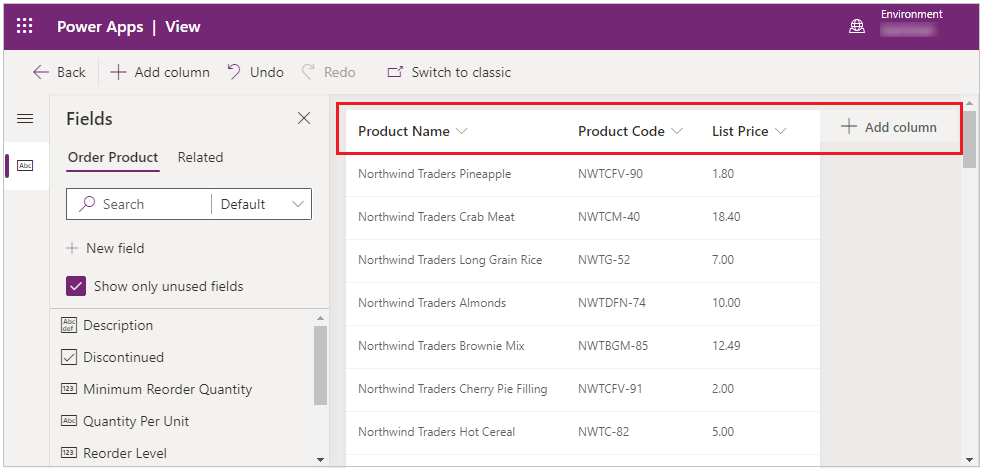
如果您編輯了檢視表,請務必選取儲存,然後在繼續進行前選取發佈。
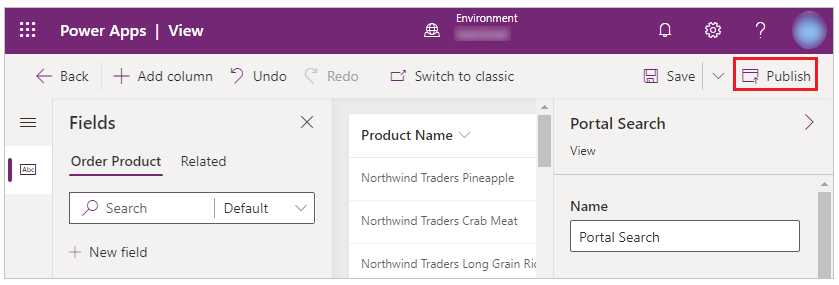
步驟 3:建立資料表權限
登入 Power Apps。
在左窗格選取應用程式,然後選取入口網站管理。
在左窗格中選取資料表權限。
選取新增。
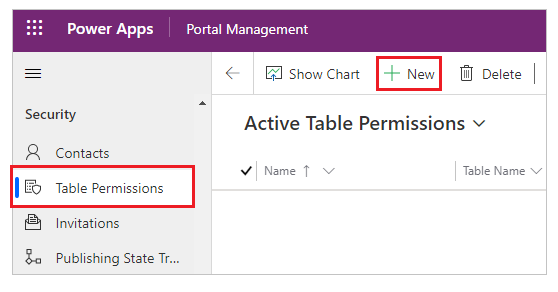
輸入 Northwind Products Read All 名稱,然後選取適當的存取類型和讀取權限。
在這個範例中,全域存取類型會提供給 nwind_products 資料表。
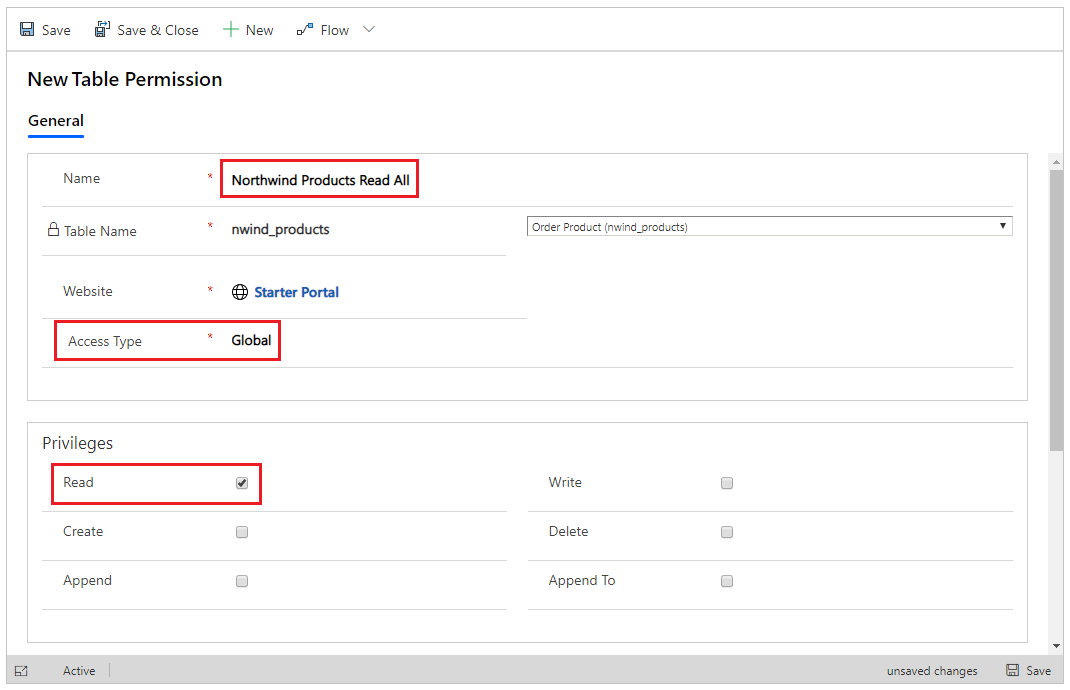
注意
全域存取類型類型將為關聯 Web 角色的相關連絡人提供對 nwind_products 資料表所有記錄的存取權 (已驗證使用者 Web 角色將套用至所有登入的入口網站使用者)。 考慮您的資料安全性需求,並選擇其他存取類型來限制資料的存取。 如需詳細資料,請參閱使用資料表權限設定安全性。
選取儲存並關閉。
選取並打開 Northwind 產品全部讀取。
向下滾動至網頁角色區段,然後選取新增現有的網頁角色。
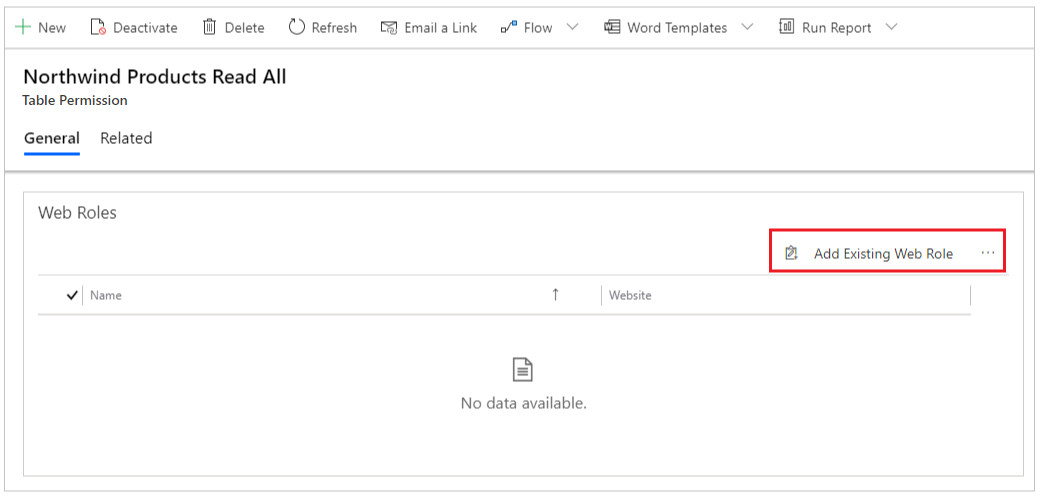
搜尋已認證的使用者,然後選取新增:
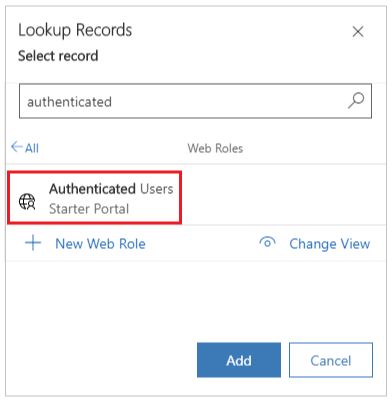
步驟 4:新增記錄詳細資料網頁
移至 Power Apps,然後在左窗格選取應用程式。
選取入口網站的其他命令 (...),然後選取編輯以在 Power Apps 入口網站 Studio 中打開入口網站。
從左上角的功能表中選取新增頁面,然後選取 空白版面配置。
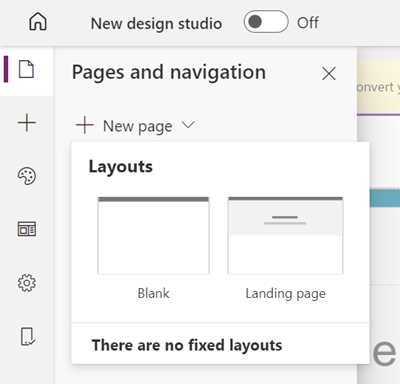
將網頁名稱輸入為訂購產品。
在左窗格選取元件,然後選取表單。
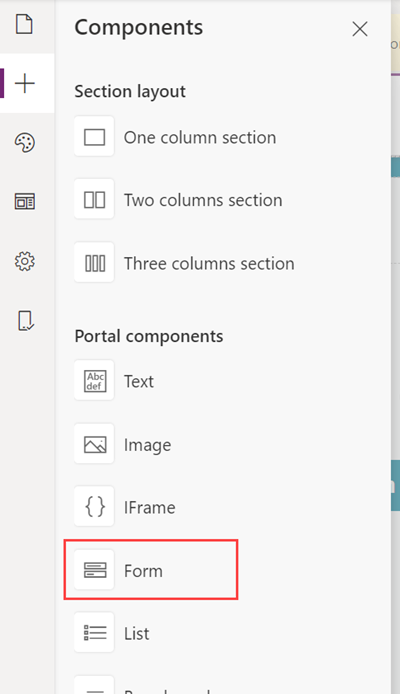
選取工作區右邊的使用現有的或建立新的,選擇 nwind_products 資料表的檢視產品資料表,然後將模式設定為 ReadOnly。
步驟 5:為 [記錄詳細資料] 網頁新增網站標記
登入 Power Apps。
在左窗格選取應用程式,然後選取入口網站管理。
在左窗格中,選取網站標記。
選取新增,然後進行以下操作建立新的網站標記:
將名稱輸入為 nwind_products_SearchResultPage。
在頁面選取訂單產品。
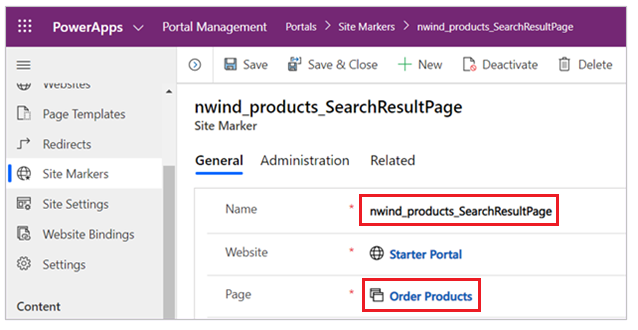
步驟 6:驗證 Dataverse 搜尋功能
使用指派了經驗證 Web 角色的使用者帳戶瀏覽至入口網站。
移至搜尋工具列或搜尋頁面,然後搜尋已知的記錄。
例如,使用搜尋字詞 Northwind Clam Chowder 來取得與 nwind_products 資料表相關的結果。
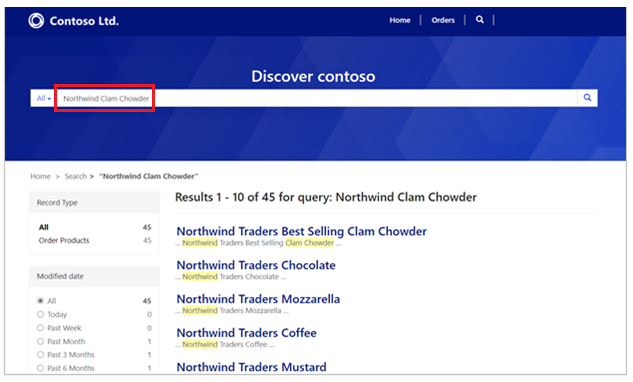
限制
無法透過在搜尋/查詢網站設定中設定的 Dataverse 資料行名稱來大幅提升相關性、搜尋或篩選結果。
searchindex Liquid 物件中的 filter 參數不會篩選搜尋結果。
例如:
{% searchindex query: 'support', filter: ' +statecode:0'%}不會篩選不包含statecode:0的相符搜尋結果。儘管入口網站搜尋檢視表可以在篩選中使用任何運算子,但只會套用以下運算子清單來查詢搜尋結果:
- 等於
- 不等於
- 大於
- 大於或等於
- 小於
- 小於或等於
Dataverse 搜尋不支援在入口網站搜尋檢視表中定義為篩選資料行或檢視資料行的相關欄位,其將被忽略。
不會搜尋檔案類型資料行中指定之附件和物件的內容。
已知問題
如果將網站設定 Search/EnableDataverseSearch 從 True 切換到 False 以停用 Dataverse 搜尋並重新啟用 Lucene.NET 搜尋,您將需要移至 Power Apps 入口網站系統管理中心,並選擇動作 > 重新啟動以重新啟動入口網站。 如果您錯過此步驟,則在嘗試重新建立搜尋索引時會看到錯誤頁面,而且使用者將看不到任何搜尋結果。
搜尋關鍵字時,可能會持續出現「執行搜尋時發生問題。 請再試一次」的訊息。 若要修正此問題,請打開 Power Apps 入口網站系統管理中心,然後選擇動作 > 重新開啟。