您可以使用 Power Apps 應用程式跨適用團隊的可用環境建立和管理應用程式。 從 Microsoft Teams 的左窗格中選取 Power Apps 應用程式以開啟 Power Apps 介面。
注意
若 Power Apps 未出現在左窗格中,您可以安裝它。 安裝應用程式之後,您需要建立您的第一個應用程式來建立環境。 其他資訊:關於 Teams 環境
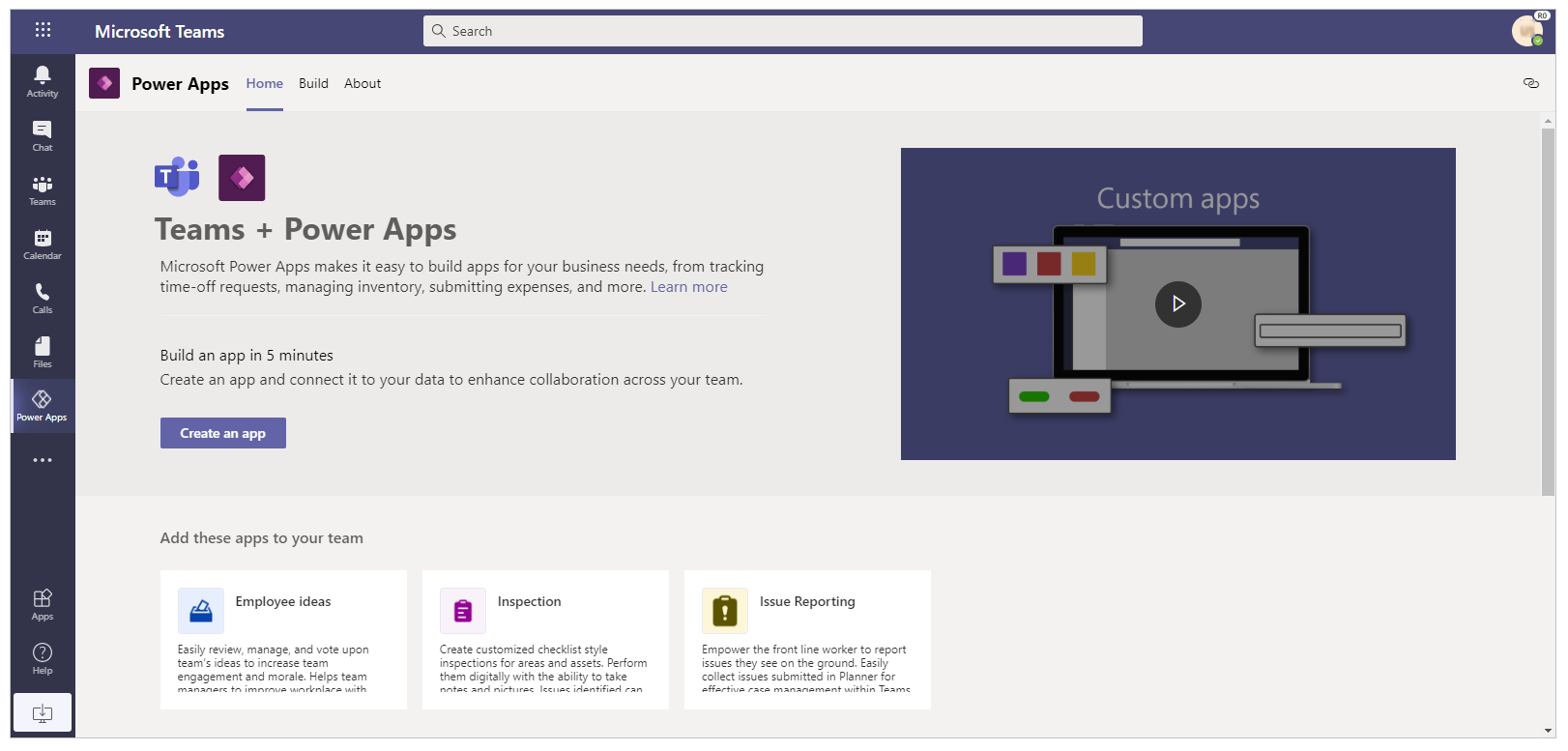
您可以使用三個索引標籤:首頁、建置及關於。 您可以在首頁索引標籤上選取建立應用程式來開始建立新的應用程式。
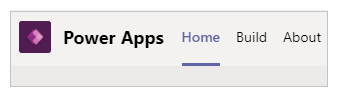
讓我們詳細了解每一個索引標籤。
Home
您在 Teams 中的 Power Apps 經驗從首頁索引標籤開始。使用首頁索引標籤開始使用 Power Apps 建立新的應用程式。
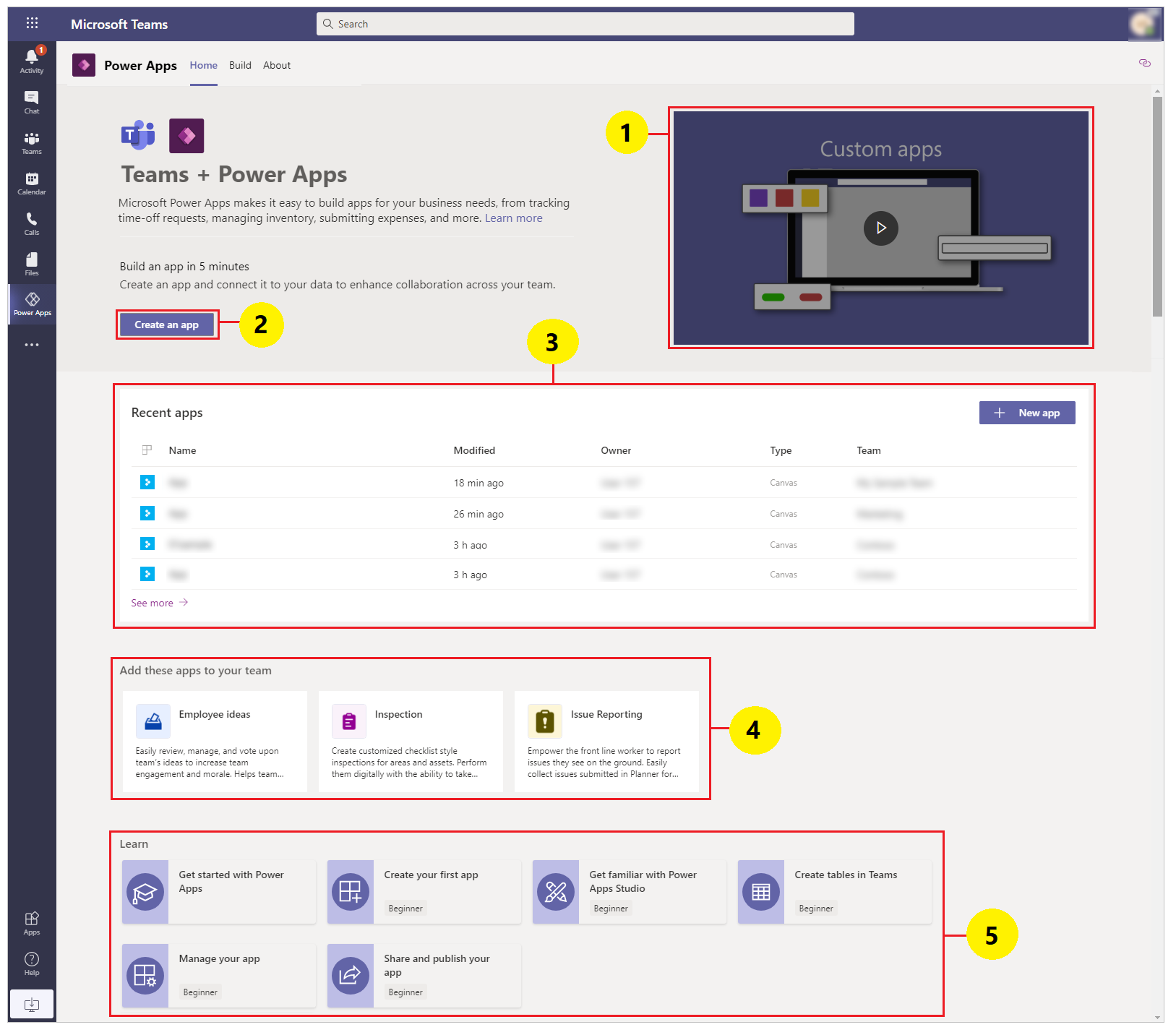
簡介影片:觀看一分鐘的影片,了解 Teams 中的 Power Apps 的所有相關資訊。
建立應用程式:選取建立應用程式,以進入整合至 Teams 的 Power Apps Studio,並開始建立 Power Apps 應用程式。 因為您已學會在 Teams 中建立您的第一個應用程式,所以當您第一次建立應用程式時,會為您的團隊建立新的環境。 在相同團隊中建立其他應用程式時,會使用已為團隊建立的環境。
最近的應用程式:您會在此區段中發現最近編輯過的應用程式。 從此區段選取應用程式,會直接在 Studio 中開啟應用程式。 如果您尚未編輯任何應用程式,此區段可能會是空白的。
範例應用程式範本:此區段顯示可用範例應用程式範本。
學習:您可以在本節找到一些實用的文章,讓您開始在 Teams 中使用 Power Apps。
組建中樞
選取組建中樞,以查看您所屬的每個團隊的環境清單,以及已建立或安裝的應用程式或物件清單。
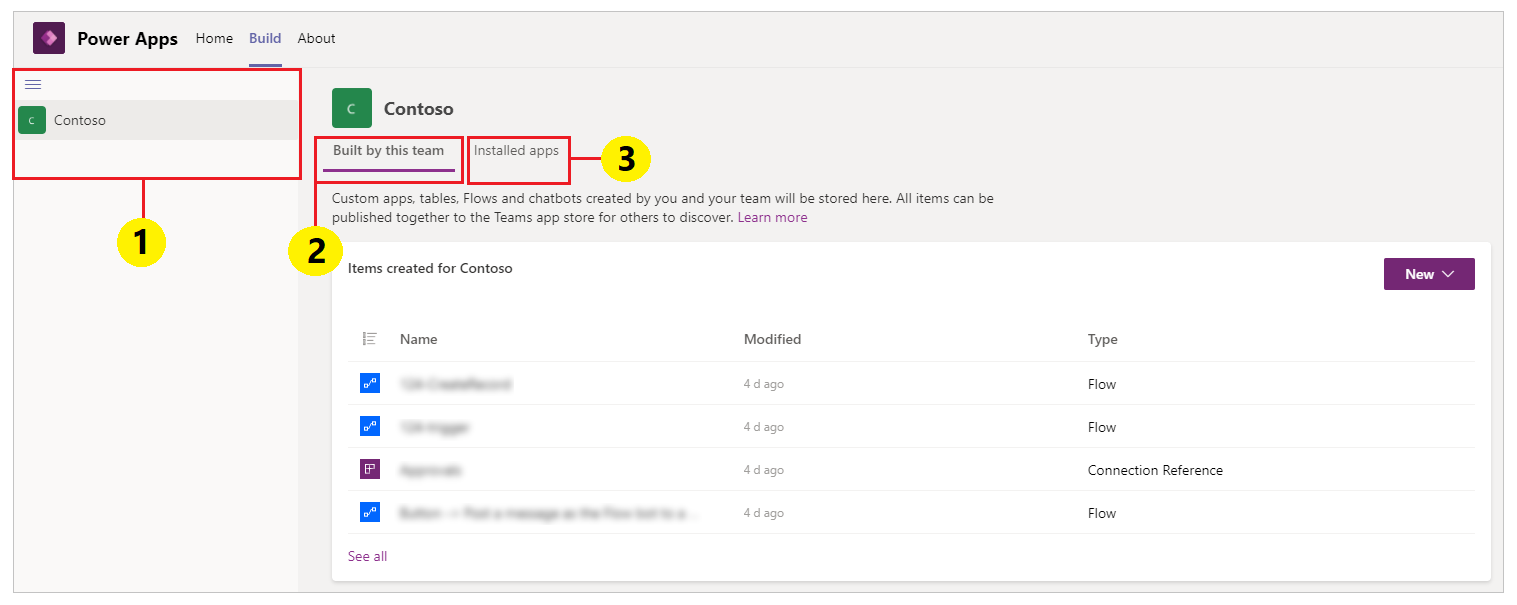
環境:您有權存取之環境的每個 Microsoft Teams 團隊都列於此處。
如果您有一個以上建立了環境的團隊,請從左窗格中選取您要的團隊或環境。
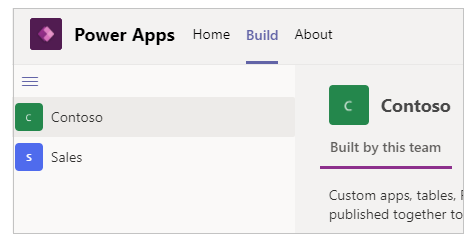
選取
 以折疊或展開環境清單。
以折疊或展開環境清單。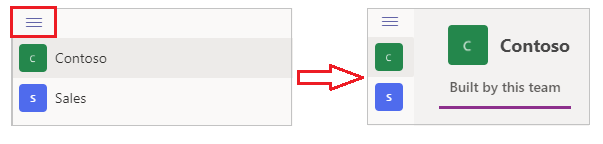
當您從清單選取環境時,您會在畫面右側看到由所選環境的團隊建立的最新資源,或在所選環境中安裝的應用程式。
由此團隊建立:此清單會顯示在所選環境(Teams 團隊)中的所有 Power Apps 物件,例如應用程式、流程及表格。 選取新增應用程式以建立新的應用程式。 選取查看全部,以打開環境的方案總管。 其他資訊:方案總管
選取全部查看,以查看選取環境中的所有元件,以及建立新的應用程式或元件。
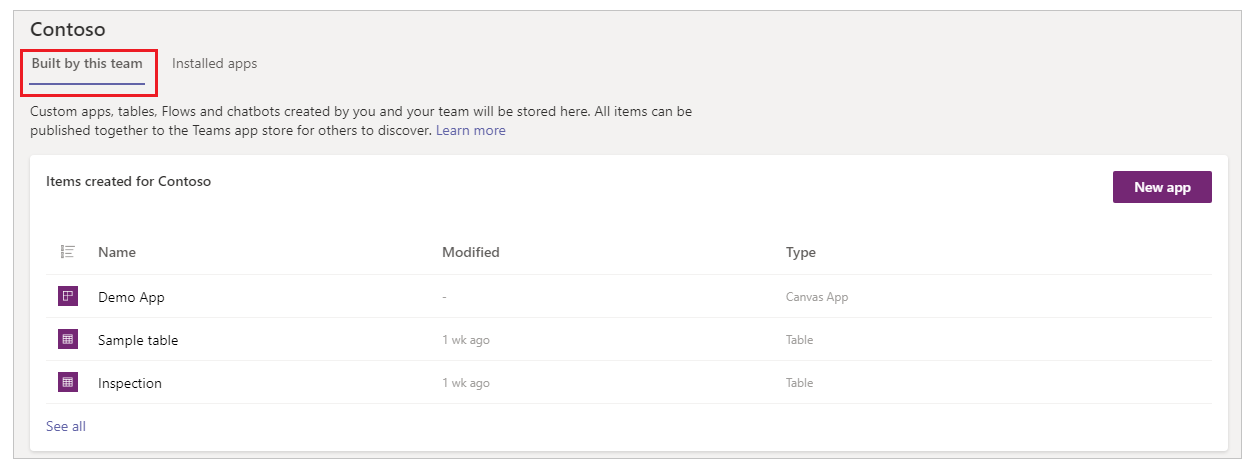
在建立項目給清單中,選取應用程式或資料表,直接在各自的編輯器中打開選取內容。
已安裝的應用程式:顯示在 Teams 應用程式市集的環境(Teams 團隊)中已安裝應用程式的清單。
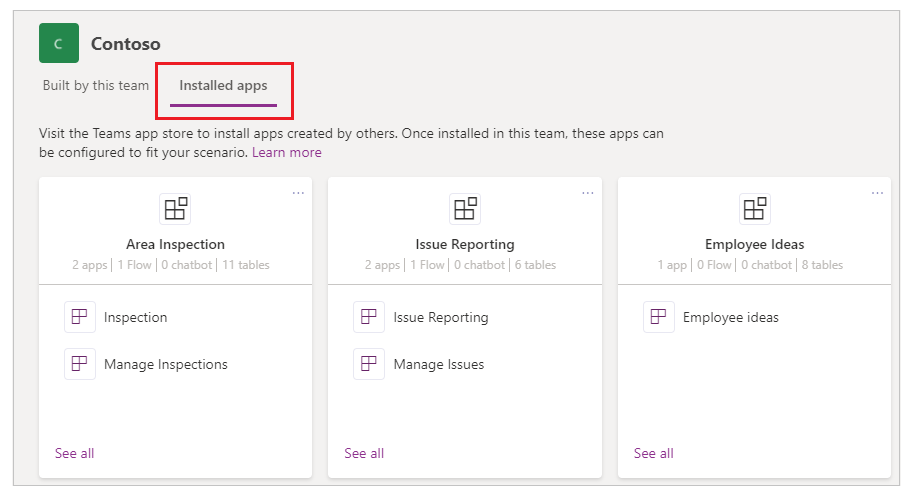
選取應用程式或資料表,直接在各自的編輯器中打開選取內容。
方案總管
當您從組建中樞的環境清單中選取查看全部時,您會看到 Power Apps 方案總管,其中包含環境頁面的樹狀結構檢視。 若要開始使用,請從左側的方案總管選取頁面。
所有
顯示所選環境中所有可用 Power Apps 物件,例如應用程式、流程和聊天機器人。
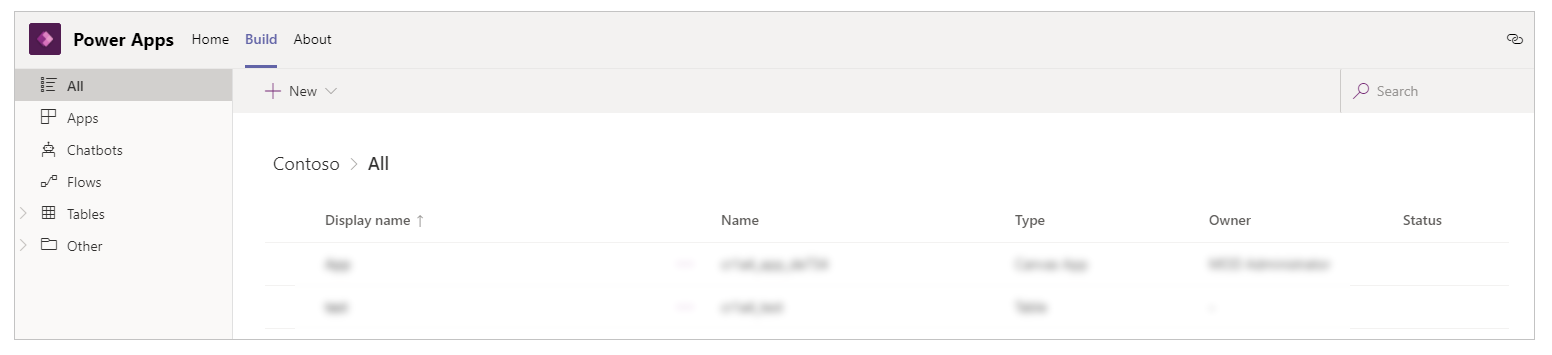
選取新增以建立新的應用程式、流程或資料表。
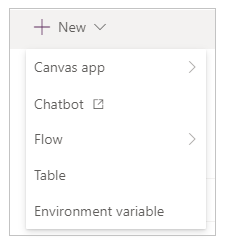
應用程式
顯示使用 Power Apps 建立的應用程式。 其他資訊:管理您的應用程式
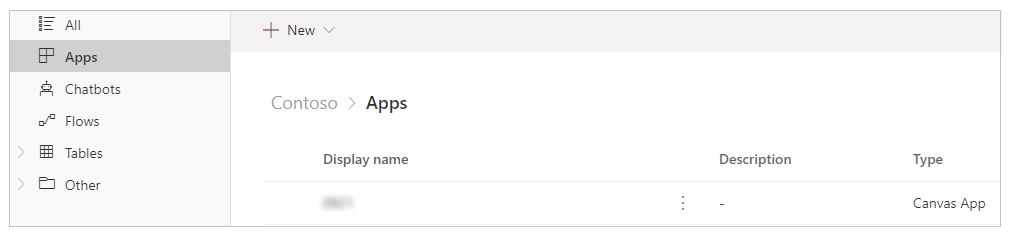
流程
顯示所選團隊環境中的所有 Power Automate 流程。 Power Automate 是一項服務,可協助您在最愛的應用程式與服務之間建立自動化工作流程,以同步處理檔案、取得通知、收集資料,以及執行更多其他作業。 可以使用不同的流程類型。 其他資訊:開始使用 Power Automate
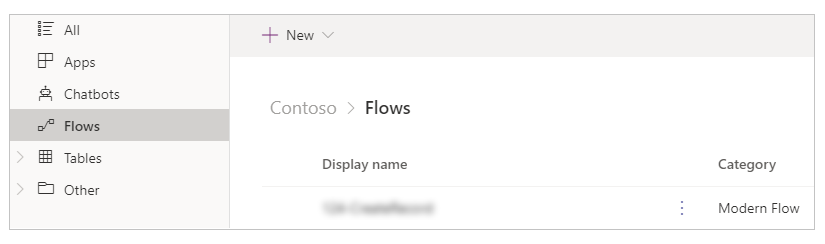
表格
在 Power Apps 中資料表定義您要在記錄表單中追蹤的資訊,這通常包括如公司名稱、位置、產品、電子郵件和電話等屬性。 您可以接著建立參考資料表的應用程式來顯露該資料。 如需資料表的詳細資訊,請前往資料表概觀。
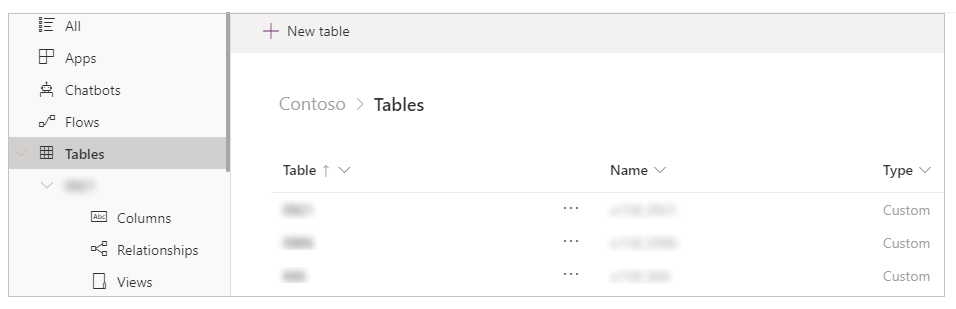
其他 - 連線參考
列出環境中可用的連線。 資料會儲存在 資料來源中,您藉由建立 連線 將該資料帶入應用程式。 Power Apps 連線會將您的應用程式連線至這類資料來源。 您可以使用數種其他類型的連接器來連線至 Teams 中 Dataverse for Teams 環境。 其他資訊:畫布應用程式連接器概觀
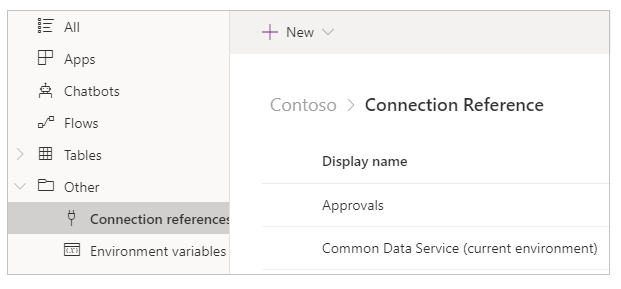
其他 - 環境變數
列出所選團隊環境的環境變數。 應用程式和流程在各種不同環境上通常需要不同的組態設定。 您可以單獨使用環境變量作為可設定輸入參數來管理資料,而不是在自訂或使用其他工具時對值進行硬式編碼。 其他資訊:環境變數概觀。
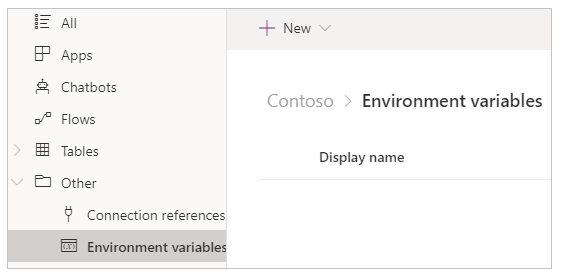
關於
選取關於索引標籤,以查看已安裝 Power Apps 應用程式的版本。
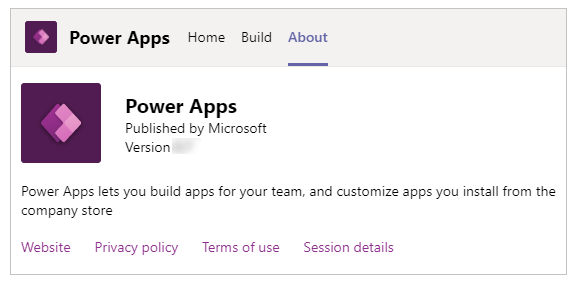
您可以選取關於索引標籤,然後選取工作階段詳細資料,取得目前的工作階段詳細資料。 工作階段詳細資料包括一些實用資訊,當您研究問題或與支援小組合作時,您可以將它與其他人共用。
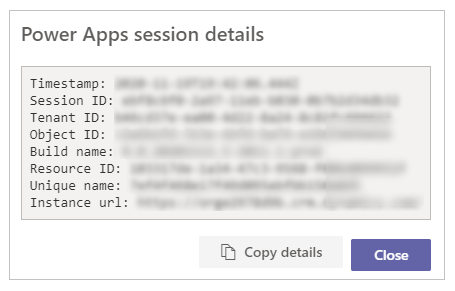
- 時間戳記:國際標準時間 (UTC) 的日期和時間。
- 工作階段識別碼:代表目前 Power Apps 工作階段的唯一 GUID。
- 用戶識別碼:Teams 和 Power Apps 的用戶識別碼。
- 物件識別碼:Azure Active Directory 中的使用者帳戶物件識別碼。
- 組建名稱:Power Apps 應用程式的組建和版本詳細資料。
- 資源識別碼:資源的識別碼。
- 唯一名稱:Dataverse 組織的唯一名稱。
- 執行個體 url:Dataverse 執行個體的 URL。
注意
只有當您連絡 Microsoft 支援部門來調查問題時,才會使用工作階段詳細資料。
畫布應用程式術語參考和定義
當您從 Teams 介面使用 Power Apps 建立畫布應用程式時,您需要了解應用程式中各種物件、選項及動作的術語與定義。 下表定義這些畫布應用程式術語。
| 元件或動作 | 描述 |
|---|---|
| Power Apps Studio | 用來製作或撰寫畫布應用程式的應用程式。 |
| 畫布應用程式 | 您可以從頭開始建立,或透過 Power Apps Studio 使用任何可用範本建立的應用程式。 |
| 模型導向應用程式 | 基於 Dataverse 表單、檢視、表格、欄和其他元件的應用程式。 |
| 連接器 | 用來連接應用程式和資料來源的連線物件。 例如,SharePoint 的連接器或 OneDrive 的連接器。 |
| 控制項 | 可以新增到畫布上的物件,以提供特定應用程式功能。 |
| 屬性 | 行為代表應用程式中可用的控制項。 |
| 函數 | 可以輕鬆使用擴充控制項或應用程式行為的功能。 |
| 公式 | 一或多個函數的組合,用來完成特定工作或動作。 |
| 畫面 | 應用程式的可見區域(包含可用的可見控制項)。 應用程式可以有多個畫面。 |
| 元件 | 可重複使用的控制群組合,可定義、儲存及用於新的應用程式,由製作者或使用者所定義。 |
| 儲存應用程式 | 第一次儲存應用程式,或將新變更儲存至應用程式。 |
| 發佈應用程式 | 在應用程式商店提供應用程式以便適用於一般消費。 |
| 版本 | 每次儲存應用程式時,都會建立新的版本,您可以使用儲存應用程式時所提供的功能,來還原新的版本。 |
| 共用應用程式 | 允許使用者或群組使用應用程式,作為消費者或共同負責人。 |