在 Microsoft Teams 中建立第一個應用程式
您可以在 Teams 中建立、編輯及刪除畫布應用程式。 如果您是第一次在 Teams 團隊中使用 Power Apps 建立應用程式,則系統會為您建立新的 Dataverse for Teams。 其他資訊:關於 Dataverse for Teams 環境
在 Microsoft Teams 中建立應用程式的程序包含 3 個快速又簡單的步驟。
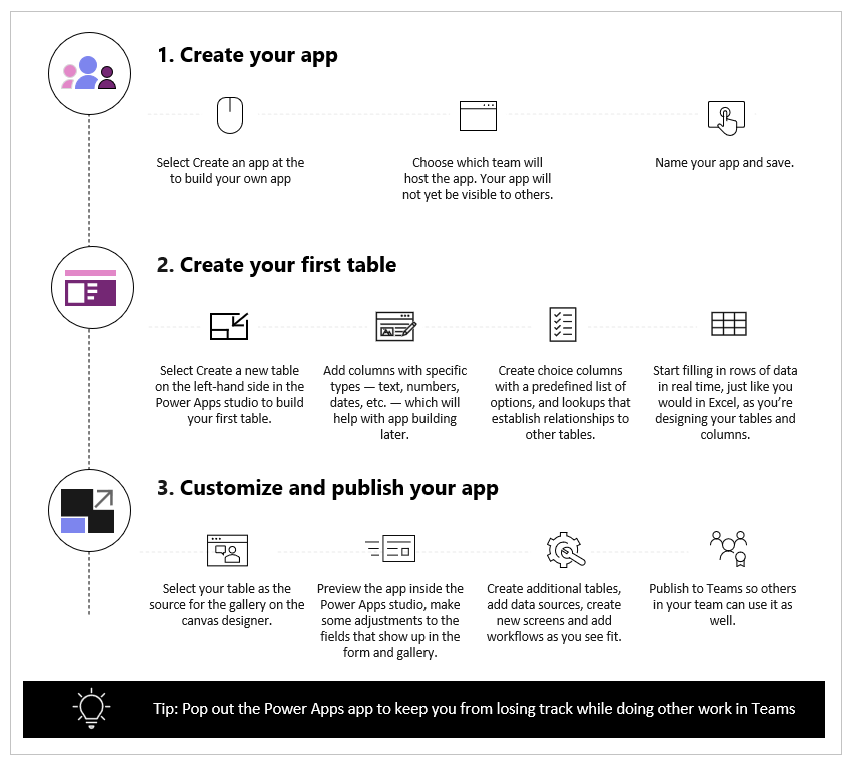
請觀看此影片,了解如何建立您的第一個應用程式。
建立資料表時,請務必參考最新步驟。
現在,讓我們詳細介紹每個步驟。
建立應用程式
安裝 Power Apps 應用程式範本之後:
啟動 Teams,然後登入。
在左窗格中,選取 Power Apps,然後選取立即開始。
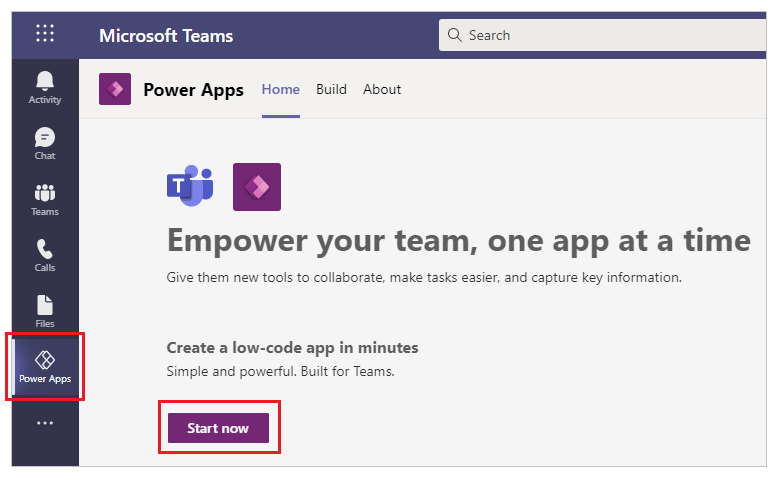
提示
如果您在左窗格中看不到 Power Apps 應用程式,請選取
 (增加的應用程式) 然後選取 Power Apps。
(增加的應用程式) 然後選取 Power Apps。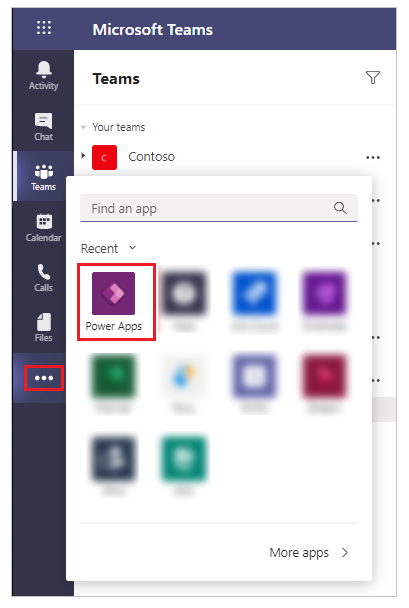
系統會提示您選取要建立應用程式的團隊。 應用程式將位於此處。 在發行應用程式之前,團隊成員看不到應用程式。 您還將有機會與公司中不屬於團隊的同事共用應用程式。 詳細資訊:設定權限並與同事共用應用程式
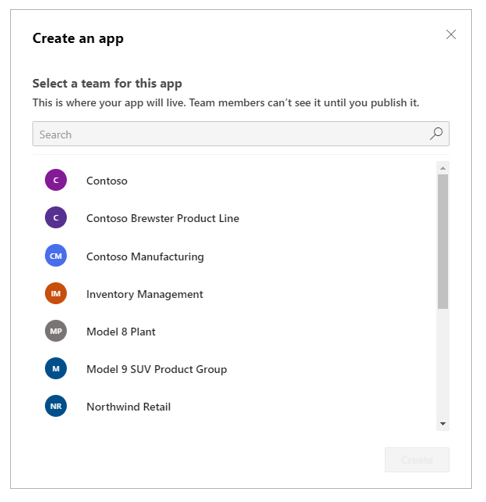
如果這是所選團隊中第一個建立的應用程式,則會為所選團隊建立新的 Dataverse for Teams 環境。 當您選取團隊時,您將會看到相關的訊息。 其他資訊:關於 Dataverse for Teams 環境
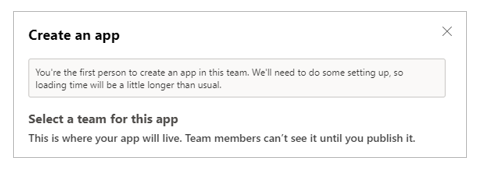
選取 建立。 您將會看到有關正在建立 Dataverse for Teams 環境的確認訊息,這可能需要一段時間。 當環境可建立您的第一個應用程式時,系統會用電子郵件和 Teams 通知來通知您。
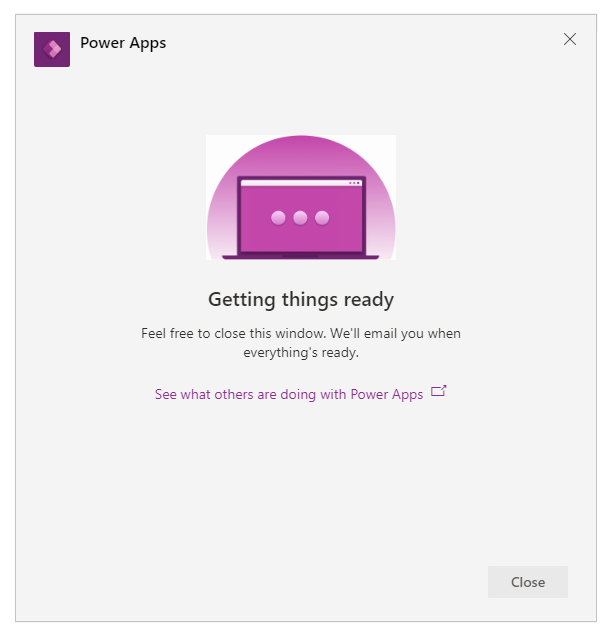
注意
如果您選取的 Teams 團隊已啟用 Hiddenmembership,則環境建立將會失敗。 如果發生這種情況,請嘗試在不同的團隊建立應用程式。 其他資訊:隱藏的成員資格群組
輸入應用程式名稱,然後選取儲存。
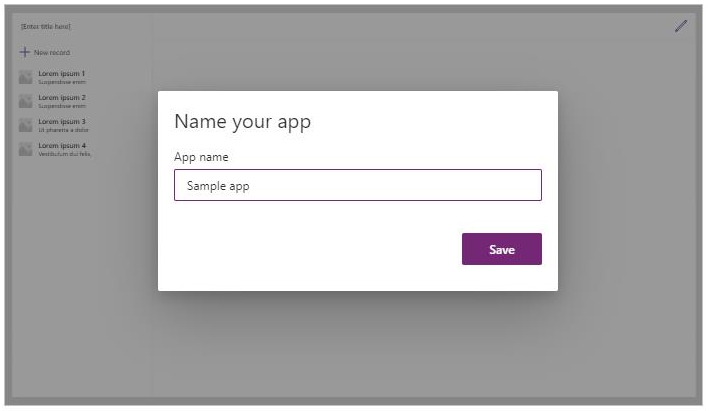
提示
根據預設,應用程式範本會包含在應用程式中,如此您就可以開始建立資料表和使用應用程式。 其他資訊:了解 Power Apps Studio
建立您的第一個資料表
Teams 中內建的應用程式資料以資料表的方式存在於 Dataverse for Teams 環境中。 與其他資料體驗一樣,您可以新增其他欄來追蹤每個記錄的不同屬性,然後再填入包含多個資料列的資料表。
提示
若要了解 Dataverse for Teams 資料表的詳細資料,請移至 Dataverse for Teams 的概述。
若要開始建立您的第一個資料表:
選取包含資料。
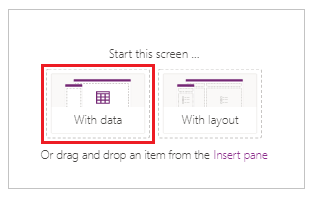
選取建立新的資料表。
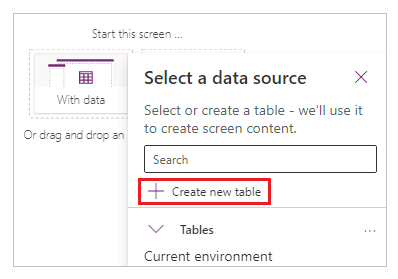
在建立資料表對話方塊中,為描述此資料集的新資料表輸入一個有意義的名稱,然後選取建立。
建立資料表之後,您可以新增不同類型的資料行、新增資料列,以及使用視覺效果編輯器中的資料。
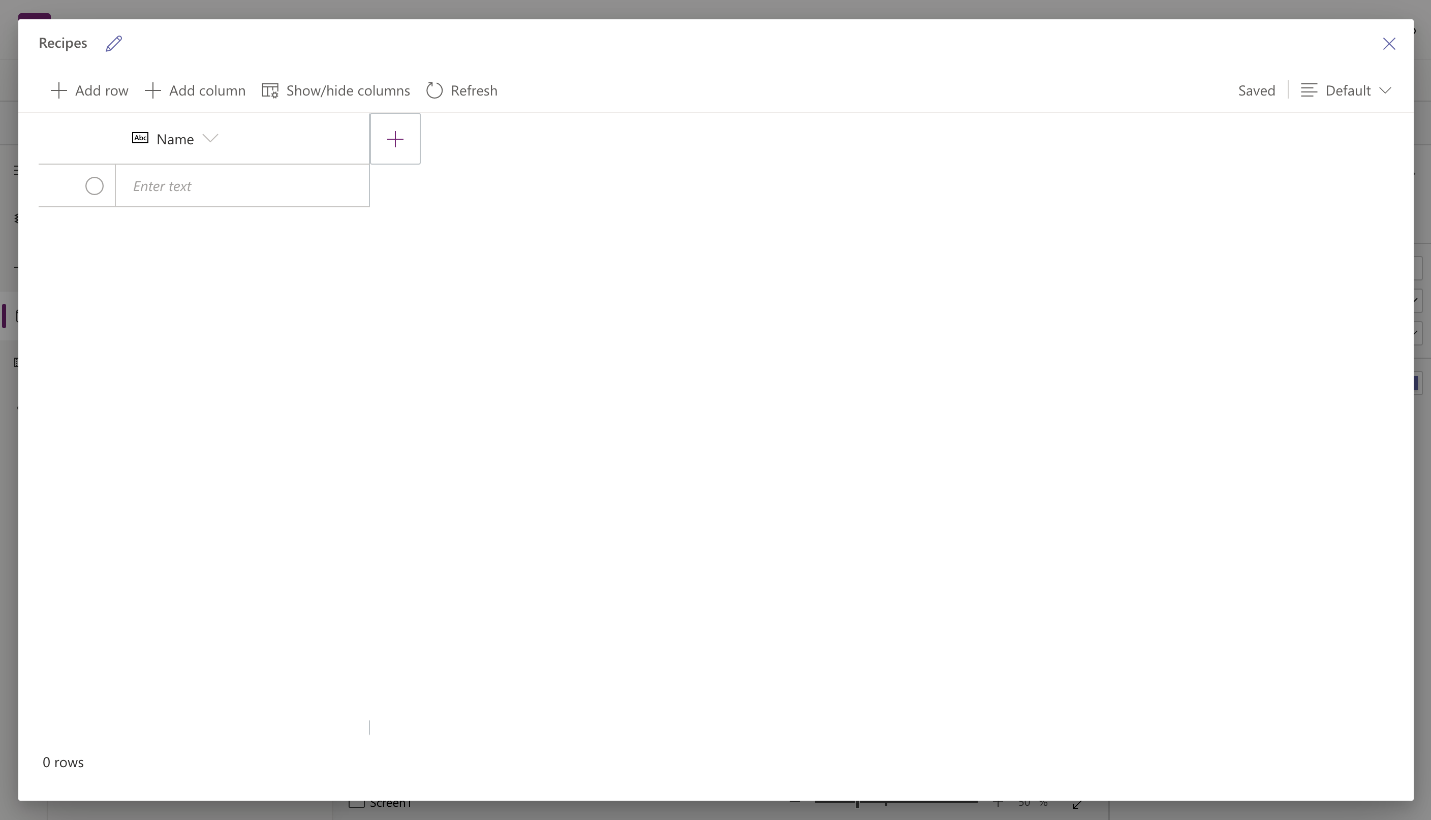
新增欄至資料表
若要新增欄以追蹤新的資料:
選取新增欄。
輸入最能描述您的新欄的名稱。
選取欄的類型。
如有需要,可變更所選欄類型的進階選項。
選取建立。
重複上述步驟,新增其餘的資料欄。
新增列至資料表
若要新增列,請選取空白列,然後開始輸入其他資料,或選取新增列。
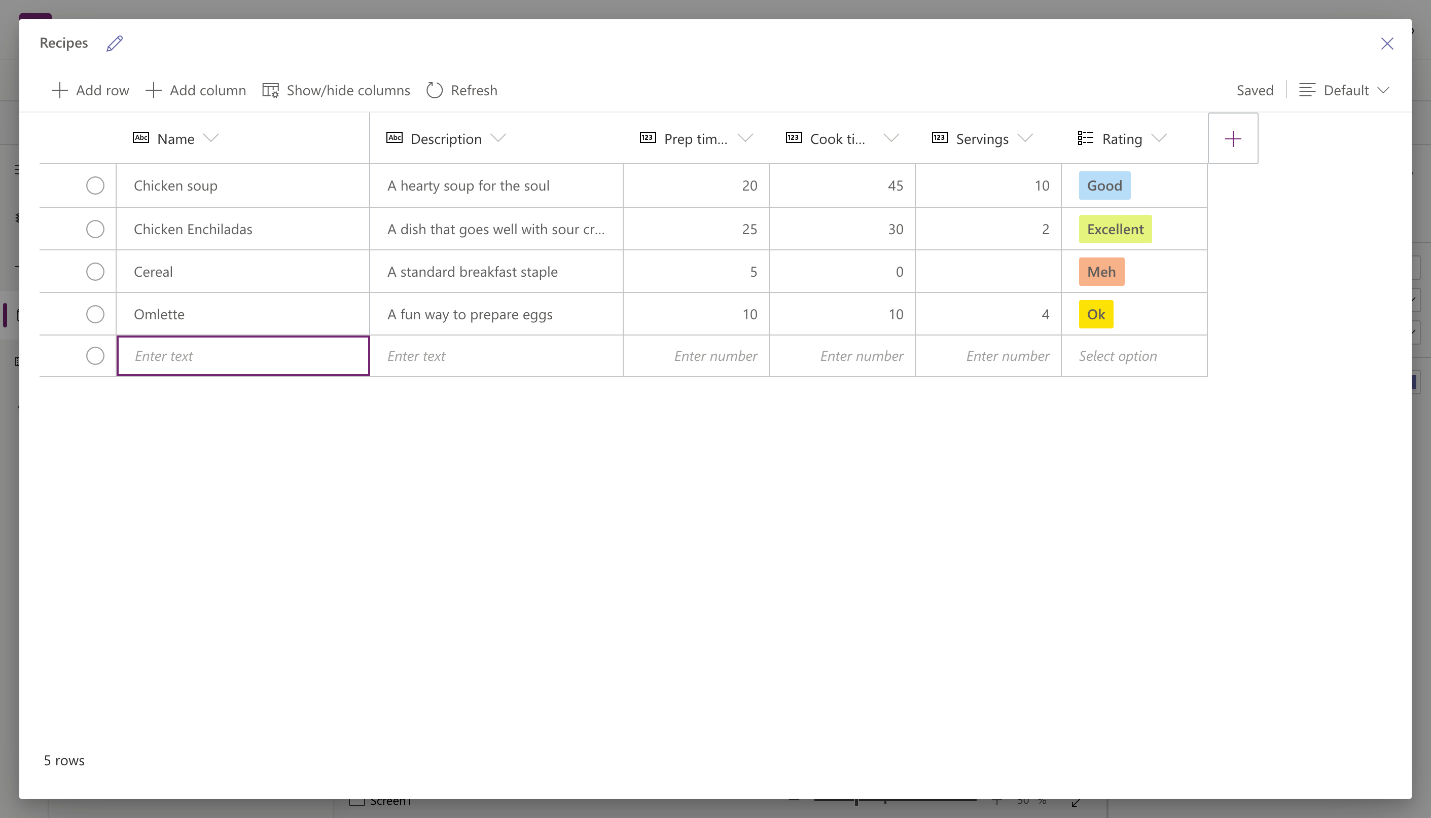
將複製的資料貼到資料表中
您最多可以將 50 列資料在資料表中貼上。 若要用複製的資料建立新的資料列,請先在資料表中新增空白資料列。 新增空白列可確保從剪貼簿貼上資料不會意外覆寫現有的資料。
警告
貼上作業會自動儲存,而且沒有復原選項。 當您將資料在現有的資料列貼上時,請務必小心,因為此動作會覆寫資料表中現有的資料。
若要將剪貼簿中的資料在資料表貼上:
選取你想要其在上方或下方新增記錄的記錄。
選取在上方插入資料列,或在下方插入資料列在現有資料列前或後插入列。
例如,在選取的資料列上方插入列: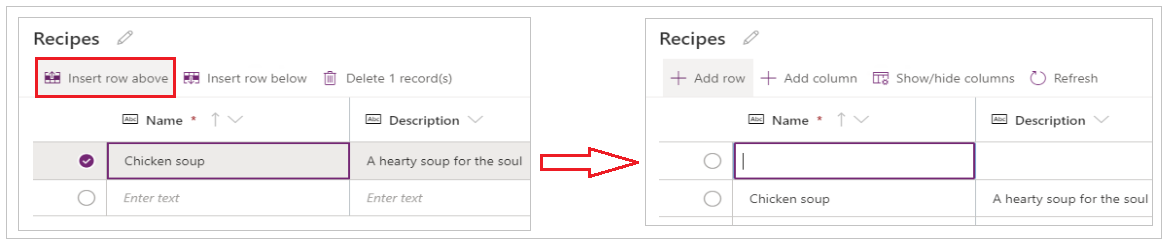
若要在頂端新增資料列,請選取新增資料列。
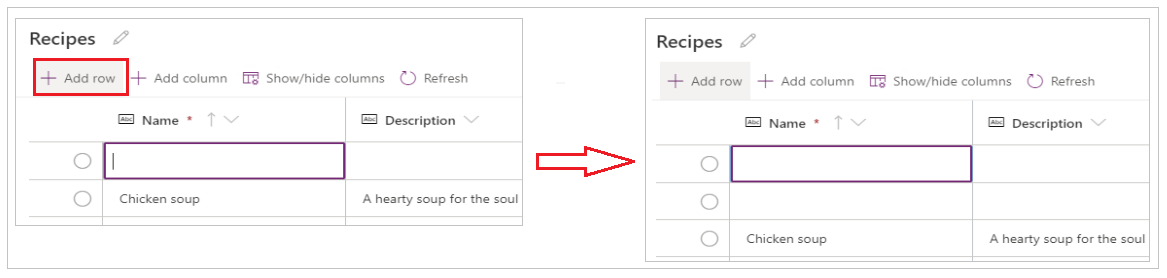
如有需要,請重複上述步驟來新增更多的空白資料列。
提示
如果您不確定需要多少資料列,請在貼上資料之前,建立額外的空白資料列。 空白資料列稍後可以刪除額外。
在新建立的資料列中選取左上角的儲存格。
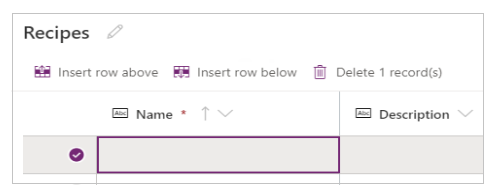
貼上複製的資料。
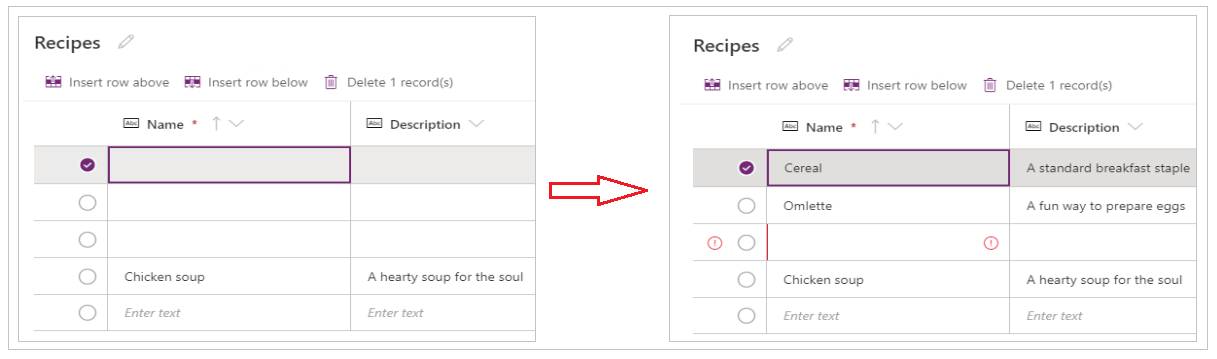
注意
若當儲存格位於編輯模式中時 (當您在左上角儲存格按兩下),如果您貼上資料,資料就會在儲存格內貼上。 如果發生此問題,請刪除未正確貼上的資料,選取任何其他的儲存格,並選取左上角的儲存格,然後再試一次貼上。
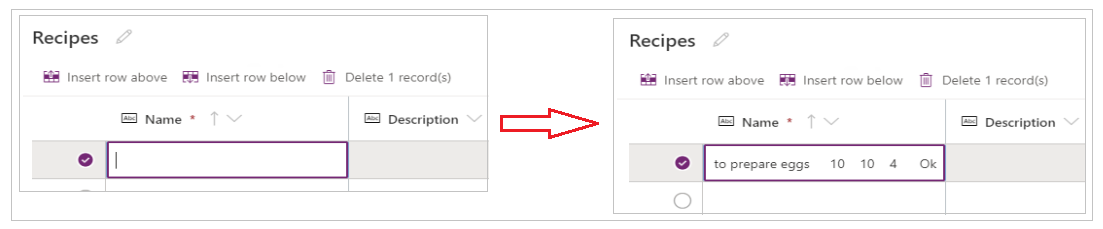
移除多餘的任何空白資料列。
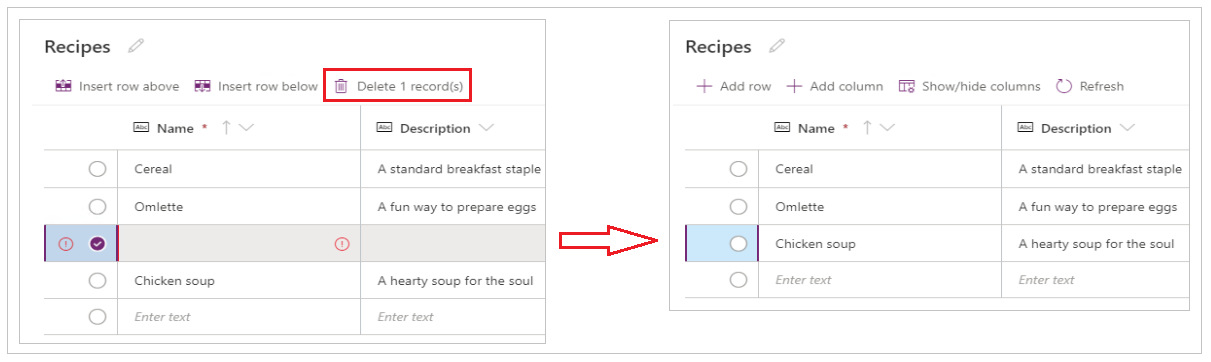
提示
若要將多個資料列一起刪除,請選取頂端資料列,然後按鍵盤上的 Shift 鍵。 持續按著按鍵,選取您要刪除的資料列區塊中的最後一列。 然後選取刪除 X 筆記錄。
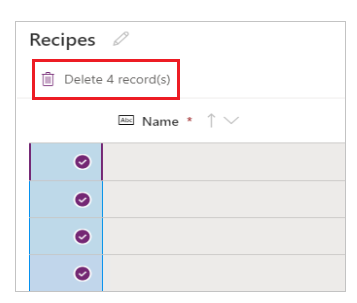
對資料表所做的變更會自動儲存。 但是,在您關閉視覺效果編輯器之前,請檢查是否有錯誤並加以修正。
自訂和發佈您的應用程式
當您關閉資料表之後,預設會自動重新整理新增至應用程式畫面中的應用程式範本,以使用新的資料表。
注意
如果您新增其他資料來源 (如新資料表),或者重新開啟應用程式,請參閱手動將資料連線至應用程式,以使用新資料手動重新整理應用程式。
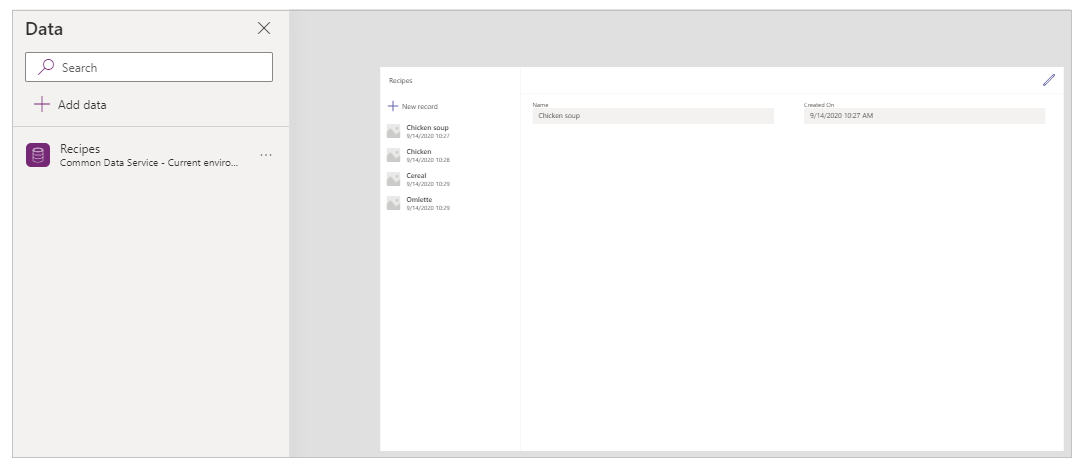
根據新增至資料表的欄位數,應用程式範本可能需要表單和庫的更新。
將資料手動連線至應用程式
畫面上的資源庫和編輯表單元件僅使用第一個資料來源的資料自動重新整理。 如果您新增其他資料來源 (如新資料表),或者重新開啟應用程式,則必須將資料手動連線到範資源庫和表單。
提示
如果應用程式畫面已連線至您所建立的表格,請略過這些步驟。
若要手動連線至新資料:
選取資源庫,然後選取正確的資料來源。
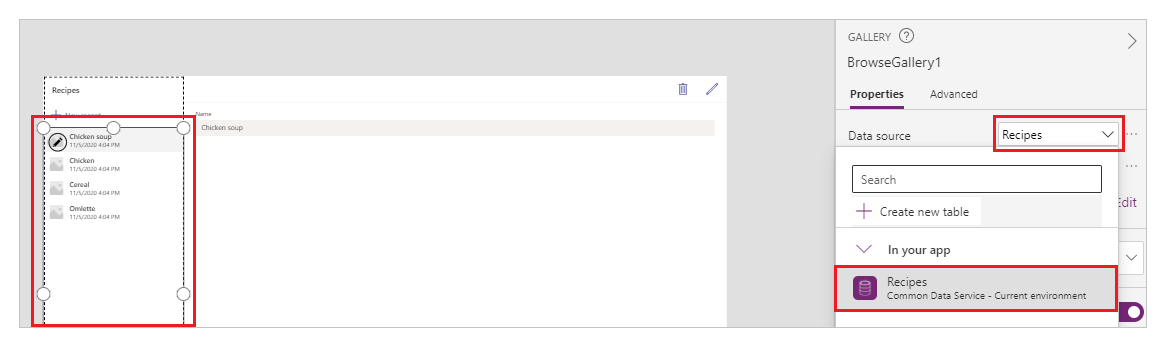
選取,然後選取正確的資料來源。
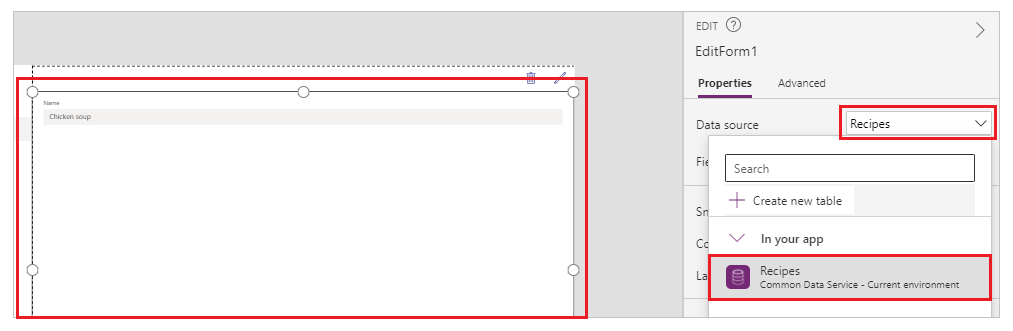
如果您看到任何公式錯誤,請選取公式列中的編輯,並以資料來源名稱更新公式。
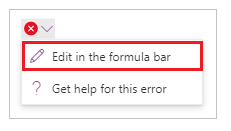
例如,若要將使用指示做為編輯表單的資料來源名稱變更為食譜,請取代資料來源的名稱。
變更自:
Remove(Instructions, selectedRecord); If(IsEmpty(Errors(Instructions, selectedRecord)),UpdateContext( {itemSelected:false, editMode:false, newMode:false, deleteMode:false}); Set(CurrentItem,First(Instructions)););變更至:
Remove(Recipes, selectedRecord); If(IsEmpty(Errors(Recipes, selectedRecord)),UpdateContext( {itemSelected:false, editMode:false, newMode:false, deleteMode:false}); Set(CurrentItem,First(Recipes)););重複先前的步驟,以修正其他的公式錯誤。
更新選取的資源庫記錄的背景色
資源庫顯示先前建立的記錄。 但是,當從資源庫選取來顯示所選項目時,必須變更記錄的背景色。
若要更新所選項目的背景色彩:
選取資源庫。
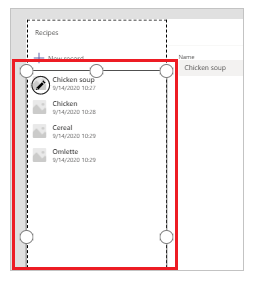
從左上角的屬性下拉式清單中選取 TemplateFill 屬性。
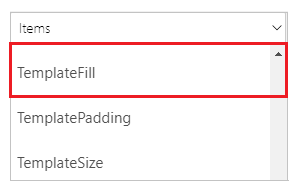
將資料編輯列中的 TemplateFill 屬性值更新為下列公式:
If(ThisItem.IsSelected, RGBA(0,0,0,.05), RGBA(0,0,0,0))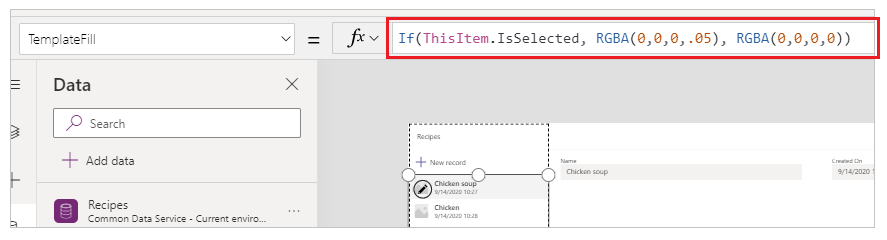
更新表單上的欄位
範本預設會在表單中顯示兩個欄位。 若要新增更多欄位至表單:
選取表單。
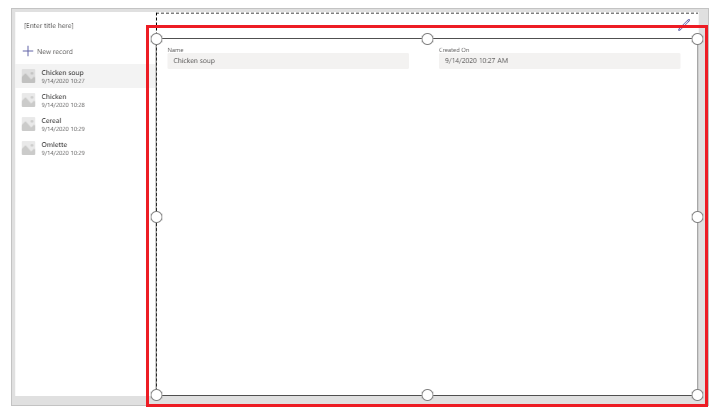
從右側的屬性窗格中選取編輯欄位。
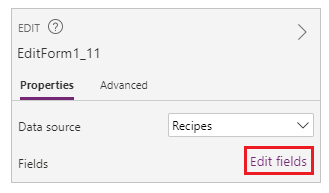
選取新增欄位。
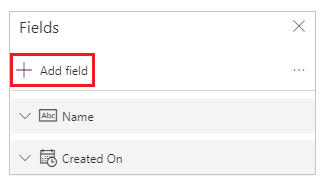
選取要新增至表單的欄位。
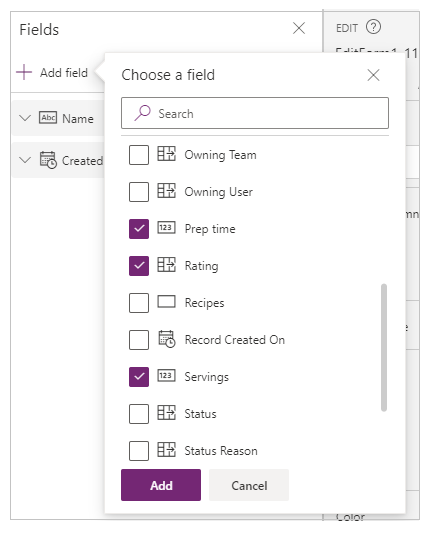
選取新增。
(選用) 選取要上下移動的欄位,或移除移除以移除不需要的欄位。
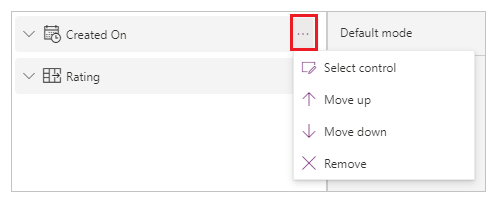
關閉欄位窗格。
新增、移除及重新排序欄位時,會自動更新表單。
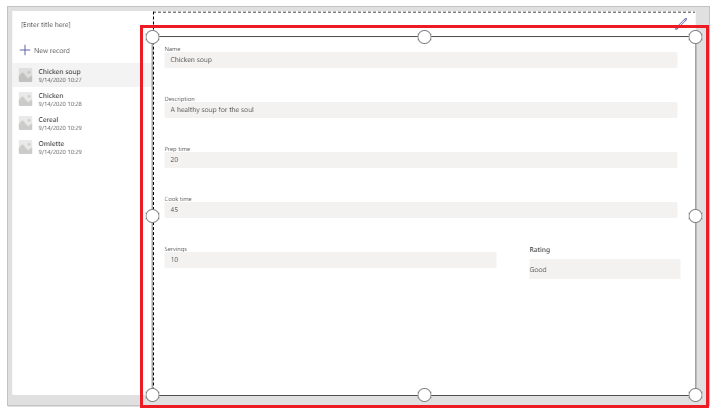
更新資源庫中的欄位
預設應用程式範本上的資源庫可能需要更新,才能反映您所建立的資料表中的欄位。
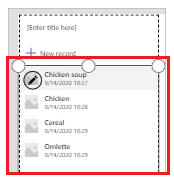
若要更新資源庫中的欄位:
從右側的屬性窗格中選取編輯欄位。
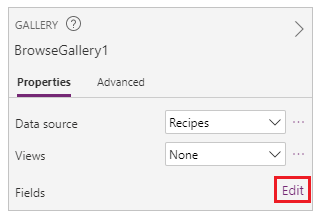
選取資源庫元件的下拉式功能表(例如影像、標題或副標題),並將所選項目變更為您想要的欄位。
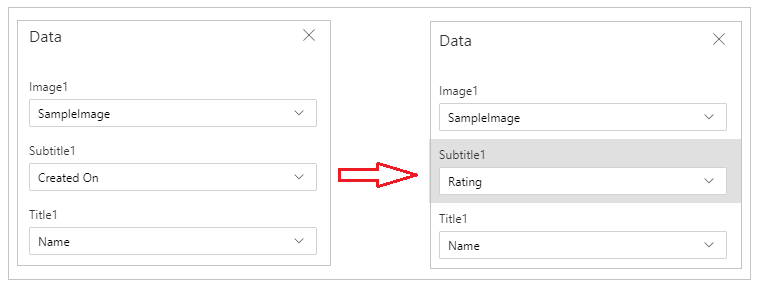
關閉資料窗格。
資源庫會以選取的變更更新。
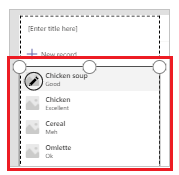
更新應用程式標題
若要更新應用程式標題:
選取畫面右上角的標籤。
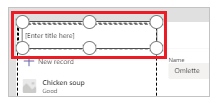
請從右側的屬性窗格變更文字屬性值。
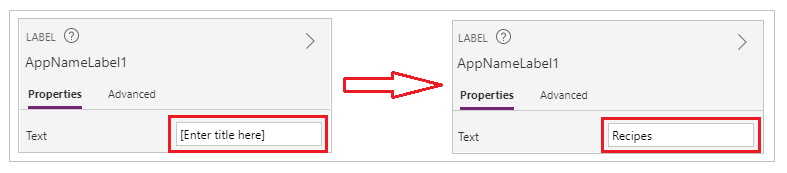
驗證您對應用程式所做的所有變更。
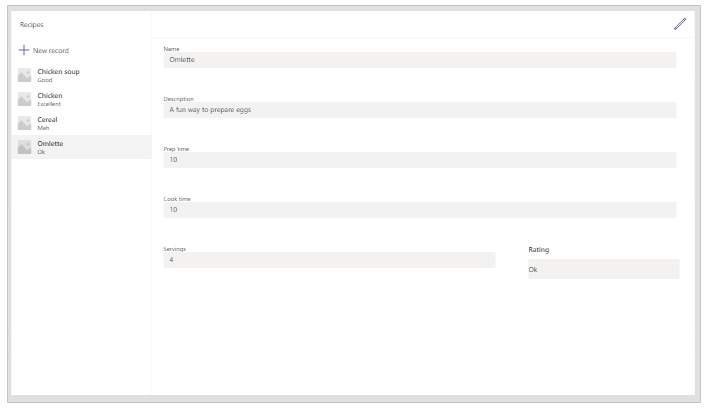
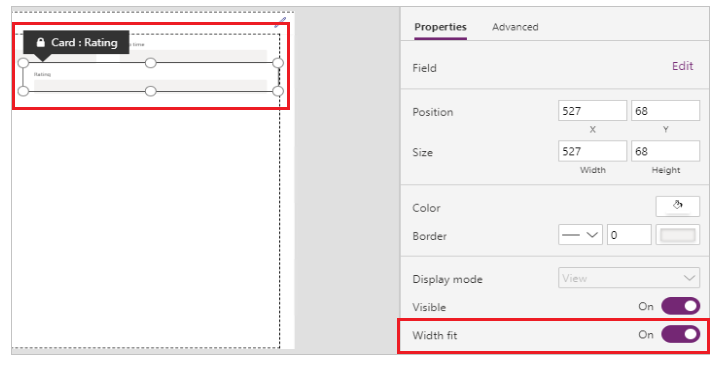
儲存並預覽應用程式
現在您已經使用資料建立第一個應用程式,您可以儲存變更並預覽應用程式。
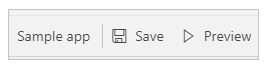
選取儲存。
選取預覽。
- 若要新增記錄,請選取新增記錄並填入表單。
- 若要編輯記錄,請從左窗格中選取記錄,然後編輯值。
- 若要關閉預覽,請選取關閉或 Esc 鍵。
發佈應用程式並將其新增至 Teams 管道
選取發佈至 Teams 以發佈應用程式,以便團隊中的其他人可以使用該應用程式,並將其新增至 Teams 管道。 其他資訊:將應用程式發佈並新增至 Teams
現在您已經從空白資料表建立第一個應用程式,讓我們來詳細了解 Power Apps 介面、Studio、控制項,以及如何建立其他應用程式。
其他 Microsoft 365 團隊考量事項
當您選取建立以在選取的團隊建立應用程式時,Power Apps 會自動啟用所選 Microsoft 365 團隊的安全性。 不過,如果無法啟用群組的安全性,您將會看到下列錯誤:
The request failed with error: 'Insufficient privileges to complete the operation.' The tracking Id is '[xxxxxxx-xxxx-xxxx-xxxx-xxxxxxxxxxxx]'。
若要修正此問題,請使用 PowerShell 手動將群組設定 SecurityEnabled 從 False 更新 Microsoft 365 團隊為 True。 如需詳細步驟,請參閱 與 Microsoft 365 團隊共用應用程式。 其他資訊:Microsoft 365 團隊和 Microsoft Teams
為名稱相同的團隊啟用安全性
團隊名稱並不總是唯一的。 Teams 中有一或多個團隊可以共用相同的顯示名稱。 例如,在一個用戶中,可能會有多個名為「檢查」的團隊。 不過,Microsoft 365 團隊與每個團隊相關聯的群組在 Azure Active Directory (Azure AD)中都有不同的 ObjectId ,即使團隊名稱相同也一樣。 Microsoft 365 團隊 Azure AD 中的 ObjectId 與關聯團隊在 Teams 中的 GroupId 相同。
若要尋找團隊的 GroupId (Azure AD 中的 ObjectID):
移至 Teams 中的團隊。
選取團隊中的任何管道。
從右上角選取更多選項 (...),然後選取取得管道連結。
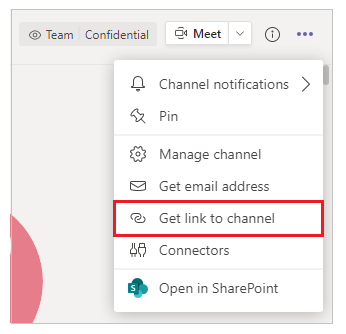
從連結複製 GroupID。
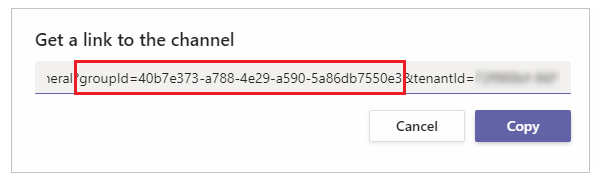
您也可以選取複製,然後將它貼到文字編輯器中,以取得 GroupID 值。
https://teams.microsoft.com/l/channel/19%3a06f038959c9f4387a35f5d776484cff2%40thread.tacv2/General?groupId=40b7e373-a788-4e29-a590-5a86db7550e3&tenantId=00000000-0000-0000-0000-0000000000000000現在您擁有正確的團隊 GroupID (Azure AD 中的 ObjectID),請使用與 Microsoft 365 團隊共用應用程式的指示,為 Microsoft 365 團隊的團隊啟用安全性。
後續步驟
Power Apps 應用程式的概觀
了解 Power Apps Studio
使用 Fluent UI 控制
建立其他應用程式