了解 Teams 環境 Dataverse 中的 Power Apps Studio
當您使用任何方法建立畫布應用程式時,會進入名為 Power Apps Studio 的畫布應用程式建立器。 您可以使用 Power Apps Studio 來設計、建立和管理您的畫布應用程式。
Power Apps Studio 概觀

組建中樞 – 在 Power Apps 選取應用程式中的不同頁面。
Power Apps Studio 選項 – 與 Power Apps Studio 工作階段中的設定相關的選項。
應用程式動作 - 重新命名、儲存、預覽或發佈應用程式的選項。
屬性清單 - 所選物件的屬性清單。
資料編輯列 - 使用一或多個函數,為所選取的屬性撰寫或編輯公式。
Power Apps 應用程式 – Microsoft Teams 中的 Power Apps 應用程式。
應用程式製作功能表 - 選取窗格,以在資料來源與插入選項之間切換。
應用程式製作選項 - 詳細資料窗格,包含與選取的功能表項目目相關的選項,以製作應用程式。
畫布/畫面 - 撰寫應用程式結構的主要畫布。
屬性窗格 - UI 格式的所選物件的屬性清單。
畫面選取器 - 在應用程式中的不同畫面之間切換。
變更畫布畫面大小 - 在 Power Apps Studio 製作體驗的過程中,變更畫布的大小。
讓我們詳細了解 Power Apps Studio 每一個選項。
1 - 組建中樞
從組建中樞開啟 Power Apps Studio,會開啟繼承 Teams 介面和選項的應用程式製作體驗。 首頁、建立及關於索引標籤會在 Power Apps 應用程式概觀中進行描述。
2 – Power Apps Studio 選項
Power Apps Studio 選項位於功能表的左上角。 這些選項與目前的工作階段及應用程式相關的設定有關。

返回
會返回至組建中樞,並關閉目前的 Power Apps Studio 工作階段。
復原和重做
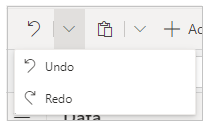
- 復原 - 復原上一個動作。
- 重做 - 重複上一個動作。
剪下、複製和貼上

- 剪下 – 剪下選取的項目,並將它儲存在剪貼簿中。
- 複製 – 複製選取的項目,並將它儲存在剪貼簿中。
- 貼上 - 從剪貼簿上貼上上一次剪下或複製的選取項目。
新增資料

- 選取建立新表格來建立新表格。
- 選取目前環境中的任何其他現有表格。
- 搜尋並選取連接器,例如 SharePoint 或 SQL Server。
新增畫面
根據可用的版面配置新增畫面。
版面配置
根據畫面的版面配置,選取要新增至應用程式的新畫面。

根據可用的案例選取畫面類型,例如空白、可捲動、清單、成功、教學課程、電子郵件、人員、會議或行事曆。
應用程式檢查程式
執行應用程式檢查程式搭配可用的規則,並顯示結果。

設定
設定應用程式的一般設定。

一般
顯示應用程式名稱,並允許變更應用程式圖示。 若要更新圖示,請選取新的圖示或背景色。 若要新增或更新描述,請在文字方塊中輸入文字。 您也可以使用瀏覽選項,來上傳應用程式的自訂圖示。
顯示
顯示畫面大小和方向。 若要變更,請選取方向和大小的選項按鈕。
進階設定可讓您進一步自訂應用程式畫面設定。
- 縮放至適當比例:縮放應用程式以符合可用空間。
- 鎖定外觀比例:鎖定高度與寬度比例。
- 鎖定方向:裝置旋轉時維持應用程式方向。
若要變更設定,請切換開關。
其他資訊:變更螢幕大小和方向
即將推出的功能
可讓您設定應用程式的進階設定,其中包括預覽功能、實驗性功能或停用功能下的功能。
其他資訊:了解 Power Apps 中的預覽、實驗性和已取代功能
支援
顯示目前 Power Apps Studio 工作階段的詳細資料、版本,以及使用 Microsoft 支援服務時的其他有用資訊。
Power Automate
使用 Power Automate 建立新的流程,或選取任何可用的流程。
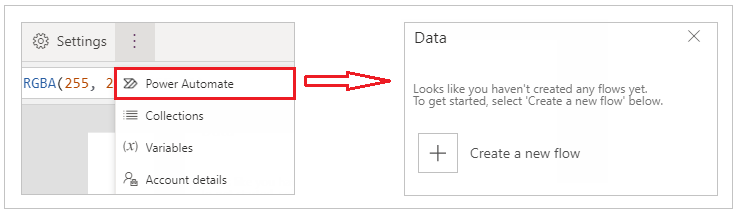
其他資訊:使用 Teams 中的 Power Apps 應用程式建立流程
集合
集合物件是類似的項目群組,例如產品清單中的產品。 本節列出目前應用程式所使用的集合。 其他資訊:應用程式所使用的畫布應用程式中的集合。

變數
您可以使用變數,將資料集中的資料(如結果值)儲存至暫存位置。 本節列出目前應用程式所使用的變數。 其他資訊:應用程式所使用的應用程式中的變數。

3 - 應用程式動作
使用 Power Apps Studio 右上角的選項來使用應用程式特定的動作。

應用程式名稱編輯器
選擇應用程式名稱以對其進行編輯。

儲存

儲存可讓您可以執行下列動作:
- 儲存 - 儲存您最近對 Power Apps Studio 中應用程式所做的未儲存的變更。 每次您儲存變更時,就會建立新的版本。
- 另存新檔 - 使用不同的名稱儲存應用程式來複製應用程式。
- 儲存並發佈 - 可讓您同時儲存應用程式並進行發行。
預覽版
這會在 Microsoft Teams 中顯示應用程式的預覽版本,您可以與其進行互動。
發佈至 Teams
會將應用程式的目前版本發佈至 Microsoft Teams 中的管道。 如需發佈應用程式的詳細資訊,請移至發佈應用程式。
4- 屬性清單
顯示畫布上所選取物件的可用屬性清單。 屬性清單會根據您的選取而變更。 如需所有屬性的完整清單,請移至所有屬性。

5 - 資料編輯列
使用資料編輯列來新增、編輯或移除與選取的物件相關的函數,以及從屬性清單中選取的屬性。 例如,使用 RGBA 函數選取要更新背景的畫面。

資料編輯列已啟用 IntelliSense,並在您輸入文字時提供提示以協助您使用函數語法。 如果公式傳回錯誤,會顯示與語法錯誤和風險降低步驟相關的提示。 當您開始輸入符合一或多個函數的文字時,資料編輯列會顯示內嵌函數説明,並突出顯示與游標位置相關的説明文字。

同樣地,您可以在處理複雜函數、巢狀函數或更正公式語法時找到說明。
若要取得快速方便的函數參考,您也可以選取公式下拉式功能表。

從對話方塊頂端的下拉式功能表中選取事件類型,例如動作,而不是文字。

選取您要新增函數的動作。

根據您選取的物件,會動態更新所選事件類型的可用函數。 例如,如果您在畫布上選取按鈕,則可用的動作函數也會包括函數 ClearCollect()。

您可以讀取選取的動作函數的描述。 按兩下函數名稱會將它新增至資料編輯列中。
如需所有畫布應用程式函數的完整清單,請移至公式參考。
6 - Power Apps 應用程式
Power Apps 應用程式概觀中詳細描述了 Teams 中的 Power Apps 應用程式。
7 – 應用程式製作功能表
使用應用程式時,在不同的製作選項之間切換。

提示
您也可以選取展開按鈕來展開清單,讓其中包含名稱而不只是圖示。
- 樹狀檢視 - 顯示目前應用程式中所有畫面和控制項的樹狀結構。
- 插入 - 可讓您將不同的控制項新增至畫面。
- 資料 - 新增或移除資料,例如應用程式連接的表格。
- 媒體 - 在應用程式插入或移除媒體。
8 – 應用程式製作選項
使用畫布應用程式的選項會根據左側窗格中的選擇而變化。
樹狀檢視
選取樹狀檢視以顯示應用程式中的可用畫面,

提示
選取樹狀檢視中的應用程式,使用特定於應用程式的控制項或變更應用程式行為,例如在應用程式的 OnStart 事件中新增公式。
切換至元件索引標籤,使用元件程式庫功能。 您可以新增元件,或重複使用已發佈元件程式庫中發佈的元件。 其他資訊:元件庫

插入
插入會顯示您可以在畫布應用程式的選取畫面上新增的所有常用物件或控制項。 您也可以展開其他選擇或使用元件選項,從元件程式庫插入控制項。
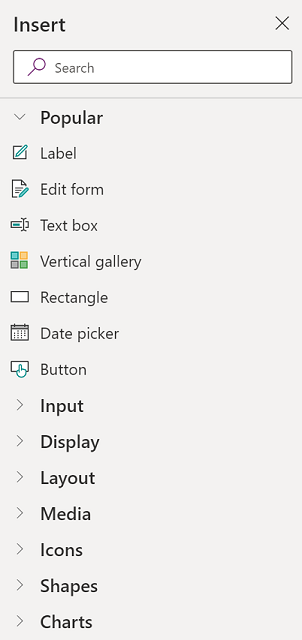
若要在畫布上插入控制項,您可以將控制項拖曳至畫布、選取控制項,或是選取 (...) 然後選取新增至畫布。
提示
Dataverse for Teams 提供建立 Fluent UI 架構的新元件。 其他資訊:Fluent UI 控制項。
熱門控制項
| 名稱 | 描述 |
|---|---|
| 標籤 | 顯示文字、數字、日期或貨幣類資料的方塊。 |
| 編輯表單 | 顯示、編輯或建立資料來源中的記錄。 |
| 文字 | 顯示文字的方塊。 |
| 文字方塊 | 方塊,使用者可以在其中輸入文字、數字和其他資料。 |
| 垂直資源庫 | 包含其他控制項並顯示一組資料的控制項。 |
| 加號 | 您可以組態外觀和行為屬性的圖形。 |
| 矩形 | 用來設定畫布外觀的矩形形狀。 |
| 日期選擇器 | 使用者可以選取以指定日期的控制項。 |
| 按鈕 | 使用者可以選取以與應用程式互動的控制項。 |
如需可插入控制項及其屬性與定義的詳細資訊,請前往 Power Apps 中的控制項和屬性。
傳統控制項
根據預設,Dataverse for Teams 使用流暢 UI 控制項。 如有必要,您可以使用實驗性功能設置啟用經典控制項。 若要這樣做,請移至設定 > 即將推出的功能 > 實驗性> 將傳統控制項切換為開啟。
啟用傳統控制項後,您將可以從傳統類別中查看並新增控制項。

例如,當使用 Dataverse for Teams 並使用相依性下拉式清單時,可能需要啟用傳統控制項。
資料
從您的畫布應用程式新增、重新整理或移除資料來源。 您可以使用資料來源來新增一或多個連接。
除了儲存在表格中的資料之外,還有許多連接器可用於與流行的 SaaS、服務和系統中的資料進行交互。
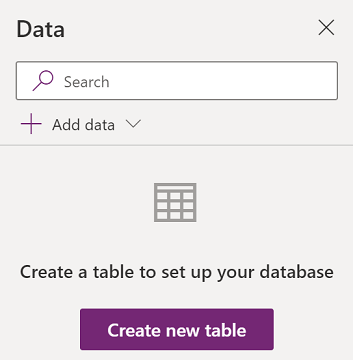
選取建立新表格,在 Dataverse for Teams 環境中建立新的表格。
若要選擇其他連接器(例如 SharePoint、OneDrive 或 SQL Server),您可以在資料來源搜尋方塊中輸入文字,或從連接器清單中選取。

其他資訊:所有 Power Apps 連接器清單
視覺效果編輯器
當您選取建立新表格並輸入新表格名稱時,您會開啟視覺效果編輯器,在當中您可以設計表格、新增不同資料類型的資料行、在資料列中輸入資料,以及儲存變更。

若要開始使用視覺化編輯器,請選取建立新表格,然後輸入新表格名稱。 您也可以展開進階設定來更新表格的複數名稱。 例如,表格名稱可以是圖形,而複數表格名稱可以是多個圖形。

觀看此影片,了解如何快速建立表格和資料行。
注意
您可以使用 Power Apps Studio 中的視覺化編輯器,在製作應用程式時快速建立表格。 但是,您也可以使用建立索引標籤,編輯或刪除使用 Power Apps Studio 所建立的表格。 如需使用建立索引標籤建立表格的詳細資訊,請移至在 Microsoft Teams 中建立表格。
了解視覺化編輯器
視覺化編輯器能讓您處理表格資料列、資料行和資料。

表格名稱
選取編輯![]() 來編輯表格的名稱。
來編輯表格的名稱。
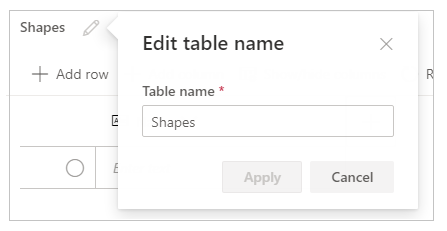
新增資料列
選取新增列,將新列新增至表格。

新增行
選取新增資料行,以視覺化編輯器支援的可用資料行類型中新增資料行。
支援的欄類型
視覺效果編輯器支援以欄為特定的資料類型。 使用 Power Apps Studio 中的視覺化編輯器建立新資料行時,可使用下列選項:
- 文字
- 電子郵件
- URL
- 手機
- 自動編號
- 號碼
- 日期 (僅支持沒有使用者語言環境 (時區) 設定的日期。)
- 小數點
- 查閱
- 選擇
- 是/否
重要
若要新增視覺化編輯器不支援的資料行類型 (例如檔案或圖像),請改用方案總管格以建立新表格。
進階選項
行的進階選項會隨欄類型而變更。 例如,文字行類型有最大長度的進階選項。 相較之下,自動編號類型具有自動編號類型、前綴和最大位數等選項。 其他資訊:欄位類型
顯示/隱藏行
使用顯示/隱藏行選項來顯示或隱藏可用的行,包括自動建立為表格中繼資料一部分的行。
例如,您可以將預設建立的負責人行新增至現有的表格中。
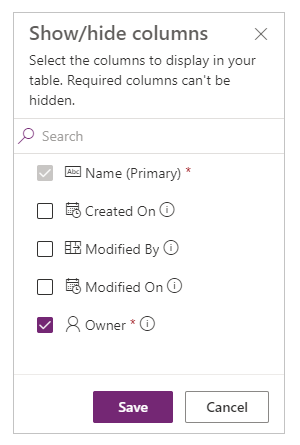
重新整理
使用資料重新整理目前的表格。
儲存
若要儲存表格變更,請選取儲存。 當您變更表格,並嘗試關閉而不儲存變更時,系統會提示您放棄變更。

為了確保保存對表格的變更,您可以選擇表格內的下一個資料列,或在編輯單元格後選擇任何其他單元格以觸發自動儲存功能。

在您關閉已儲存的表格之後,您會看到表格已新增至左窗格資料中的可用資料來源清單中。
視覺效果編輯器檢視
選取精簡、預設或舒適版面配置的選項,將檢視表切換成資料行和資料列間距,來變更視覺化編輯器版面配置。
列計數
顯示表格中的列計數。
行選項
選取行標題旁邊的下拉式功能表,以查看欄相關選項。

| 選項 | 描述 |
|---|---|
| 編輯行 | 編輯行名稱或進階選項。 建立後,就不能變更行的名稱。 |
| 隱藏 | 隱藏或取消隱藏行。 |
| 插入行 | 在選取的行位置插入新行。 |
| A 到 Z | 遞增排序記錄。 |
| Z 到 A | 遞減排序記錄。 |
| 篩選依據 | 依據您定義的篩選準則來篩選行資料。 |
| 向左移 | 將行移至目前位置的左側。 |
| 向右移 | 將行移至目前位置的右側。 |
| 釘選在左側 | 將行固定到表格的左側。 |
| 釘選在右側 | 將行固定到表格的右側。 |
| 刪除資料行 | 刪除行。 |
編輯現有表格
新增列和行並新增資料之後,您可以關閉該表,並將它當成應用程式中的資料來源。 若要編輯表格中的內容,您可以使用應用程式控制項或回到視覺化編輯器。
若要編輯表格,請選取表格資料來源,然後選取編輯資料,在視覺化編輯器中開啟表格。
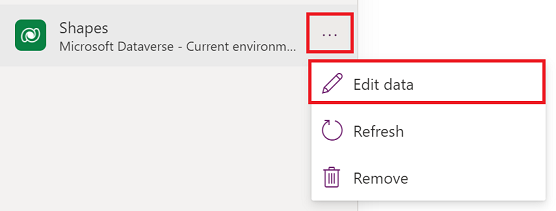
關閉視覺化編輯器之後,資料來源會自動重新整理以反映 Power Apps Studio 中的更新資料。 您也可以選取重新整理來手動重新整理 Power Apps Studio,以反映您在畫布上新增的控制項中的資料。
媒體
選取媒體以將圖像、影片或音訊檔案新增至您的應用程式。 直接將媒體新增至應用程式,會將檔案上傳至應用程式,並使用應用程式儲存空間。 以媒體形式上傳至應用程式的每個檔案必須小於或等於 64 MB,而上傳至應用程式的所有媒體檔案大小不得超過 200 MB。

如果您想參考更多媒體,請考慮使用附 URL 的音訊和影片控制項、使用來自 Azure Media Services 的媒體,或是來自 Microsoft Stream。 其他資訊:在 Power Apps 中使用多媒體檔案
9 – 畫布/畫面
畫布會在左窗格中顯示目前選取的畫面。
10 – 屬性窗格
屬性窗格會顯示畫布上目前選取物件可用的屬性與選項。 屬性索引標籤會顯示一般選項,例如名稱、色彩、大小或位置。 進階索引標籤顯示了更多高級自訂選項。 進階屬性有時可能會被鎖定以進行編輯,例如使用資料卡片時。 在此類情形中您可以選取解除鎖定以變更屬性。

11 – 畫面選取器
當您的畫布應用程式有多個畫面時,請使用畫面選取器在畫面間切換。 您也可以選取樹狀檢視,從左窗格中選取畫面。 如果目前選取的是容器中的項目或資源庫中的個別儲存格,則選取器會顯示每個層級上層元素的階層連結。
12 – 變更畫布畫面大小
製作畫布應用程式時,您可以放大或縮小。 選取 Ctrl+0 調整成視窗大小,以根據目前的製作視窗大小調整畫面大小。 創作畫布應用程式時使用的縮放百分比或畫面大小不會影響預覽應用程式或播放已發布應用程式時為應用程序配置的長寬比。