Microsoft Teams 整合物件
您可以使用 Teams 整合物件輕鬆地尋找和存取 Teams 整合功能,並在將您的畫布應用程式與 Teams 整合時,使用更符合的可用性。 您 可以透過從樹狀檢視查看 Teams 控制項是否存在,來驗證 Teams 整合物件的可用性。

Power Apps 與 Teams 整合有兩項功能。 您可以在畫布應用程式中取得 Teams 佈景主題,也可以根據團隊或管道上下文來篩選資料。
注意
若要進一步整合 Teams,您可以將 Microsoft Teams連接器與動作一起使用,例如張貼訊息、建立 Teams 會議、列出管道等等。
取得 Teams 佈景主題
Teams 使用三種佈景主題:預設、深色和高對比。 使用運算式擷取佈景主題名稱時,可以在 Power Apps 公式列中使用預設、深色和對比度的名稱。
若要擷取佈景主題名稱,請使用下列公式。
Switch(
Teams.Theme.Name,
TeamsTheme.Default,
Color.DimGrey,
TeamsTheme.Dark,
Color.White,
TeamsTheme.Contrast,
Color.Black
)
在上述公式中,運算式 Teams.Theme.Name 是用來評估預設、深色或對比度的佈景主題名稱,而選取的畫布應用程式物件的色彩會根據公式中輸入的色彩而變更。
Switch() 函數會評估公式,並判斷結果是否符合您指定的序列中的任何值。

此函數會讓您變更畫布應用程式的背景,這要視團隊中的佈景主題所做的變更而定。

例如,您 可以在控制項的 Fill 屬性(例如矩形)中使用此公式,根據 選取的Teams 佈景主題來變更填滿色。
| Teams 佈景主題 | 應用程式背景 |
|---|---|
| 預設(應用程式背景色:DimGrey) |  |
| 深色(應用程式背景色:白色) |  |
| 高對比(應用程式背景色:黑色) | 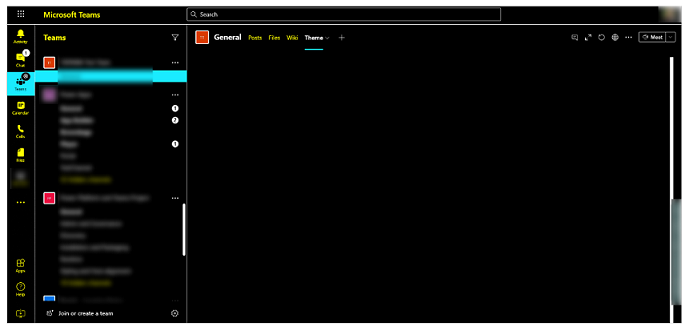 |
取得 Teams 管道名稱以篩選應用程式資料
您可以在畫布應用程式功能中取得 Teams 管道名稱,例如函數 Filter()。 若要取得 Teams 管道名稱,請使用下列語法:
Teams.ThisChannel.DisplayName
例如,您可以新增標籤,並將 Text 屬性設定為顯示 Teams 管道的名稱。

例如,若要連接至 SharePoint 網站上託管的清單,您可以列出預設資源庫中的項目。

清單會顯示所有項目,以及代表 Teams 管道名稱的欄。

考慮 Teams 管道名稱為一般,您可以使用下列公式,根據管道的名稱來篩選資源庫內容。
Filter('Colors', Channel = Teams.ThisChannel.DisplayName)

如需有關 Teams 用戶端 SDK 的詳細資訊,請移至上下文介面。 如需使用 Teams 中的上下文的詳細資訊,請移至使用團隊的上下文。