使用商務用 OneDrive
使用商務用 OneDrive,從 Microsoft Dataverse 應用程式中建立和管理私人文件。 其他資訊:什麼是商務用 OneDrive?
商務用 OneDrive 必須先由系統管理員啟用,您才能開始使用。 其他資訊:
開啟資料列並前往 文件相關格線 檢視表。 例如,開啟連絡人資料列。
在開啟的資料列中,選取 相關 索引標籤,然後選取 文件。
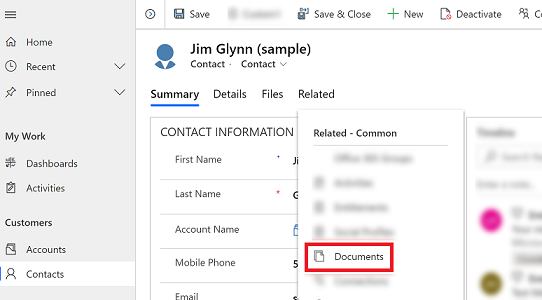
選取文件位置 > OneDrive。
![開啟 [文件] 索引標籤,然後選取 [OneDrive] 開啟文件索引標籤,然後選取 OneDrive。](media/onedrive_menu.png)
啟用商務用 OneDrive 之後,當您移至文件索引標籤檢視 Dataverse 中的文件,並將檔案上傳至 OneDrive 時,或嘗試建立新文件或資料夾時,您會看到下列對話方塊。

選取變更資料夾位置以選取要儲存 OneDrive 文件的新位置,或是選取繼續接受預設資料夾位置。
開啟資料列並前往 文件相關格線 檢視表。 例如,開啟連絡人資料列。
在開啟的資料列中,選取 相關 索引標籤,然後選取 文件。
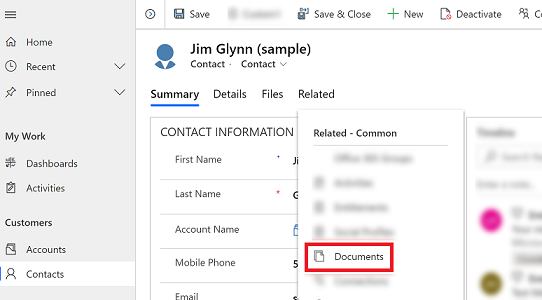
選取文件位置篩選文件清單。
![開啟 [文件位置] 開啟 [文件位置]。](media/onedrive_doc_location.png)
選取下表所述的位置。
| 文件位置 | 描述 |
|---|---|
| OneDrive | 儲存在商務用 OneDrive 中的文件 |
| 預設網站上的文件 | 儲存在預設 SharePoint 網站中的文件 |
| 與我共用 | 他人與您共用且與此資料列相關聯的文件 |
| 所有位置 | 所有與此資料列關聯的文件位置 |
- 選取位置之後,您會看到儲存在該位置的文件。
開啟資料列並前往 文件相關格線 檢視表。 例如,開啟連絡人資料列。
在開啟的資料列中,選取 相關 索引標籤,然後選取 文件。
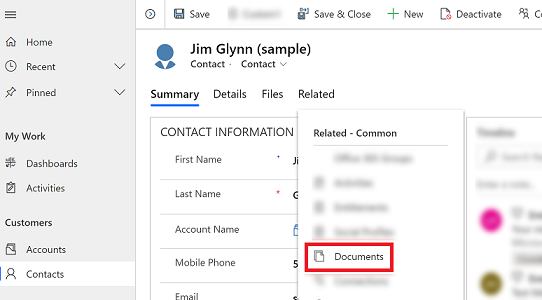
選取文件位置,並將位置變更為 OneDrive。
選取新增,然後選擇文件類型,例如 PowerPoint 或 Word。
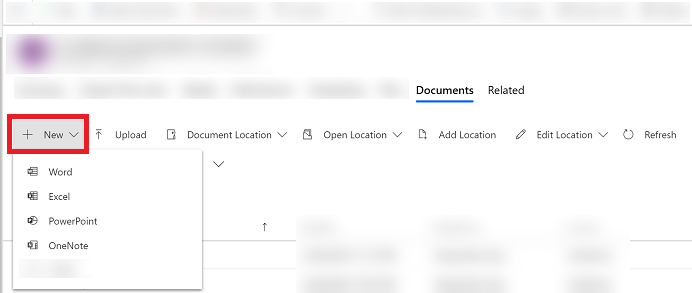
輸入文件名稱,然後選取儲存。
請注意下列有關商務用 OneDrive 在 Dataverse 中的事項:
OneDrive 儲存資料夾是以使用者目前的 Dataverse 語言來建立。 如果語言變更,將會以新的語言來建立新資料夾。 舊資料夾仍保持先前的語言。
透過 OneDrive 分享文件,到這些文件可供其他使用者使用,其間可能會有延遲。