在 Power BI Desktop 中使用Microsoft成本管理連接器建立視覺效果和報表
您可以使用適用於 Power BI Desktop 的 Microsoft 成本管理連接器,製作功能強大的自定義視覺效果和報表,以協助您進一步瞭解您的 Azure 支出。
Microsoft成本管理連接器目前支援下列項目的客戶:
- 直接 Microsoft客戶合約
- 企業合約(EA)
- 一份Microsoft合作夥伴合約
如果您有不支援的合約,您可以使用匯出功能將成本資料儲存到共享位置,然後使用 Power BI 連接到該共享位置。 如需詳細資訊,請參閱 教學課程 - 從 Microsoft 成本管理建立和管理匯出資料。
Microsoft成本管理連接器會使用 OAuth 2.0 向 Azure 進行驗證,並識別要使用連接器的使用者。 在此程式中產生的令牌在特定期間有效。 Power BI 會保留下一次登入的令牌。 OAuth 2.0 是一項標準,負責在幕後運作,以確保這些權限獲得安全處理。 若要連線,您必須使用針對企業合約的 企業系統管理員 帳戶,或在 Microsoft 客戶合約的計費帳戶或計費配置檔層級擁有 適當的許可權。
注意
Power BI 的成本管理連接器最多可支援原始成本詳細數據的 500 萬美元。 若要根據需求評估替代專案,請檢閱 選擇Power BI資料源 一文。
透過 Microsoft 成本管理來連線
若要在 Power BI Desktop 中使用 Microsoft 成本管理連接器,請執行下列步驟:
在 [首頁] 功能區中,選取 [取得數據]。
從數據類別清單中選取 [Azure]。
選取 Microsoft 成本管理。
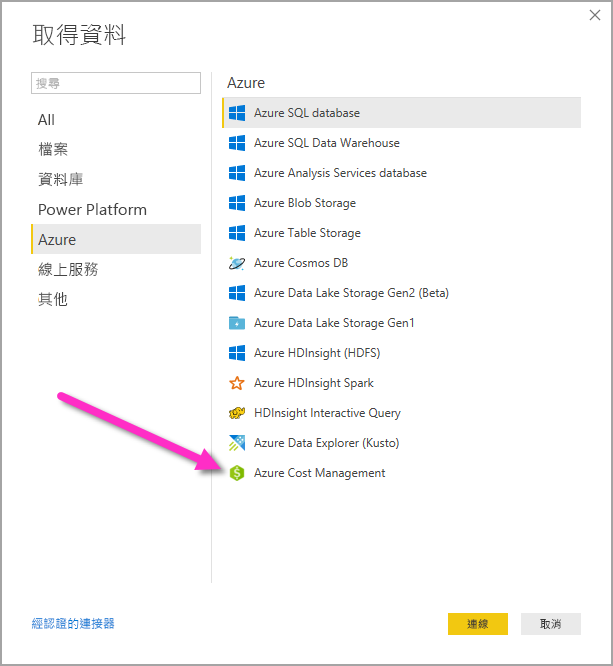
在出現的對話框中,針對 [選擇範圍] 下拉式清單,對於 [Microsoft 客戶合約],請使用 [手動輸入範圍];或者,對於 [企業合約 (EA)],使用 [註冊號碼]。
連接到 Microsoft 客戶合約帳戶
本節說明連線到Microsoft客戶合約帳戶所需的步驟。
連接到計費帳戶
若要連線到計費帳戶,您必須從 Azure 入口網站擷取 計費帳戶標識碼:
在 Azure 入口網站中,瀏覽至 成本管理 + 計費。
選取您的帳單資料。
在功能表中的 [設定] 下,選取側邊欄中 [屬性]。
在 帳單設定檔下,複製 識別子。
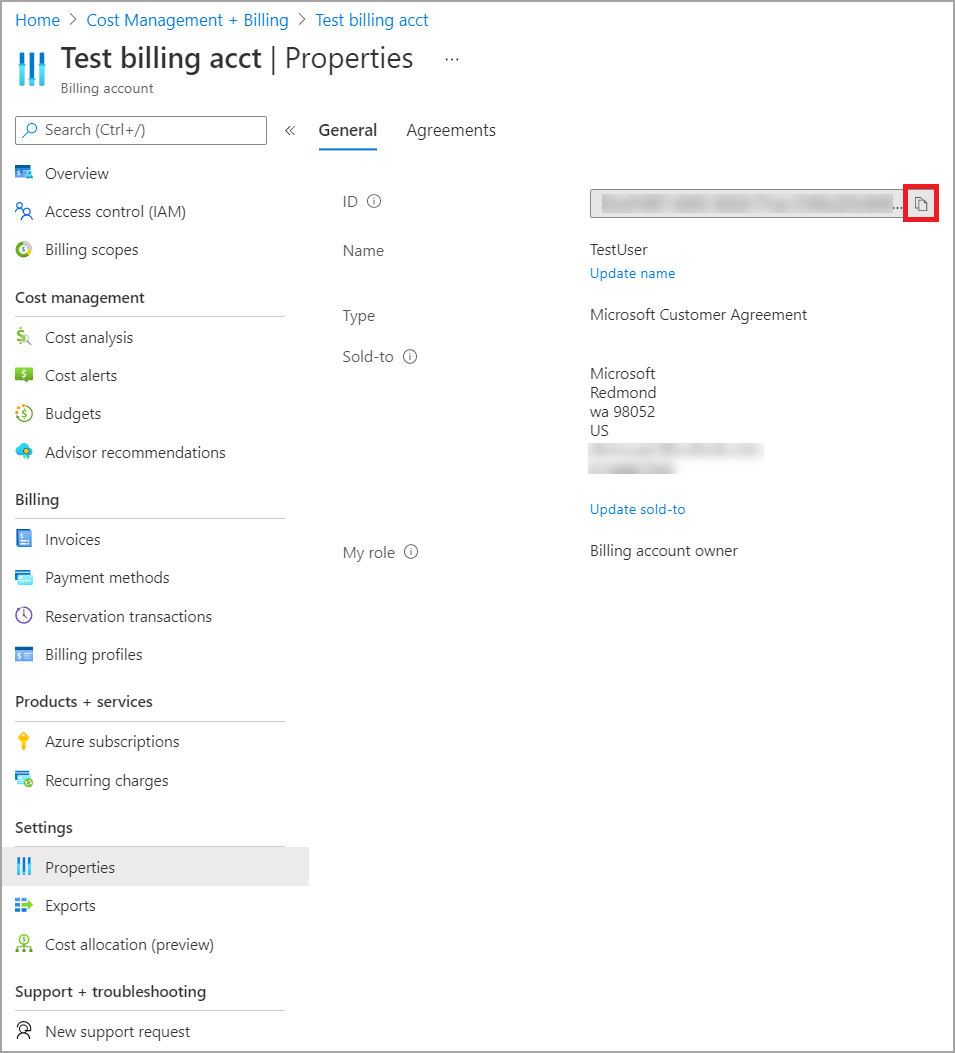 的畫面擷取
的畫面擷取
針對 [選擇範圍],選取 [手動輸入範圍],然後按照範例輸入連接字串,將 [{billingAccountId}] 替換為從先前步驟中複製的資料。
/providers/Microsoft.Billing/billingAccounts/{billingAccountId}或者,針對 [選擇範圍],選取 [註冊號碼],然後輸入從先前步驟複製的 [帳單帳戶標識符] 字元串。
輸入月份數,然後選取 [確定] [確定]。

或者,如果您想要下載少於一個月的數據,您可以將 月數 設定為零,然後使用 開始日期 和 結束日期 來指定少於 31 天的日期範圍。
出現提示時,請使用您的 Azure 使用者帳戶和密碼登入。 您必須能夠存取計費帳戶範圍,才能成功存取帳單數據。
連接到計費設定檔
若要連線到 帳單配置檔,您必須從 Azure 入口網站擷取 帳單設定檔識別碼 和 帳單帳戶 識別符:
選取您的帳單帳戶。
在選單中的 [設定] 下,選取側欄中的 [屬性]。
在 帳單設定檔下,複製 識別子。
在 計費帳戶中,複製 ID。
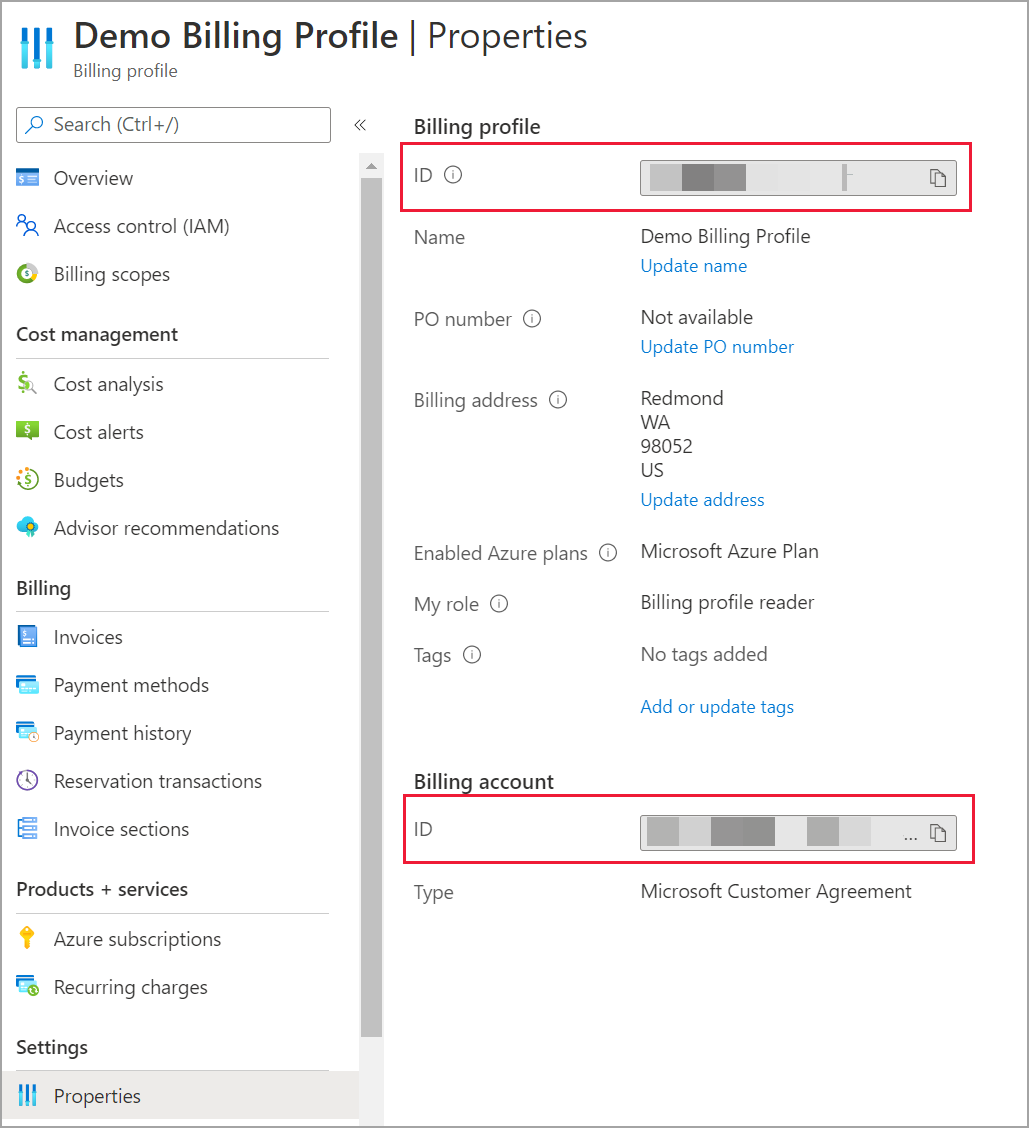
對於 [選擇範圍],請選擇 [手動輸入範圍],並按照下例輸入連接字串,將 {billingAccountId} 和 {billingProfileId} 替換為從先前步驟中複製的數據。
/providers/Microsoft.Billing/billingAccounts/{billingAccountId}/billingProfiles/{billingProfileId}輸入月份數,然後選取 [確定] [確定]。
出現提示時,請使用您的 Azure 使用者帳戶和密碼登入。 您必須能夠存取帳單設定檔,才能成功存取帳單設定檔資料。
連接到企業協議帳戶
若要使用 Enterprise 合約 (EA) 帳戶進行連線,您可以從 Azure 入口網站取得註冊識別碼:
選取您的計費帳戶。
從 [概覽] 窗格中,複製 計費帳戶 ID。
針對 [選擇範圍],選取 [註冊號碼]。
在 範圍識別碼 處貼上在上一個步驟中複製的計費帳戶編號。
輸入月份數,然後選取 [確定]
。 
出現提示時,請使用您的 Azure 使用者帳戶和密碼登入。 您必須使用企業合約的企業系統管理員帳戶。
可透過連接器取得的數據
成功驗證之後,[導覽器] 視窗隨即出現,其中包含下列可用的數據表:
| 表 | 帳戶類型 | 支援的範圍 | 描述 |
|---|---|---|---|
| 餘額摘要 | 僅限EA | EA 註冊 | Enterprise 合約 (EA) 目前計費月份餘額的摘要。 |
| 計費事件 | 僅限 MCA | 帳單設定檔 | 僅Microsoft客戶合約的新發票、點數購買等事件記錄檔。 |
| 預算 | EA、MCA | EA 訂閱、MCA 計費帳戶、MCA 帳單設定 | 預算詳細數據,讓您能夠比較實際成本或使用量與現有預算目標。 |
| 費用 | 僅限 MCA | MCA 計費設定檔 | Azure 使用量、Marketplace 费用以及分别计费的费用的月度摘要。 僅Microsoft客戶合約。 |
| 信用額度 | 僅限 MCA | MCA 計費設定檔 | 提供的帳單設定檔的 Azure 點數購買詳細資訊。 僅Microsoft客戶合約。 |
| 價格表 | EA、MCA | EA 註冊、MCA 計費檔案 | 所提供帳單配置檔或EA註冊適用的計量費率。 |
| RI 費用 | EA、MCA | EA 訂閱、MCA 計費檔案配置 | 過去 24 個月與您的保留實例相關聯的費用。 這張資料表正處於淘汰階段,請改用 RI 交易 |
| RI 建議 (共用) | EA、MCA | EA 註冊、MCA 帳單設定檔 | 根據過去 30 天內所有訂用帳戶使用量趨勢的保留實例購買建議。 |
| RI 單一建議 | EA、MCA | EA 註冊、MCA 帳單設定檔 | 根據過去 30 天內單一訂用帳戶使用量趨勢的保留實例購買建議。 |
| RI 交易 | EA、MCA | EA 簽約、MCA 計費設定檔 | 計費帳戶範疇內保留實例的交易清單。 |
| RI 使用量詳細數據 | EA、MCA | EA 註冊、MCA 計費設定 | 上個月現有保留實例的取用詳細數據。 |
| RI 使用量摘要 | EA、MCA | EA 註冊、MCA 計費設定檔案 | 每日 Azure 預約使用量百分比。 |
| 使用量詳細數據 | EA、MCA | EA 註冊、MCA 計費帳戶、MCA 計費設定檔 | EA 註冊上指定帳單配置檔的已取用數量和預估費用明細。 |
| 使用量明細攤銷 | EA、MCA | EA 註冊、MCA 計費帳戶、MCA 計費檔案 | EA 註冊上指定帳單配置檔的已取用數量和預估攤銷費用明細。 |
您可以選擇資料表來檢視預覽對話框。 您可以選取其名稱旁的方塊來選擇一個或多個數據表,然後選擇 [載入]。
![螢幕快照顯示 [導覽器] 對話框。](media/desktop-connect-azure-cost-management/azure-cost-management-01c.png)
當您選取 [載入] 時,資料會被載入到 Power BI Desktop。
載入您選取的數據時,數據表和欄位會顯示在 [字段] 窗格中。
考量與限制
下列考慮和限制適用於Microsoft成本管理資料連接器:
Power BI 不支持超過一百萬個數據列的數據列要求。 相反地,您可以嘗試使用 中所描述的匯出功能來建立和管理 Microsoft 成本管理的匯出數據。
Microsoft成本管理數據連接器不適用於 Office 365 GCC 客戶帳戶。
數據重新整理: 成本和使用情況的數據通常會在 8 到 24 小時內更新,並可在 Azure 入口網站和支援的 API 中取得,因此建議您將 Power BI 的排程重新整理限制為每天一次或兩次。
數據源重複使用: 如果您有多個報表提取相同的數據,而且不需要更多報表特定的數據轉換,您應該重複使用相同的數據源,這樣會減少提取使用量詳細數據所需的時間。
如需重複使用數據源的詳細資訊,請參閱下列各項:
如果您已選擇大於三個月的日期參數,您可能會收到來自
在 Power BI Desktop 中,選取 [首頁] > [轉換數據]。
在 Power Query 編輯器中,選取
RI 使用詳細數據 語意模型,然後選取 [進階編輯器]。 更新 Power Query 程式代碼,如下列段落所示,它會將呼叫分割成三個月的區塊。 請確定您記下並保留您的註冊號碼,或計費帳戶/帳單配置檔標識符。
針對 EA 請使用下列程式碼更新:
let enrollmentNumber = "<<Enrollment Number>>", optionalParameters1 = [startBillingDataWindow = "-9", endBillingDataWindow = "-6"], source1 = AzureCostManagement.Tables("Enrollment Number", enrollmentNumber, 5, optionalParameters1), riusagedetails1 = source1{[Key="riusagedetails"]}[Data], optionalParameters2 = [startBillingDataWindow = "-6", endBillingDataWindow = "-3"], source2 = AzureCostManagement.Tables("Enrollment Number", enrollmentNumber, 5, optionalParameters2), riusagedetails2 = source2{[Key="riusagedetails"]}[Data], riusagedetails = Table.Combine({riusagedetails1, riusagedetails2}) in riusagedetailsMicrosoft 客戶合約 請使用下列更新:
let billingProfileId = "<<Billing Profile Id>>", optionalParameters1 = [startBillingDataWindow = "-9", endBillingDataWindow = "-6"], source1 = AzureCostManagement.Tables("Billing Profile Id", billingProfileId, 5, optionalParameters1), riusagedetails1 = source1{[Key="riusagedetails"]}[Data], optionalParameters2 = [startBillingDataWindow = "-6", endBillingDataWindow = "-3"], source2 = AzureCostManagement.Tables("Billing Profile Id", billingProfileId, 5, optionalParameters2), riusagedetails2 = source2{[Key="riusagedetails"]}[Data], riusagedetails = Table.Combine({riusagedetails1, riusagedetails2}) in riusagedetails使用上一個步驟的適當更新來更新程式代碼之後,請選取 完成,然後選取 關閉 & 套用。
您可能會遇到標籤無法在使用詳細資料中正常運作,或標籤欄無法轉換成 json 的情況。 此問題源於目前的 UCDD API 藉由修剪開頭和結尾括號來傳回標記數據行,這會導致 Power BI 無法轉換數據行,因為它會以字串的形式傳回它。 若要減輕這種情況,請執行下列步驟。
- 瀏覽至 查詢編輯器。
- 選取 [使用量詳細數據] 數據表。
- 在右窗格中,[屬性] 窗格會顯示 [套用的步驟]。 您必須在 導覽 步驟後,新增自定欄。
- 從功能表中,選取 [新增欄位] [新增欄位]>[新增自訂欄位]
- 為欄命名,例如,您可以將欄命名為 TagsInJson 或任何您偏好的名稱,然後在查詢中輸入下列文字:
```= "{"& [Tags] & "}" - 完成先前的步驟會以 json 格式建立一個 標籤的新欄
- 您現在可以視需要移動和展開欄位。
遇到 Microsoft Entra 來賓帳戶的驗證問題: 您可能具有存取註冊或計費帳戶的適當許可權,但收到類似下列其中一項的驗證錯誤:
- 禁止存取資源
- 我們無法使用提供的憑證進行驗證。 請再試一次。
這些錯誤可能是由於用戶帳戶被新增為來賓使用者在不同的 Microsoft Entra 網域中而產生的。
針對來賓帳戶:當您在與成本管理 Power BI 連接器連線時,收到 [驗證] 對話框 提示時,請使用下列設定或選項:
- 選取 [登入
- 選取 [使用另一個帳戶](對話框底部)
- 選取 [登入選項 (對話框底部)
- 選取 [] 登入組織 []
- 針對 網域名稱,請提供您被新增為來賓的 Microsoft Entra 網域的完整網域名稱(FQDN)。
- 然後,針對 [挑選帳戶 選取您先前驗證的用戶帳戶。
相關內容
您可以使用Power BI Desktop 連線到許多不同的數據源。 如需詳細資訊,請參閱下列文章: