教學課程:在 Power BI 中使用認知服務
Power BI 供您存取一組來自 Azure 認知服務功能,以在資料流程的自助資料準備中擴充資料。 目前支援的服務包括情感分析、關鍵片語擷取、語言偵測和影像標記。 轉換會在 Power BI 服務上執行,且不需要 Azure 認知服務訂閱。 此功能需要 Power BI Premium。
資料流程的自助資料準備支援認知服務的轉換。 請透過本文章中的文字分析和影像標記逐步範例開始使用。
在本教學課程中,您會了解如何:
- 將資料匯入到資料流程中
- 針對資料流程中的文字欄位進行情感評分及擷取關鍵片語
- 從 Power BI Desktop 連線至結果
必要條件
若要完成本教學課程,您需要下列必要條件:
- Power BI 帳戶。 如果您尚未註冊 Power BI,請先進行免費註冊再開始。
- 在啟用 AI 工作負載的情況下存取 Power BI Premium 容量。 此工作負載在預覽期間會預設為關閉。 如果您使用的是 Premium 容量,而 AI 見解未顯示,請洽詢您的 Premium 容量系統管理員,以在系統管理員入口網站中啟用 AI 工作負載。
文字分析
請依照此節的步驟完成此教學課程的文字分析部分。
步驟 1:在 Power BI 服務中套用情緒評分
若要開始,請瀏覽至具備 Premium 容量的 Power BI 工作區,並使用畫面右上角的 [建立] 按鈕建立新的資料流程。
![顯示 Power BI 工作區的螢幕擷取畫面,其中依序選取了 [建立] 和 [儀表板]。](media/service-tutorial-using-cognitive-services/tutorial-using-cognitive-services_01.png)
[資料流程] 對話方塊會顯示用於建立新資料流程的選項,請選取 [新增實體]。接下來,從資料來源功能表選擇 [文字/CSV]。
將下列 URL 貼到 [URL] 欄位:https://pbiaitutorials.blob.core.windows.net/textanalytics/FabrikamComments.csv,然後按一下 [下一步]。
資料現在已準備好用於文字分析。 您可以在客戶意見資料行中,使用情緒評分和關鍵片語擷取。
在 Power Query 編輯器中,選取 [AI 見解]
展開 [認知服務] 資料夾並選取想要使用的功能。 此範例會針對意見資料行的情緒評分,不過您可以遵循相同步驟,試用語言偵測和關鍵片語擷取功能。
選取功能之後,將會顯示必要和選用欄位。 若要針對範例評論進行情感評分,請選取評論資料行作為文字輸入。 文化特性資訊是選用的輸入,必須使用 ISO 格式。 例如,如果想要將文字視為英文,請輸入 en。 當欄位保留空白時,Power BI 會在進行情緒評分之前,先偵測輸入值的語言。
現在請選取 [叫用] 以執行功能。 此功能在資料表中新增一個資料行,其中包含每個資料列的情緒分數。 您可以回到 [AI 見解],以相同方式擷取評論文字的關鍵片語。
完成轉換之後,將查詢名稱變更為「客戶意見」,然後選取 [完成]。
接下來,[儲存] 資料流程並將其命名為 Fabrikam。 選取儲存資料流程後顯示的 [立即重新整理] 按鈕。
![顯示 [儲存] 按鈕的螢幕擷取畫面。](media/service-tutorial-using-cognitive-services/tutorial-using-cognitive-services_08.png)
儲存並重新整理資料流程之後,就可以在 Power BI 報表中使用。
步驟 2:從 Power BI Desktop 連線
開啟 Power BI Desktop。 在 [首頁] 功能區中,選取 [取得資料]。
選取 [Power BI],然後選擇 [Power BI 資料流程]。 選取 Connect。
![顯示 [取得資料] 窗格的螢幕擷取畫面,其中選取 [Power BI 資料流程]。](media/service-tutorial-using-cognitive-services/tutorial-using-cognitive-services_09.png)
使用您的組織帳戶登入。
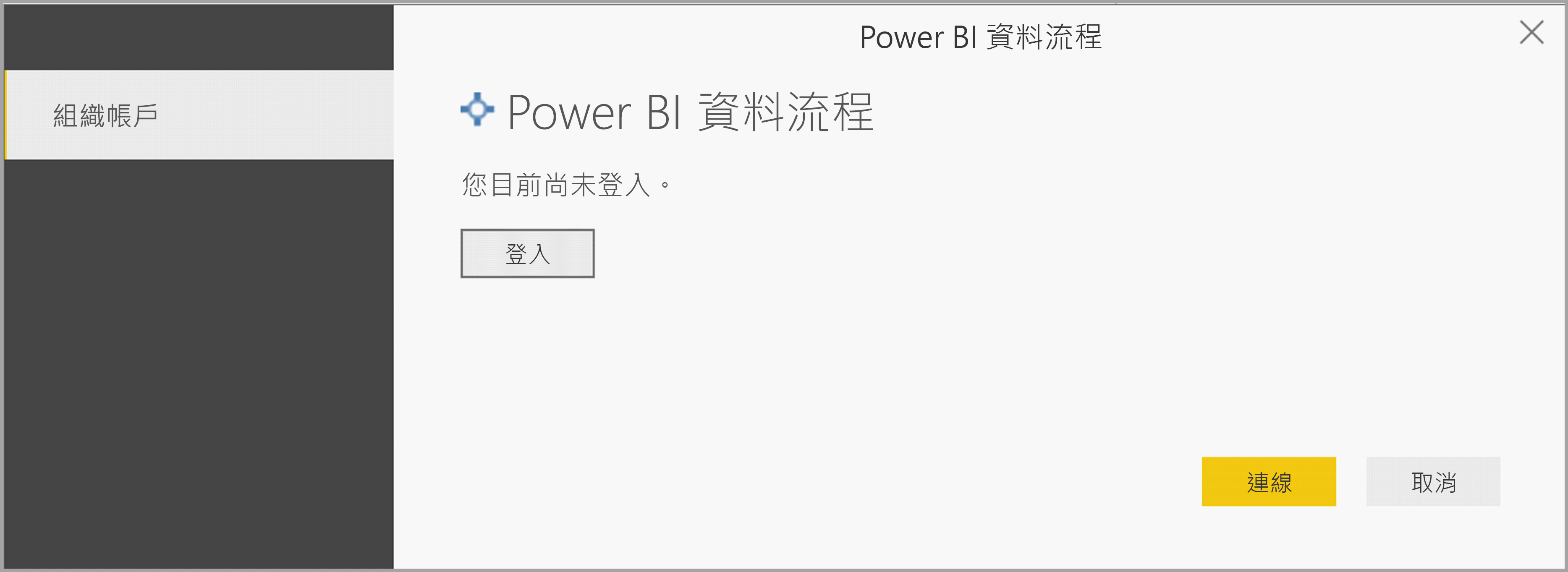
選取您建立的資料流程。 瀏覽至 [客戶意見] 資料表,然後按一下 [載入]。
現在資料已載入,可以開始組建報表了。
影像標記
在 Power BI 服務中,瀏覽至具 Premium 容量的工作區。 使用畫面右上角的 [建立] 按鈕建立新資料流程。
![顯示 Power BI 工作區的螢幕擷取畫面,其中依序選取了 [建立] 和 [資料流程]。](media/service-tutorial-using-cognitive-services/tutorial-using-cognitive-services_12.png)
選取 [新增實體]。
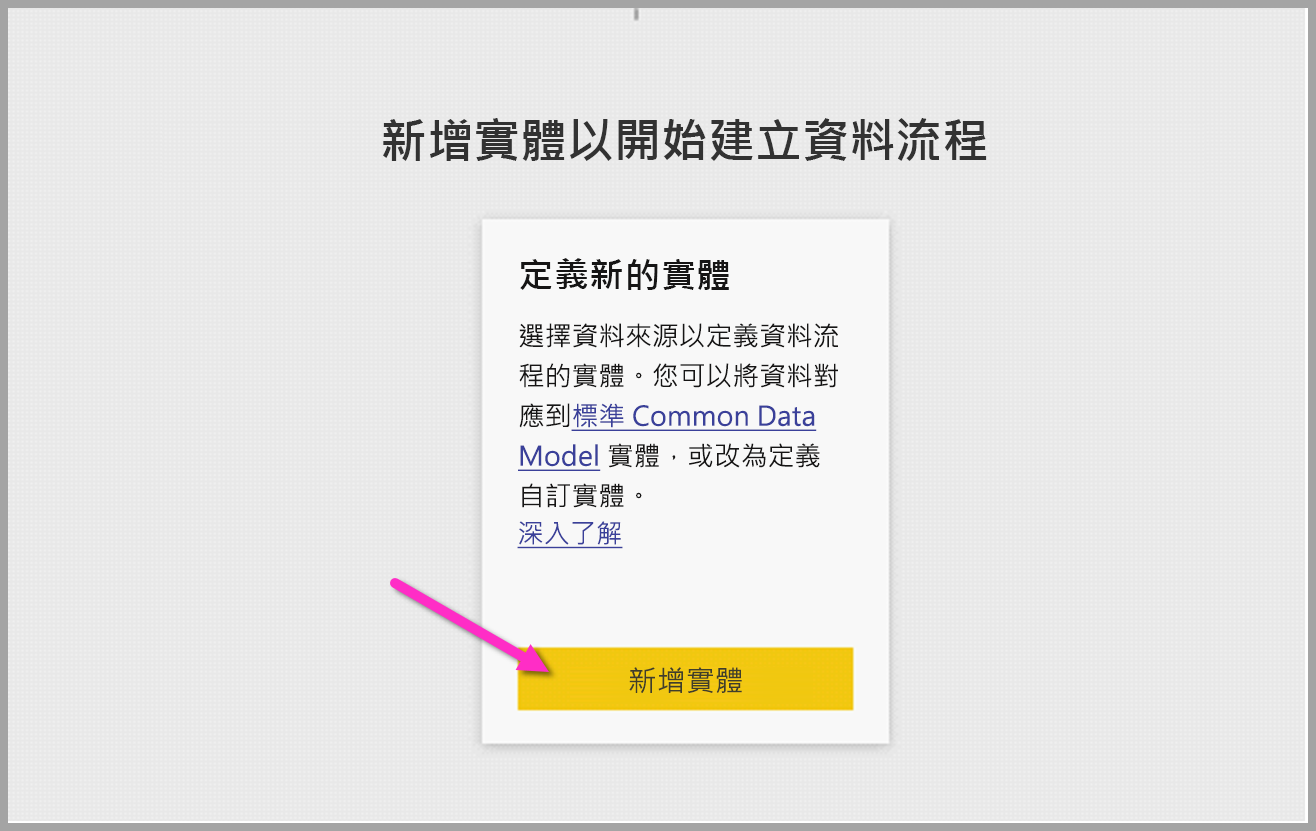
系統要求您選擇資料來源之後,請選取 [空白查詢]。
在查詢編輯器中複製此查詢,然後選取 [下一步]。 您可以使用其他影像取代下面的 URL 路徑,或新增更多資料列。 Web.Contents 函式會以二進位形式匯入影像 URL。 如果您有包含儲存為二進位影像的資料來源,也可以直接使用它。
let
Source = Table.FromRows({
{ Web.Contents("https://images.pexels.com/photos/87452/flowers-background-butterflies-beautiful-87452.jpeg") },
{ Web.Contents("https://upload.wikimedia.org/wikipedia/commons/5/53/Colosseum_in_Rome%2C_Italy_-_April_2007.jpg") }}, { "Image" })
in
Source
當系統提示您輸入認證時,請選取 [匿名]。
您會看到下列對話方塊。
![顯示 [輸入認證] 對話方塊的螢幕擷取畫面,可於其中指定驗證類型。](media/service-tutorial-using-cognitive-services/tutorial-using-cognitive-services_17.png)
Power BI 會提示您提供各網頁的認證。
在查詢編輯器中選取 [AI 見解]。
接下來,請使用您的組織帳戶登入。
![顯示 [輸入認證] 對話方塊的螢幕擷取畫面,可於其中指定組織帳戶。](media/service-tutorial-using-cognitive-services/tutorial-using-cognitive-services_19.png)
選取 TagImages 函式,在資料行欄位中輸入 [Binary],並在文化特性資訊欄位中輸入 en。
注意
目前無法使用下拉式清單來挑選資料行。 此問題會儘快在個人預覽版解決。
在函式編輯器中,移除括住資料行名稱的引號。
注意
移除引號是暫時的因應措施。 此問題會儘快在預覽版解決。

函式會以標籤的逗號分隔格式和 json 記錄格式傳回記錄。 選取展開按鈕以將其中之一或兩者以資料行方式新增至資料表。
![顯示 [展開] 按鈕的螢幕擷取畫面,其中有兩個指向相反方向的箭號。](media/service-tutorial-using-cognitive-services/tutorial-using-cognitive-services_22.png)
選取 [完成] 並儲存資料流程。 在您重新整理第一個資料流程之後,就可以使用資料流程連接器,從 Power BI Desktop 連線到該資料流程。
清除資源
使用本教學課程完成後,請在 Power Query 編輯器中,以滑鼠右鍵按一下查詢名稱,然後選取 [刪除] 以刪除查詢。
限制
搭配認知服務使用閘道有一些已知問題。 如果需要使用閘道,建議您先使用閘道建立匯入必要資料的資料流程。 然後,建立另一個資料流程,使其參考第一個資料流程,以套用這些函式。
如果 AI 在資料流程無法運作,您可能需要在將 AI 用於資料流程時,啟用快速合併。 在匯入資料表後、開始套用 AI 功能「之前」,從 [首頁] 功能區中選取 [選項],然後在出現的視窗中,選取 [允許合併多個來源的資料] 旁的核取方塊,以啟用功能,再選取 [確定] 以儲存選取項目。 之後,便可以將 AI 功能新增至資料流程。
相關內容
您會在此教學課程中,將情感評分和「影像標記」函式套用在 Power BI 資料流程上。 若要深入了解 Power BI 中的認知服務,請參閱下列文章。
您可能也會對下列文章感興趣。
意見反應
即將登場:在 2024 年,我們將逐步淘汰 GitHub 問題作為內容的意見反應機制,並將它取代為新的意見反應系統。 如需詳細資訊,請參閱:https://aka.ms/ContentUserFeedback。
提交並檢視相關的意見反應
![顯示 [選擇資料來源] 的螢幕擷取畫面,其中包含 [文字/CSV]。](media/service-tutorial-using-cognitive-services/tutorial-using-cognitive-services_02.png)
![顯示 [連線到資料來源] 的螢幕擷取畫面,您會在此處輸入 URL。](media/service-tutorial-using-cognitive-services/tutorial-using-cognitive-services_03.png)
![顯示 [編輯查詢] 的螢幕擷取畫面,其中已選取 [所有見解]。](media/service-tutorial-using-cognitive-services/tutorial-using-cognitive-services_04.png)
![顯示 [叫用函式] 的螢幕擷取畫面,其中已選取函式。](media/service-tutorial-using-cognitive-services/tutorial-using-cognitive-services_05.png)
![顯示 [叫用函式] 對話方塊的螢幕擷取畫面,其中包含了文字下拉式功能表。](media/service-tutorial-using-cognitive-services/tutorial-using-cognitive-services_06.png)
![顯示 [編輯查詢] 的螢幕擷取畫面,其中已彈出 [名稱]。](media/service-tutorial-using-cognitive-services/tutorial-using-cognitive-services_07.png)
![顯示導覽的螢幕擷取畫面,其中已選取 [客戶意見] 資料表。](media/service-tutorial-using-cognitive-services/tutorial-using-cognitive-services_11.png)
![顯示 [選擇資料來源] 的螢幕擷取畫面,其中包含空白的查詢。](media/service-tutorial-using-cognitive-services/tutorial-using-cognitive-services_14.png)
![顯示 [連線到資料來源] 的螢幕擷取畫面,其中顯示查詢和 [下一步] 按鈕。](media/service-tutorial-using-cognitive-services/tutorial-using-cognitive-services_15.png)
![顯示 [編輯查詢] 的螢幕擷取畫面,可於其中指定認證。](media/service-tutorial-using-cognitive-services/tutorial-using-cognitive-services_16.png)
![顯示 [編輯查詢] 的螢幕擷取畫面,其中已選取 [所有見解],並顯示了一個警告。](media/service-tutorial-using-cognitive-services/tutorial-using-cognitive-services_18.png)
![顯示 [叫用函式] 的螢幕擷取畫面,其中已選取 TagImages 函式。](media/service-tutorial-using-cognitive-services/tutorial-using-cognitive-services_20.png)