事件
適用於: Power BI Desktop
Power BI 服務
新式視覺效果工具提示的公開預覽包含資料點切入動作和已更新的樣式,以符合報表主題。
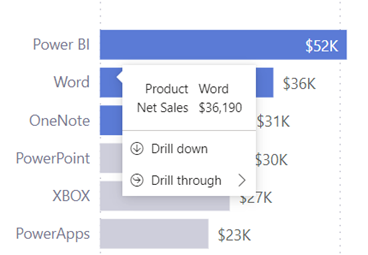
Sujata 在此影片中示範新式視覺效果工具提示的運作方式。
注意
這段影片可能使用舊版的 Power BI Desktop 或 Power BI 服務。
當您啟用此預覽時,新的報表預設會啟用新式工具提示。 不過,如果要在現有的報表中提供新的工具提示,您必須為每個報表啟用工具提示。
在 Power BI Desktop 中,移至 [檔案]>[選項及設定]>[選項]>[預覽功能]。
選取 [新式視覺效果工具提示] 核取方塊。
![螢幕擷取畫面顯示 [選項] 對話框,其中醒目提示 [新式視覺效果工具提示]。](media/desktop-visual-tooltips/power-bi-desktop-preview-visual-tooltip.png)
重新啟動 Power BI Desktop。
當您啟用這些新的工具提示時,您可以向下切入和向上切入,並在資料點上切入,而不需要使用視覺效果的操作功能表或標頭。
例如,當您將滑鼠停留在橫條圖中 [Word] 資料點上方時,可以在資料點上 [向下切入] 或 [切入]。 如果您選取 [向下切入],視覺效果會更新以顯示階層中的下一個層級,並篩選為 [Word]。
![螢幕擷取畫面顯示工具提示,其中醒目提示 [向下切入]。](media/desktop-visual-tooltips/power-bi-visual-tooltip-example-drill-down.png)
如果選取 [切入],您會看到您可以切入的頁面。 在此範例中,選擇 [購物籃分析] 或 [類別詳細資料] 頁面。
![螢幕擷取畫面顯示工具提示,其中醒目提示 [切入] 選項。](media/desktop-visual-tooltips/power-bi-visual-tooltip-example-drill-through.png)
如果您在工具提示中選取 [購物籃分析],則會切入至 [購物籃分析] 頁面,篩選為 [Word] 以及來源資料點上的任何其他篩選條件。
升級至新的工具提示後,您可能會注意到以報表主題色彩為基礎的已更新樣式:
- 工具提示的背景預設為 [背景元素]。
- 工具提示的文字和圖示色彩預設為 [第一層元素]。
- 工具提示上的分隔線和暫留色彩預設為 [次要背景元素]。
例如,此工具提示具有預設主題樣式:
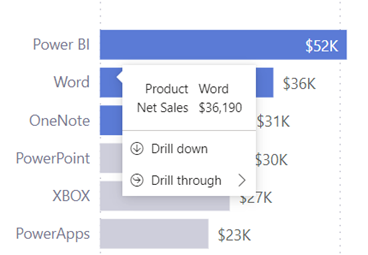
以下是具有 [創新] 主題的範例:
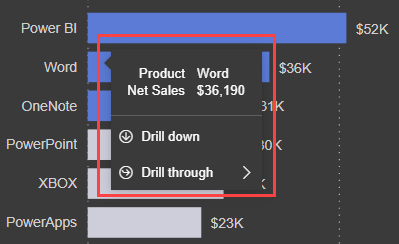
以下是具有 [新領域] 主題的範例:
![螢幕擷取畫面顯示具有 [新領域] 主題的新式視覺效果工具提示。](media/desktop-visual-tooltips/power-bi-visual-tooltip-example-frontier.png)
若要在 Power BI Desktop 中進一步自訂樣式,您可以在 [自訂主題] 對話框中更新 [工具提示] 主題:
![螢幕擷取畫面顯示 [自訂主題] 對話框,其中顯示工具提示自訂。](media/desktop-visual-tooltips/power-bi-visual-tooltip-customize-theme.png)
此外,您可以自訂 [格式] 窗格中的設定,為每個視覺效果工具提示設定格式:
![螢幕擷取畫面顯示 [視覺效果] 窗格的工具提示下拉式功能表。](media/desktop-visual-tooltips/power-bi-desktop-visual-tooltip-format.png)
切入動作無法在下列案例的工具提示中使用:
- 報表頁面工具提示
- AppSource 視覺效果 (自訂視覺效果)
- 分解樹狀結構
我們沒有視覺效果層級控制項可以開啟或關閉工具提示的切入動作。 您可以為整個報表啟用或停用這項功能。
- 根據報表頁面建立工具提示 (部分機器翻譯)
- 在 Power BI 報表中設定切入 (部分機器翻譯)
![螢幕擷取畫面顯示 [選項] 對話框,其中醒目提示 [新式視覺效果工具提示] 核取方塊。](media/desktop-visual-tooltips/power-bi-desktop-preview-visual-tooltip-existing.png)
![螢幕擷取畫面顯示 [檔案] 下拉功能表,其中醒目提示 [設定]。](media/desktop-visual-tooltips/power-bi-service-preview-visual-tooltip-first-step.png)
![螢幕擷取畫面顯示 [設定] 對話框,其中醒目提示 [新式視覺效果工具提示] 切換開關。](media/desktop-visual-tooltips/power-bi-service-preview-visual-tooltip-second-step.png)
![螢幕擷取畫面顯示切入至 [購物籃分析] 頁面。](media/desktop-visual-tooltips/power-bi-visual-tooltip-drill-through-market-basket.png)