建立 Power BI 的 Power Automate 視覺效果
適用於: Power BI Desktop
Power BI 服務
當您在 Power BI 報告中建立 Power Automate 視覺效果時,使用者只要按兩下報告中的按鈕即可執行自動化流程。 此外,流程可以與資料內容相關,這表示流程輸入可以根據使用者設定的篩選來動態。
![此螢幕擷取畫面顯示 [流程] 按鈕已重設大小,並重新置放在報告上。](media/power-bi-automate-visual/power-automate-visual-resized-repositioned-report.png)
新增 Power Automate 視覺效果
從 [視覺效果] 窗格選取 Power Automate 圖示的。
![從 [視覺效果] 窗格選取 Power Automate 圖示的螢幕擷取畫面](media/power-bi-automate-visual/power-automate-icon-in-visualization-pane.png)
在 Power BI Desktop 中,您也可以從功能區新增視覺效果。 在 [插入] 索引標籤上,選取 [Power Platform] 區段中的 [Power Automate]。
![從 [插入] 功能區選取 Power Automate 圖示的螢幕擷取畫面。](media/power-bi-automate-visual/create-power-automate-button.png)
選取視覺效果之後,會自動新增至您目前的報告頁面,並取得開始使用的指示。
捲動、調整視覺效果大小,或選取焦點模式圖示以查看所有指示。
![此螢幕擷取畫面顯示 [流程] 按鈕已重設大小,並重新置放在報告上。](media/power-bi-automate-visual/power-automate-steps.png)
檢閱指示之後,請調整按鈕的大小,並放在您想要的報告上。
變更建立流程的環境
若要選取您用來建立流程的慣用環境,請使用 Power Automate 視覺效果中的環境選擇器。 這包括您擁有任何內建安全性角色的環境,以及您是一或多個流程擁有者的任何環境。 如果您找不到慣用的環境,請參閱針對遺漏的環境進行疑難解答一文以深入了解需求。

編輯流程
選取流程後,將任何資料欄位新增至 Power Automate Data 區域,以做為流程的動態輸入。
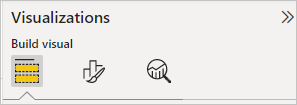
選取 [其他選項 (...)]>[編輯] 來設定按鈕。
![選取 [編輯] 以編輯流程的螢幕擷取畫面。](media/power-bi-automate-visual/automate-edit-visual.png)
在視覺效果的編輯模式中,選取要套用至按鈕的現有流程,或建立要套用至按鈕的新流程。
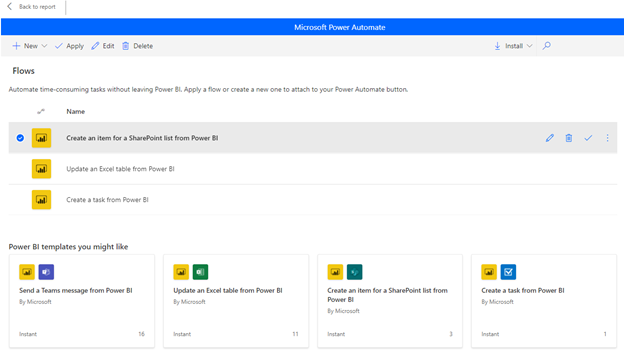
您可以從頭開始,或從其中一個內建範本開始做為範例。 若要從頭開始,請選取 [新增]>[立即雲端流程]。
![顯示 [新增立即雲端流程] 的螢幕擷取畫面。](media/power-bi-automate-visual/automate-instant-cloud-flow.png)
選取新步驟。
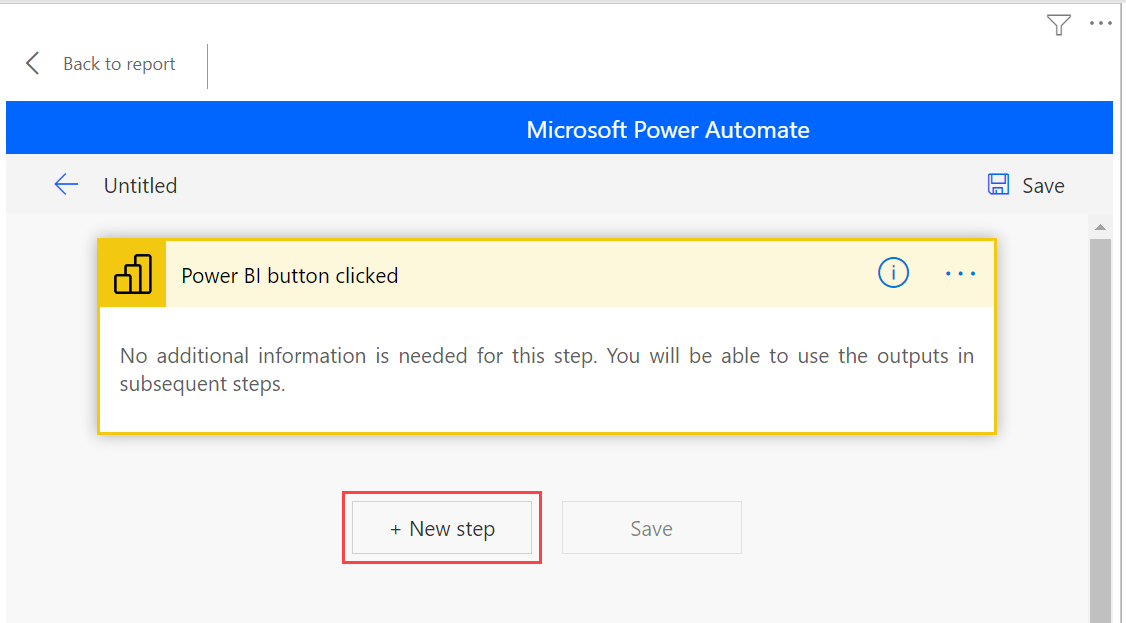
您可以在這裡選擇後續動作,或指定控件,如果您想要指定其他邏輯來判斷後續動作。
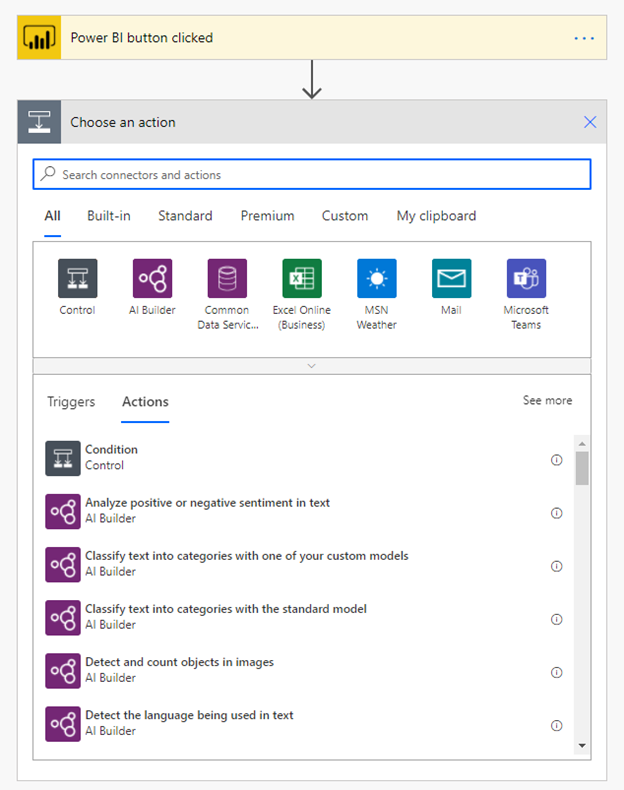
如果您想要讓流程成為資料內容,您可以選擇性地將資料欄位參考為動態內容。 此範例會使用區域資料欄字段在 SharePoint 清單中建立項目。 根據使用者的選取範圍,[區域] 可以有多個值或只有一個值。
![此螢幕擷取畫面顯示 [新增] 流程的動態內容。](media/power-bi-automate-visual/include-dynamic-content-for-flow-inputs.png)
設定流程邏輯之後,請命名流程,然後選取 [儲存]。
![顯示 [儲存] 流程的螢幕擷取畫面。](media/power-bi-automate-visual/save-flow.png)
選取箭號按鈕,移至您剛才建立流程的 [詳細資料] 頁面。
![顯示瀏覽至流程 [詳細資料] 頁面的螢幕擷取畫面。](media/power-bi-automate-visual/navigate-details-page-for-saved-flow.png)
這是已儲存流程的 [詳細資料] 頁面。
![此螢幕擷取畫面顯示已儲存流程的 [詳細資料] 頁面。](media/power-bi-automate-visual/details-page-saved-flow.png)
選取 [套用] 按鈕
 ,將您建立的流程附加至按鈕。
,將您建立的流程附加至按鈕。
將流程格式化
您可以選擇性地變更按鈕文字、字型色彩、字型大小或按鈕的填滿色彩。 這些選項以及其他設定可在 [格式] 窗格中取得:
![顯示 [格式化] 流程的螢幕擷取畫面。](media/power-bi-automate-visual/power-bi-flow-format.png)
測試流程
將流程套用至按鈕之後,建議您先進行測試,再與其他人共用流程。 這些 Power BI 流程只能在 Power BI 報告的內容中執行。 您無法在 Power Automate Web 應用程式或其他地方執行這些流程。
如果您的流程是資料內容相關,請務必測試報告中的篩選選取項目如何影響流程結果。
若要在報告的編輯模式中測試流程,請選取 [返回報告],然後在您選取執行流程的按鈕時按 Ctrl 鍵。
![顯示 [選取執行流程] 按鈕的螢幕擷取畫面。](media/power-bi-automate-visual/run-flow-button.png)
按鈕文字表示流程已觸發。
若要檢查流程是否已順利執行,請選取已觸發流程中 [詳細資料 (...)] > [詳細資料]功能表:
![顯示 [更多選項] 功能表上 [選取詳細資料] 的螢幕擷取畫面。](media/power-bi-automate-visual/entry-point-flow-details-page.png)
在 [詳細資料] 頁面上,您可以看到流程的執行歷程記錄和狀態:
![顯示 [詳細資料] 頁面上的 [查看執行歷程記錄] 的螢幕擷取畫面。](media/power-bi-automate-visual/details-page-executed-flow.png)
重要
您僅能在 Power BI 報告的內容中執行這些 Power BI 流程。 您無法從 Power Automate 入口網站啟動流程。 若要在報告的編輯模式中測試流程,請選取 [返回報告],然後按 Ctrl 鍵 + 執按鈕來執行報告中的內容流程。 您也可以瀏覽至編輯模式或 Power Automate,以檢視流程的執行歷程記錄,並確定其執行成功。
共用流程
順利執行流程時,您可以與報告讀取者共用。
在 [僅執行使用者] 區段中,選取 [編輯]:
![顯示 [僅執行使用者] 的螢幕擷取畫面。](media/power-bi-automate-visual/share-run-access-other-users.png)
指定您要授與執行存取權的使用者或群組:
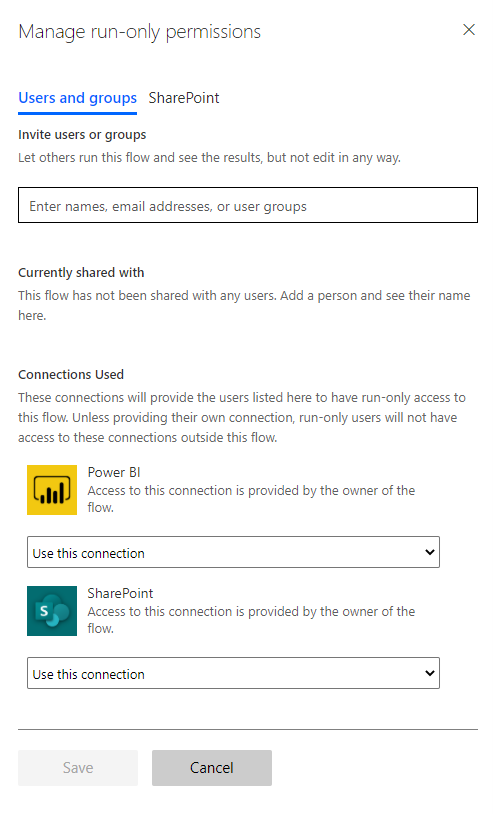
授與使用者編輯存取權
或者,您可以授與任何使用者編輯流程的存取權,而不只是執行權限。
選取 [共用]
 ,然後指定您要新增為擁有者的使用者或群組:
,然後指定您要新增為擁有者的使用者或群組: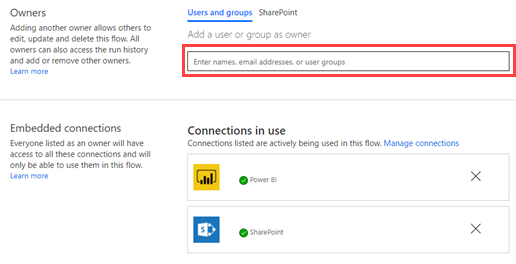
考量與限制
- 不支援按鈕的其他手動輸入。
- 內嵌式分析不支持視覺效果。
- 視覺效果無法在發佈至 Web (公用) 案例中運作,因為 Power Automate 不支援未經驗證的案例。
- 視覺效果不支持導出案例。
- Power Automate 視覺效果最多只能處理 1000 個記錄。
- 在 Power BI 報表中執行流程的使用者需要具有執行流程的權限。 透過使用者直接共用或共用到 Microsoft Entra 群組來授予這些權限。
- 建立您將搭配 Power BI 按鈕直接在 Power BI 報告內觸發程式使用的流程。 避免直接前往 Power Automate 來建立這些流程,因為觸發程式無法存取建立流程所需的資料欄位。
- Power BI 資料會被發送至部署流程的地理位置並在其中進行處理。
相關內容
如需 Power Automate 的詳細資訊,請查看下列文章:
![顯示 Power Automate 視覺效果中已選取 [編輯] 的螢幕擷取畫面。](media/power-bi-automate-visual/automate-edit-visual-service.png)