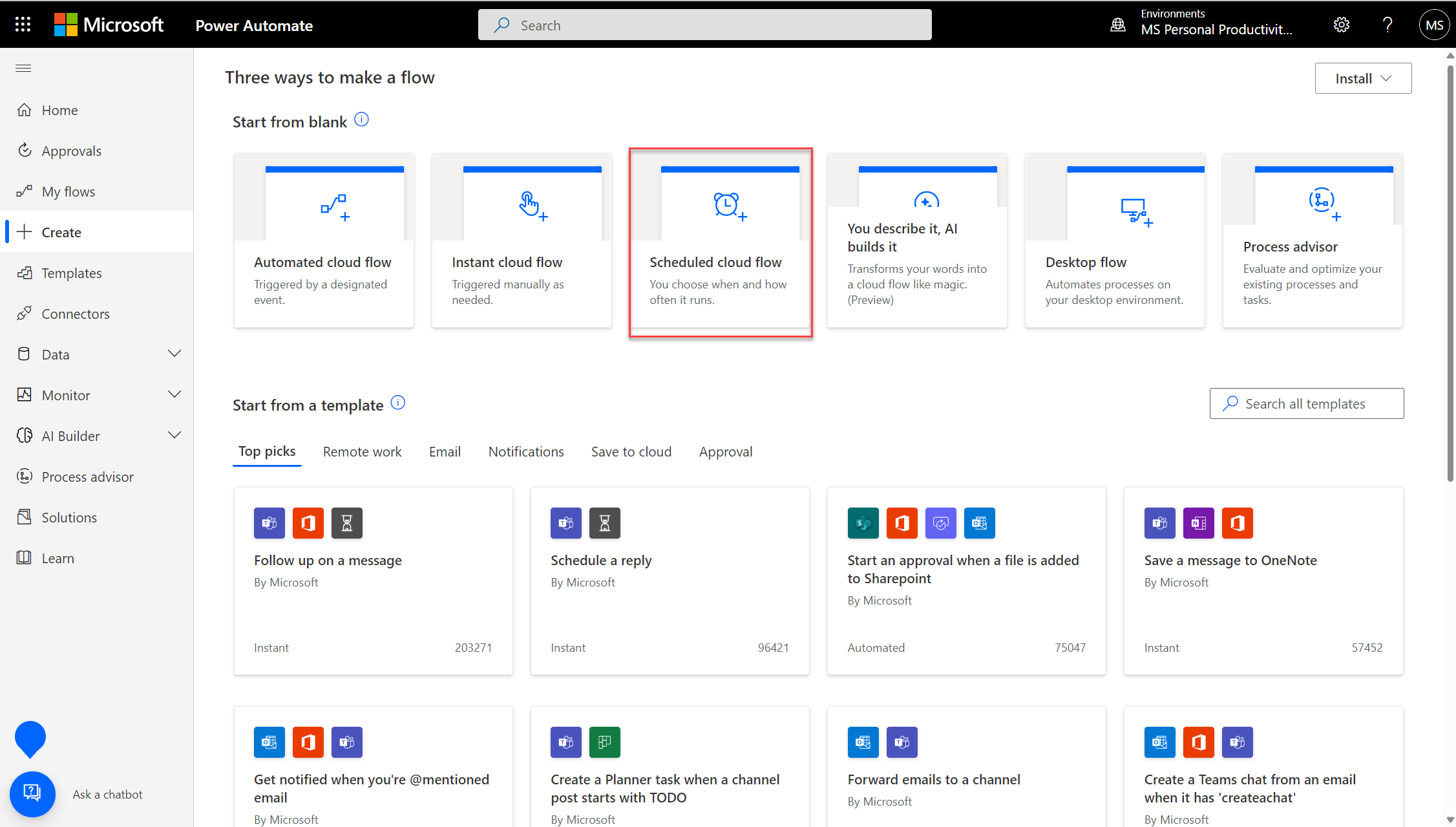使用 Power Automate 匯出 Power BI 報表並以電子郵件傳送
透過 Power Automate,您可以在不同案例中,以不同格式自動匯出 Power BI 報表並進行散發。 在此文章中,您將從頭開始建立自己的流程。 請使用 [針對 Power BI 報表匯出至檔案] 動作,透過電子郵件自動散發 Power BI 報表。
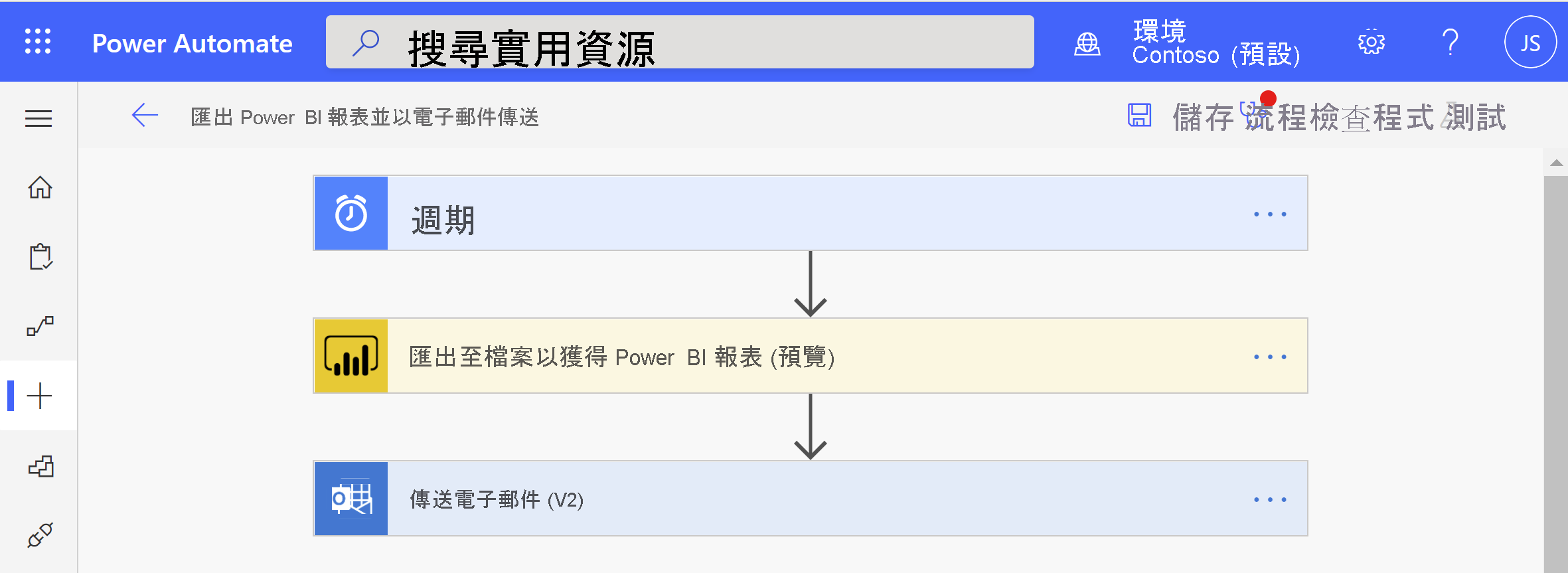
Power Automate 是使用者介面中與 [匯出至檔案 API] 互動的無程式碼方式。 請參閱 [匯出至 Power BI 報表的檔案],以開始直接與 API 互動。
必要條件
若要繼續操作,請確保您符合下列必要條件:
- 您的 Power BI 租用戶中至少有一個工作區受保留容量所支援。 此容量可以是 A1/EM1 - A6/P3 SKU 中的任何一個。 請前往 Power BI Premium 中的保留容量閱讀更多內容。
- 存取 Power Automate 中的標準連接器,其隨附於任何 Office 365 訂閱。
從頭建立流程
在此工作中,您將從頭開始建立簡單的流程。 此流程每週都會將 Power BI 報表匯出為 PDF,並將其附加至電子郵件以進行傳送。
登入 Power Automate。
選取 [建立]>[預定雲端流程]。
在 [建置預定流程] 中,為流程命名。
在 [執行此流程] 中,選取流程的開始日期和時間以及重複的頻率。
在 [在這幾天內] 中,選取您希望流程執行的日期,然後選取 [建立]。
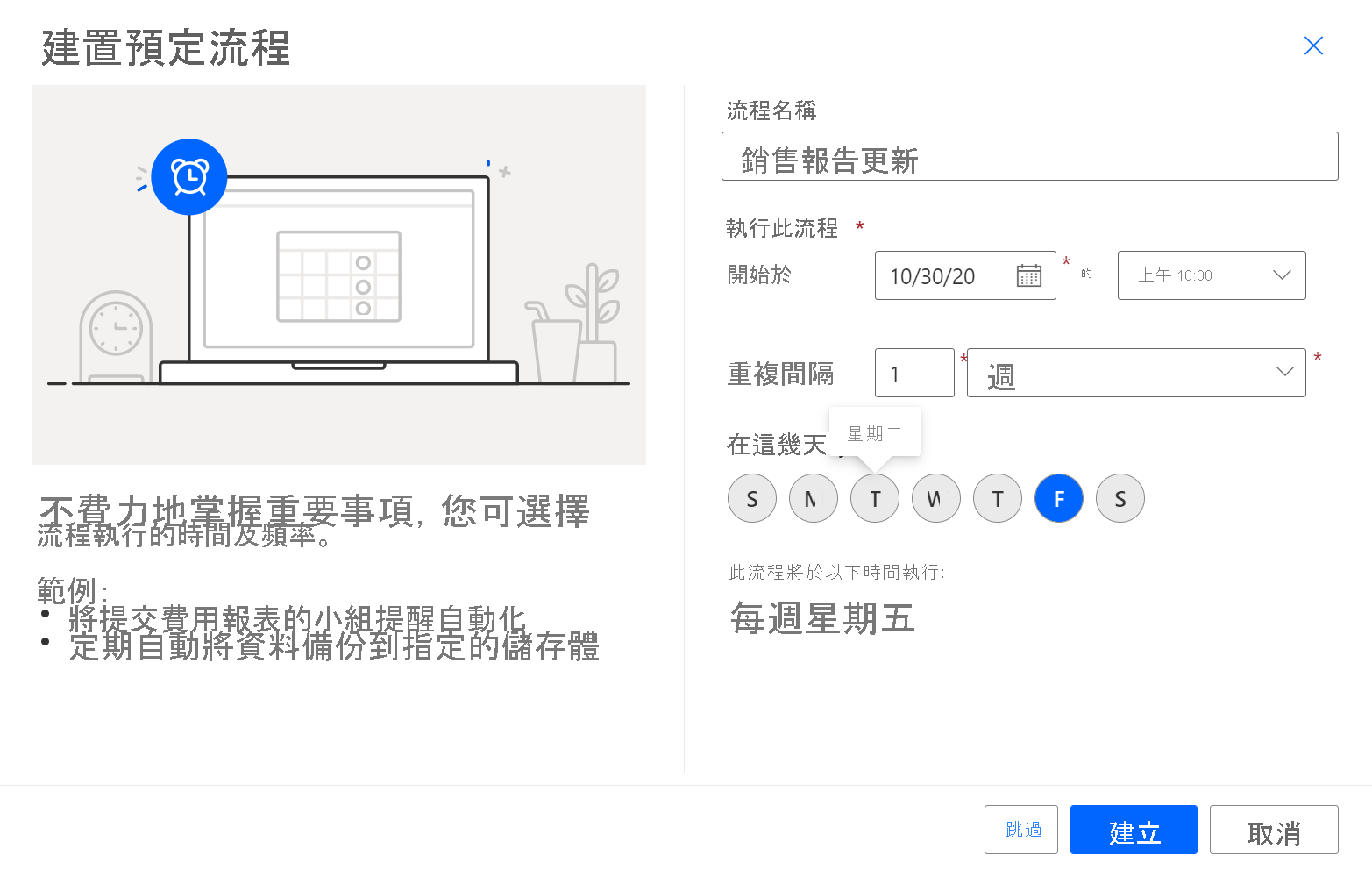
在 [週期] 中,選取 [編輯]>[顯示進階選項]。 在 [在這幾小時內] 和 [在這幾分鐘內] 中輸入值,以針對您的流程設定要執行的特定時間。
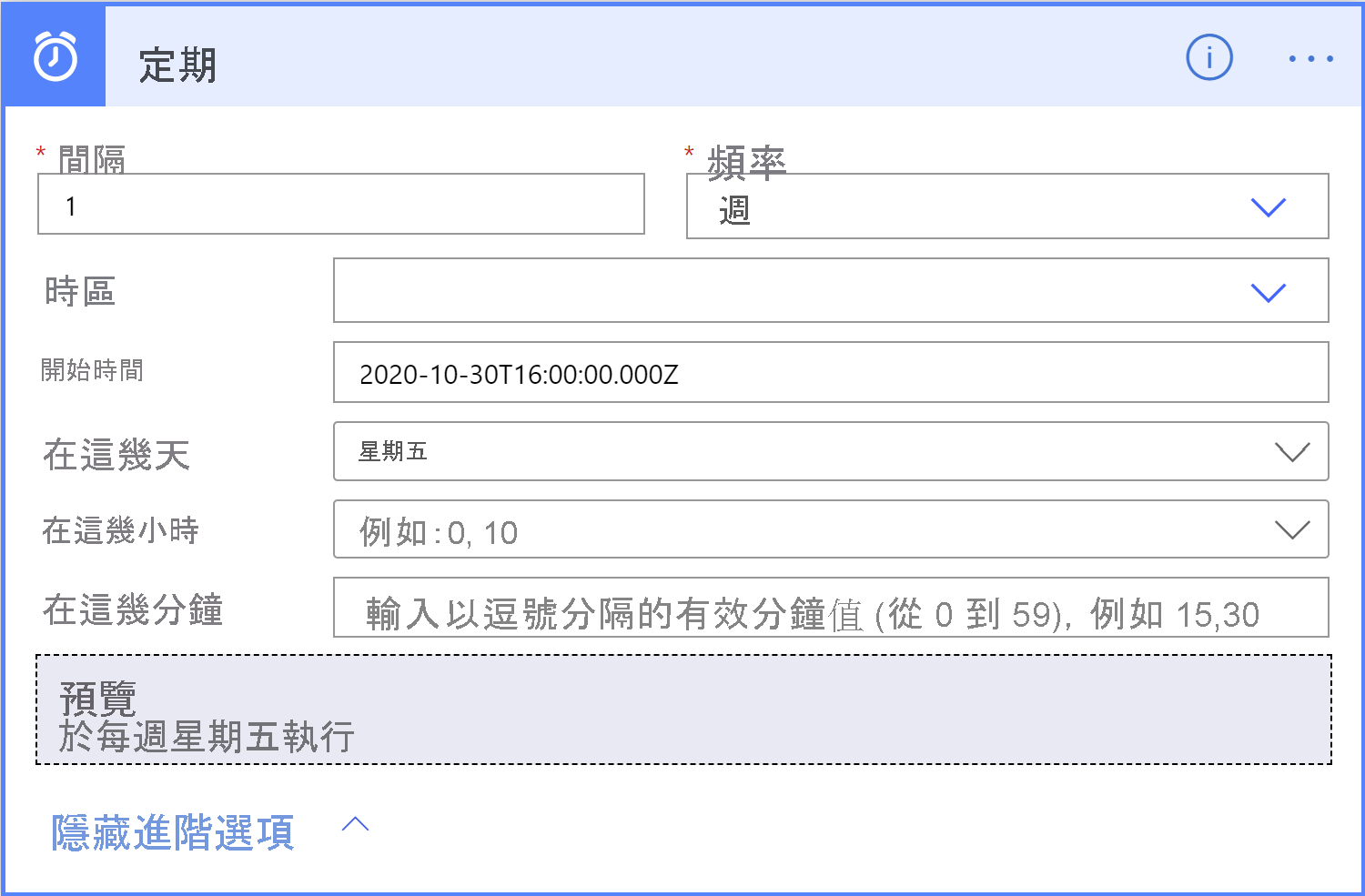
選取 + 新增步驟。
在 [選擇作業] 中,搜尋 Power BI,然後選取 [針對 Power BI 報表匯出至檔案]。
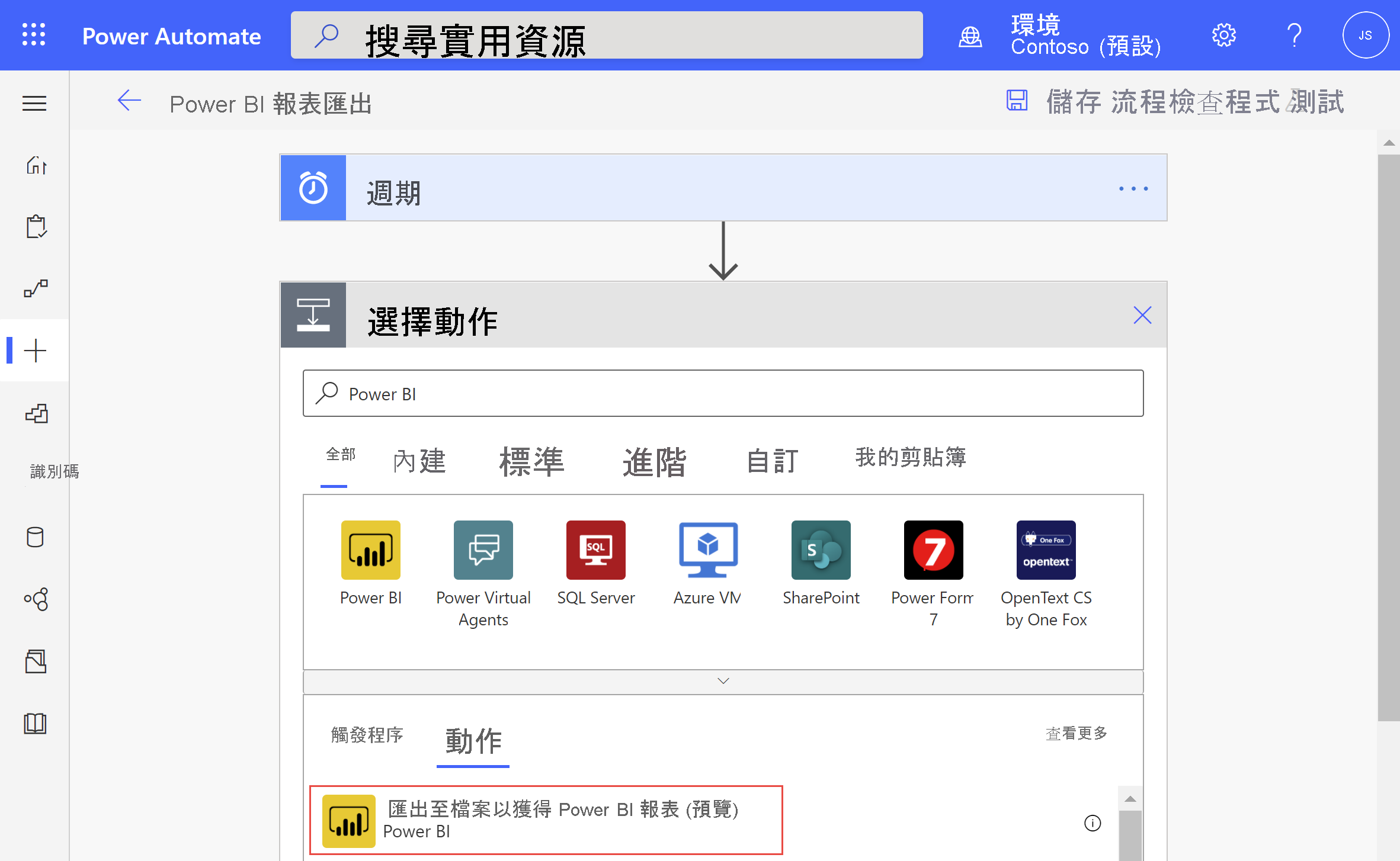
在 [針對 Power BI 報表匯出至檔案] 中,從下拉式清單選取 [工作區] 和 [報表]。
針對您的 Power BI 報表選取所需的 [匯出格式]。
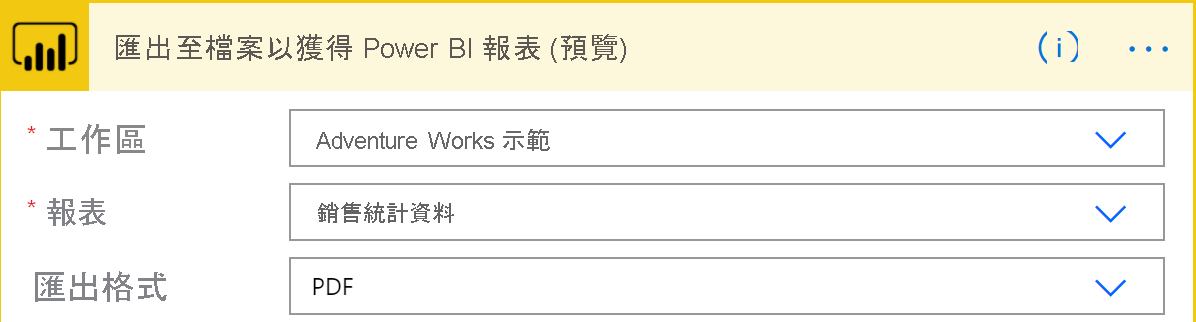
注意
如果您將多個頁面匯出成 PNG 格式,一系列 .png 檔案,每個代表一個報表頁面的檔案都會壓縮成 .zip 檔案,並附加至您的電子郵件。
(選擇性) 在 [頁面 pageName -1] 欄位中,指定要匯出的特定頁面。 頁面名稱參數與顯示頁面名稱不同。 若要尋找頁面名稱,請瀏覽至 Power BI 服務中的頁面,然後複製 URL 的最後部分,如範例所示。
https://app.powerbi.com/groups/workspaceGuid/reports/reportGuid/xxxxxxxxxx(選擇性) 在 [書籤名稱] 欄位中,指定要顯示的特定書籤。 您可以在 bookmarkGuid= 之後的報表 URL 中找到書籤名稱,如範例所示。 僅支援報表書籤,而不是個人書籤。 您可以針對 Power BI 報表指定其他參數。 在針對 Power BI 報表匯出至檔案中可以找到這些參數的詳細描述。
https://app.powerbi.com/groups/workspaceGuid/reports/reportGuid/ReportSection?bookmarkGuid=xxxxxxxxxx選取 + 新增步驟。
在 [選擇作業] 中,搜尋 Outlook,然後選取 [傳送電子郵件 (V2)]。
在 [傳送電子郵件 (V2)] 中,填妥電子郵件的 [收件人]、[主旨] 和 [本文] 欄位。
請選取顯示進階選項。 在 [附件名稱 -1] 中,輸入附件的名稱。 在檔案名稱中,新增符合您所需匯出格式的副檔名 (例如 .PDF)。
在 [附件內容] 中,選取 [檔案內容] 以附加您匯出的 Power BI 報表。
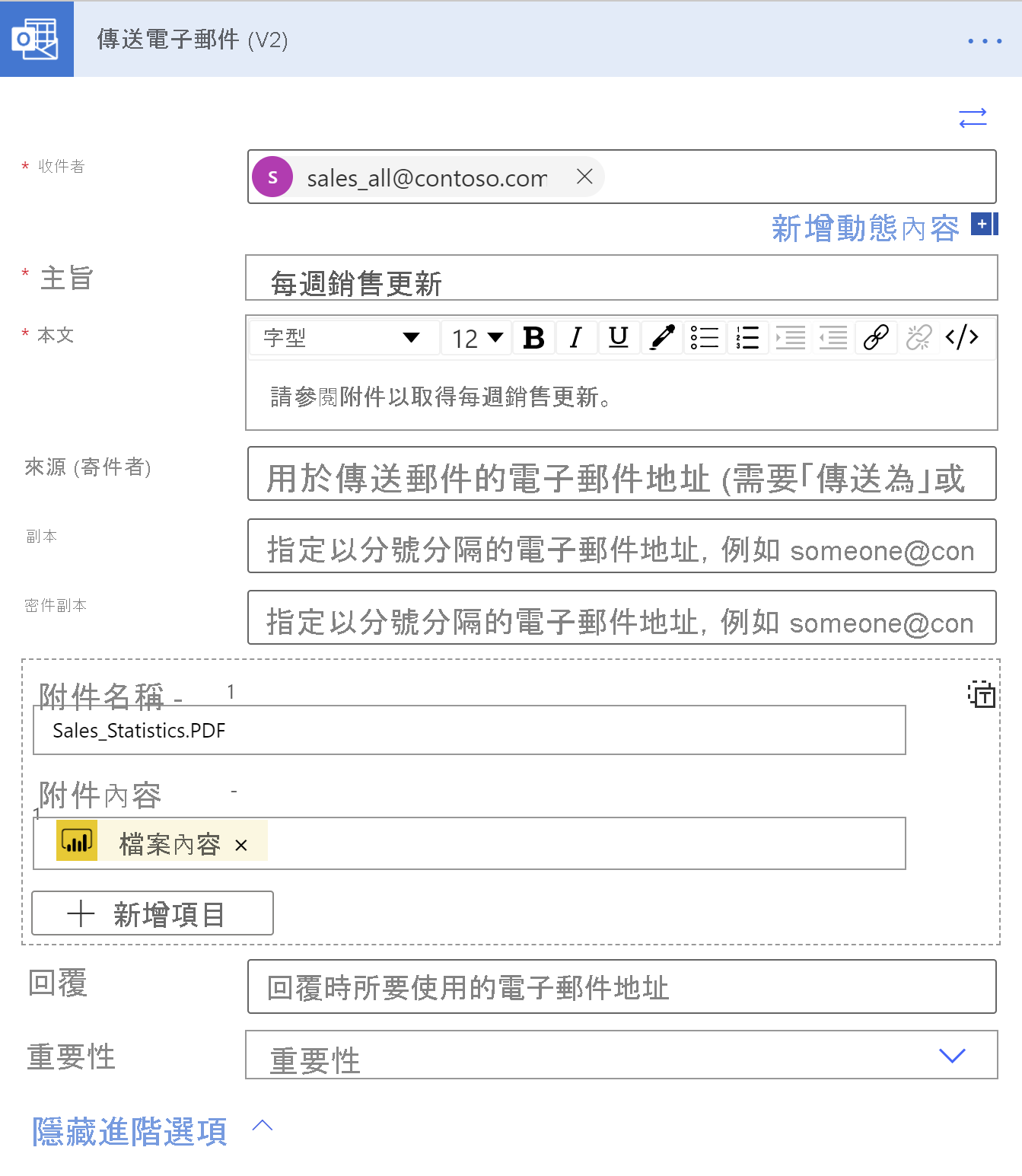
當您完成時,請選取 [下一步] 或 [儲存]。 Power Automate 會建立及評估流程,並讓您知道是否找到錯誤。
若發生錯誤,請選取 [編輯流程] 加以修正。 否則,請選取 [上一步] 箭頭以檢視流程詳細資料,並執行新流程。 當您執行流程時,Power Automate 會以指定的格式匯出 Power BI 報表,並依排程以電子郵件附件形式傳送該報表。
Power Automate 中的資料列層級安全性
或者,如果您想要根據資料列層級安全性 (RLS) 傳送報表,您需要新增下列詳細資料:
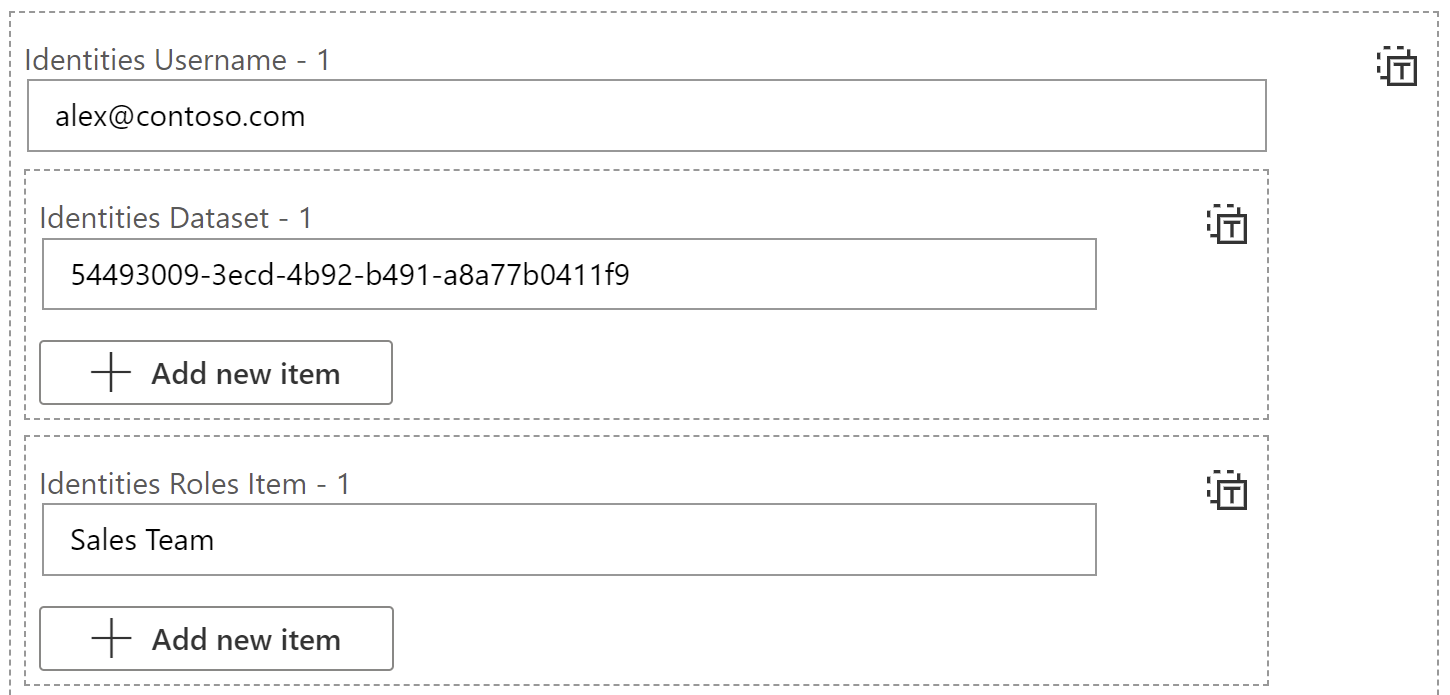
身分識別使用者名稱 - 1 = 套用 RLS 規則的權杖所反映的有效使用者名稱。 針對內部部署模型,使用者名稱可以由英數字元或下列任何字元組成:
'.', '-', '_', '!', '#', '^', '~', '\', and '@'。 針對雲端模型,使用者名稱可以由所有 ASCII 字元組成。 此外,使用者名稱最多可以有 256 個字元,且不包含空格。身分識別語意模型 - 1 = 您可以透過前往語意模型的設定,然後從網址列複製語意模型識別碼來取得此值,如範例和下圖所示:
https://app.powerbi.com/groups/me/settings/datasets/xxxxxxxx-xxxx-xxxx-xxxx-xxxxxxxxxxxx
身分識別角色項目 - 1 = 報表中定義的 RLS 名稱
相關內容
意見反應
即將登場:在 2024 年,我們將逐步淘汰 GitHub 問題作為內容的意見反應機制,並將它取代為新的意見反應系統。 如需詳細資訊,請參閱:https://aka.ms/ContentUserFeedback。
提交並檢視相關的意見反應