直接在報表產生器的編頁報表中輸入資料
適用於: Power BI Report Builder
Power BI Desktop
本文說明 Microsoft Power BI Report Builder 中的功能,可讓您將資料直接輸入編頁報表做為內嵌資料集。 您可以在報表的資料集中直接鍵入資料,或從另一個應用程式 (例如 Microsoft Excel) 貼上資料。 在輸入資料來建立資料集之後,您可以如同已建立的任何其他內嵌資料集一樣加以使用。 此外,您可以新增多個資料表,然後使用某個資料表做為其他資料表的篩選條件。 對於您可能需要在報表中使用的小型靜態資料集 (例如報表參數),這項功能特別有用。
必要條件
Power BI 編頁報告 (.rdl 檔案) 的授權需求與 Power BI 報表 (.pbix 檔案) 相同。
- 您不需要授權,即可從 Microsoft 下載中心免費下載 Power BI Report Builder。
- 使用免費授權,您可以在 Power BI 服務中將編頁報表發佈至 [我的工作區]。 如需詳細資訊,請參閱 Power BI 服務中具有免費授權的使用者功能可用性。
- 使用 Power BI Pro 授權或 PPU 授權,您可以將編頁報表發佈至其他工作區。 您在工作區中也至少需要一名參與者角色。
- 您需要具備資料集的建置權限。
- 若要將編頁報表儲存至報表伺服器,您需要編輯 RsReportServer.config 檔案的權限。
建立資料來源和資料集
在下載並安裝報表產生器之後,您會遵循用來將內嵌資料來源和資料集新增至報表的相同工作流程。 在下列程序中,您會在 [資料來源] 下看到一個新的 [輸入資料] 選項。 您只需要在報表中設定此資料來源一次。 之後,您可以建立多個輸入資料的資料表來作為個別資料集,其全部使用該單一資料來源。
在 [報表資料] 窗格中,選取[新增]>[資料集]。
![[報表資料] 窗格中 [資料集] 選項的螢幕擷取畫面。](media/paginated-reports-enter-data/paginated-new-dataset.png)
在 [資料集屬性] 對話方塊中,指定資料集的名稱。 請勿包含空格。
選取 [資料來源] 旁的 [新增]。
![新增內嵌 [資料來源] 按鈕的螢幕擷取畫面。](media/paginated-reports-enter-data/paginated-new-data-source.png)
在 [選取連線類型] 方塊中,選取 [輸入資料]>[確定]。
![[輸入資料] 選項的螢幕擷取畫面。](media/paginated-reports-enter-data/paginated-data-source-properties-enter-data.png)
回到 [資料集屬性] 對話方塊中,選取 [查詢設計工具]。
![[查詢設計工具] 按鈕的螢幕擷取畫面。](media/paginated-reports-enter-data/paginated-select-query-designer.png)
在 [查詢設計工具] 窗格中,以滑鼠右鍵按一下資料表,並在其中貼上您的資料。
![在查詢設計工具中 [貼上] 選項的螢幕擷取畫面。](media/paginated-reports-enter-data/paginated-enter-data.png)
若要設定資料行名稱,請按兩下每個 [NewColumn] 並鍵入資料行名稱。

如果第一個資料列包含來自原始資料的資料行標題,請以滑鼠右鍵按一下該資料列並將其刪除。
根據預設,每個資料行的資料類型是字串。 若要變更資料類型,請以滑鼠右鍵按一下資料行標頭 >[變更類型],並將其設定為另一個資料類型,例如日期或浮點數。
![[變更資料類型] 選項的螢幕擷取畫面。](media/paginated-reports-enter-data/paginated-data-type.png)
當您完成建立資料表時,請選取 [確定]。
所產生查詢與您使用 XML 資料來源時看到的查詢相同。 實際上,我們會使用 XML 作為資料提供者。 我們已重新規劃此功能以一併啟用這個案例。

在 [資料集屬性] 對話方塊中,選取 [確定]。
您會在 [報表資料] 窗格中看到資料來源和資料集。
![[報表資料] 窗格中 [資料集] 的螢幕擷取畫面。](media/paginated-reports-enter-data/paginated-report-data-pane.png)
您可以在報表中使用資料集作為資料視覺效果的基礎。 也可以新增另一個資料集,並為其使用相同的資料來源。
設計報表
現在已有資料來源和資料集,您可開始建立報表。 下列程序會使用上一區段中的資料來建立簡單報表。
在 [插入] 功能表中,選取 [資料表]>[資料表精靈]。
![[資料表精靈] 選項的螢幕擷取畫面。](media/paginated-reports-enter-data/paginated-table-wizard.png)
選取剛才建立的資料集 >[下一步]。
![[選擇資料集] 對話方塊的螢幕擷取畫面。](media/paginated-reports-enter-data/paginated-choose-dataset.png)
在 [排列欄位] 頁面中,將要分組的欄位從 [可用的欄位] 方塊拖曳至 [資料列群組] 方塊。 在此範例中:
- CountryRegion
- SalesYear
將要彙總的欄位從 [可用的欄位] 方塊拖曳至 [值] 方塊。 在此範例中:
- SalesAmount
根據預設,報表產生器會加總 [值] 方塊中的欄位,但也可以選擇另一組彙總。
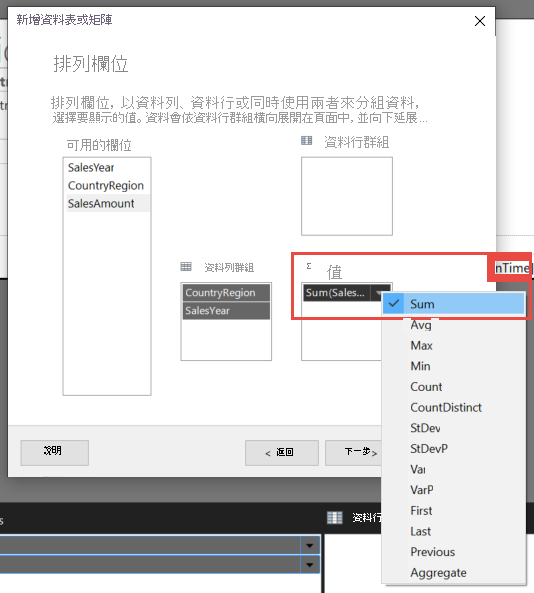
選取 [下一步]。
在 [選擇版面配置] 頁面中,保留所有預設設定,但清除 [展開或摺疊群組]。 一般而言,展開和摺疊群組很實用,但這次您想要查看所有資料。
選取 [下一步]>[完成]。 資料表即會顯示於設計介面上。
![[設計] 檢視中報表的螢幕擷取畫面。](media/paginated-reports-enter-data/paginated-design-view-matrix.png)
執行報表
若要查看實際值並預覽報表,請加以執行。
在 [首頁] 索引標籤上,選取 [執行]。
![選取 [首頁] 功能區上 [執行] 的螢幕擷取畫面。](media/paginated-reports-enter-data/paginated-run-report.png)
您現在會看到值。 矩陣其資料列數目比在 [設計] 檢視中所看到的更多! 您可在儲存到本機電腦或發佈至服務之前,決定將頁面格式化或使用預設設定。
若要查看報表在列印時的外觀,請選取 [整頁模式]。
![選取 [整頁模式] 的螢幕擷取畫面。](media/paginated-reports-enter-data/paginated-select-print.png)
現在您會看到其在列印頁面上的外觀。
![[整頁模式] 檢視中報表的螢幕擷取畫面。](media/paginated-reports-enter-data/paginated-print-layout.png)
將編頁報表上傳到 Power BI 服務
現在,Power BI 服務已支援分頁報表,您可以將分頁報表上傳到任何工作區。 如需詳細資訊,請參閱上傳編頁報表。
將編頁報表上傳到報表伺服器
您還可以將編頁報表上傳到 Power BI 報表伺服器或 SQL Server Reporting Services 2016 或 2017 報表伺服器。 在這麼做之前,您需要將下列項目新增至 RsReportServer.config 做為額外的資料延伸模組。 請在進行變更之前備份 RsReportServer.config 檔案,以防您遇到任何問題。
<Extension Name="ENTERDATA" Type="Microsoft.ReportingServices.DataExtensions.XmlDPConnection,Microsoft.ReportingServices.DataExtensions">
<Configuration>
<ConfigName>ENTERDATA</ConfigName>
</Configuration>
</Extension>
編輯完成後,設定檔中的資料提供者清單看起來如下:

這樣就大功告成了。 您現在可以將使用這項新功能的報表發佈到報表伺服器。