您可以使用 Power Query Online 將檔案上傳至 Power Query 專案。
下列連接器目前支援上傳檔案功能。
注意
上傳僅支援具有下列擴展名的檔案:.csv、.json、.pdf、.prn、.tsv、.txt、.xl、.xls、.xlsb、.xlsm、.xlsw、.xlsx、.xml。
上傳檔案體驗
當您選取提供上傳檔案體驗的連接器時,您會注意到頂端啟用此功能的單選按鈕。
![[連線到數據源] 對話方塊之 [連線設定] 區段中的 [上傳檔案] 選項。](media/upload-file/upload-file-option.png)
當您選取 [上傳檔案] 時,下方的選項會開啟簡單的對話框,讓您拖曳檔案或在本機文件系統中流覽以上傳檔案。

選取檔案之後,進度列會顯示上傳程序的運作方式。 上傳程式完成之後,您將能夠在檔名下方看到綠色複選標記,並顯示 [上傳成功] 訊息及其旁邊的檔案大小。

注意
透過這項功能上傳的檔案會儲存在您的個人 Microsoft 商務用 OneDrive 帳戶中。
在您選取下一個按鈕之前,您必須將驗證種類從 匿名 變更為 組織帳戶 ,然後完成驗證程式。 選取 [登入] 來啟動此程式。
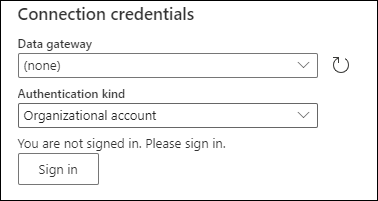
完成驗證程序之後,[驗證種類] 選取下方的 [您目前已登入] 訊息,讓您知道您已成功登入。 登入之後,請選取 [ 下一步]。 然後,檔案會儲存在您的個人 Microsoft 商務用 OneDrive 帳戶中,並從您上傳的檔案建立新的查詢。

查詢編輯器中的拖放體驗
使用 Power Query 編輯器時,您可以在圖表檢視或查詢窗格上卸除檔案以上傳檔案。

在上述任一節上卸除檔案時,將會根據所上傳檔案的擴展名,顯示具有適當連接器設定頁面的對話方塊。
![在 Power Query 編輯器的圖表檢視上卸除文字文件之後顯示的 [文字/ CSV 連接器設定] 頁面。](media/upload-file/drag-drop-txt.png)