使用 Azure 診斷記錄和 Windows 事件轉送進行 Azure 記錄整合
重要
Azure 記錄整合功能將會由 2019/06/15 取代。 AzLog 下載已在 2018 年 6 月 27 日停用。 如需繼續進行的指導,請檢閱 Use Azure monitor to integrate with SIEM tools (使用 Azure 監視器與 SIEM 工具整合) 一文
只有在無法從安全性資訊與事件管理 (SIEM) 廠商取得 Azure 監視器連接器時,才應該使用 Azure 記錄整合。
Azure 記錄整合使得 Azure 記錄可供您的 SIEM 使用,讓您可以為所有資產建立整合的安全性儀表板。 如需 Azure 監視器連接器狀態的詳細資訊,請連絡 SIEM 廠商。
重要
如果您的主要興趣在於收集虛擬機器記錄,大多數 SIEM 廠商會將此選項包含在其解決方案中。 使用 SIEM 廠商的連接器永遠是較好的替代做法。
本文幫助您開始使用 Azure 記錄整合。 內容著重在安裝 Azure 記錄整合服務,以及整合本服務與 Azure 診斷。 Azure 記錄整合服務便能自部署於 Azure 基礎結構即服務之虛擬機器的 Windows 安全性事件頻道中,收集 Windows 事件記錄資訊。 這類似於您可能會在內部部署系統中使用的「事件轉送」。
注意
SIEM 本身會將 Azure 記錄整合的輸出與 SIEM 整合。 如需詳細資訊,請參閱使用內部部署 SIEM 整合 Azure 記錄整合。
Azure 記錄整合服務會在執行 Windows Server 2008 R2 或更新版本 (Windows Server 2016 或 Windows Server 2012 R2 較佳) 的實體或虛擬電腦上執行。
實體電腦可以在內部或在主機服務提供者的網站上執行。 如果您選擇在虛擬機器上執行 Azure 記錄整合服務,該虛擬機器可位於內部或公用雲端,例如 Microsoft Azure 中。
執行 Azure 記錄整合服務的實體或虛擬機器需要網路連線至 Azure 公用雲端。 本文提供所需設定的詳細資料。
必要條件
Azure 記錄整合安裝至少需要下列項目︰
Azure 訂用帳戶。 如果您沒有帳戶,您可以註冊 免費帳戶。
可用於 Windows Azure 診斷 (WAD) 記錄的儲存體帳戶。 您可以使用預先設定的儲存體帳戶或建立新儲存體帳戶。 稍後在本文中會說明如何設定儲存體帳戶。
注意
視情況而定,您不一定需要儲存體帳戶。 本文所涵蓋的 Azure 診斷案例需要儲存體帳戶。
兩個系統:
- 執行 Azure 記錄整合服務的機器。 此機器會收集所有記錄資訊並於稍後匯入 SIEM。 這個系統:
- 可以是內部部署或裝載在 Microsoft Azure 中。
- 必須執行 x64 版本的 Windows Server 2008 R2 SP1 或更高版本,並已安裝 Microsoft .NET 4.5.1。 請參閱判斷安裝的 .NET Framework 版本,以判斷已安裝的 .NET 版本。
- 必須能夠連線到用於 Azure 診斷記錄的 Azure 儲存體帳戶。 稍後在本文中會說明如何確認連線能力。
- 您想要監視的機器。 這是當作 Azure 虛擬機器執行的 VM。 這部機器的記錄資訊會傳送到 Azure 記錄整合服務的機器。
- 執行 Azure 記錄整合服務的機器。 此機器會收集所有記錄資訊並於稍後匯入 SIEM。 這個系統:
如需如何使用 Azure 入口網站建立虛擬機器的快速示範,請觀看下列影片:
部署考量因素
在測試期間,您可以使用任何符合最低作業系統需求的系統。 在生產環境中,您可能需要規劃相應放大或相應增加以因應負載。
您可以執行 Azure 記錄整合服務的多個執行個體。 不過,在每個實體或虛擬機器上,您只能執行一個此服務的執行個體。 此外,您可以對 WAD 的 Azure 診斷儲存體帳戶進行負載平衡。 要提供給執行個體的訂用帳戶數目取決於您的容量。
注意
關於何時要相應放大 Azure 記錄整合機器的執行個體 (亦即正在執行 Azure 記錄整合服務的機器)、儲存體帳戶或訂用帳戶,我們目前並未提供特定建議。 請根據您在這些地方的效能觀察調整決策。
您也可以相應增加 Azure 記錄整合服務,以協助改善效能。 下列效能計量能協助您調整您選擇執行 Azure 記錄整合服務的電腦︰
- 在 8 個處理器 (核心) 的機器上,Azure 記錄整合的單一執行個體每日可以處理大約 2400 萬個事件 (約一小時 100 萬個事件)。
- 在 4 個處理器 (核心) 的機器上,Azure 記錄整合的單一執行個體每日可以處理大約 150 萬個事件 (約一小時 62,500 個事件)。
安裝 Azure 記錄整合
執行設定常式。 選擇是否要提供遙測資訊給 Microsoft。
Azure 記錄整合服務會從其安裝所在的電腦收集遙測資料。
收集的遙測資料包括下列這些:
- Azure 記錄整合的執行期間所發生的例外狀況。
- 所處理之查詢和事件數目的相關計量。
- 使用了哪些 Azlog.exe 命令列選項的相關統計資料。
注意
我們建議您允許 Microsoft 收集遙測資料。 您可以清除 [允許 Microsoft 收集遙測資料] 核取方塊,關閉遙測資料的收集。
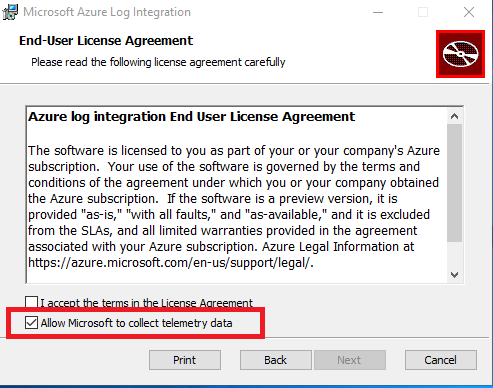
下列影片涵蓋安裝程序:
安裝後續和驗證步驟
完成基本安裝之後,您便可以執行安裝後續和驗證步驟︰
以系統管理員身分啟動 PowerShell。 然後移至 C:\Program Files\Microsoft Azure Log Integration。
匯入 Azure 記錄整合 Cmdlet。 若要匯入 Cmdlet,請執行
LoadAzlogModule.ps1指令碼。 輸入.\LoadAzlogModule.ps1,然後按 Enter (記下此命令中的 .\ 用法) 。 您應該會看到類似下圖的內容: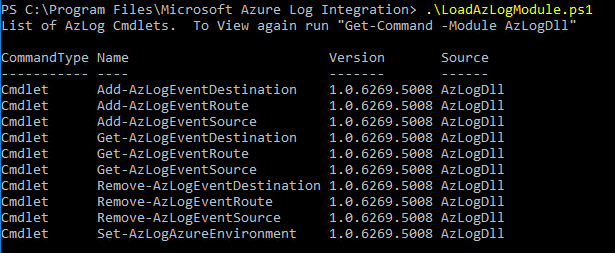
接下來,設定 Azure 記錄整合以使用特定的 Azure 環境。 「Azure 環境」是您想要使用的 Azure 雲端資料中心的類型。 雖然現在有數個 Azure 環境,目前相關的選項是 AzureCloud 或 AzureUSGovernment。 以系統管理員身分執行 PowerShell,請確定您位於 C:\Program Files\Microsoft Azure 記錄整合。 然後執行這個命令:
Set-AzlogAzureEnvironment -Name AzureCloud(針對 AzureCloud)如果您想要使用 US Gov Azure 雲端,請在 -Name 變數使用 AzureUSGovernment。 目前不支援其他 Azure 雲端。
注意
命令成功時,您不會收到任何回應。
您需要擁有用於 Azure 診斷的儲存體帳戶名稱,才能監視系統。 在 Azure 入口網站中,移至 [虛擬機器]。 尋找您要監視的 Windows 虛擬機器。 在 [屬性] 區段中,選取 [診斷設定]。 然後選取 [代理程式]。 記下指定的儲存體帳戶名稱。 您需要此帳戶的名稱以進行後續步驟。
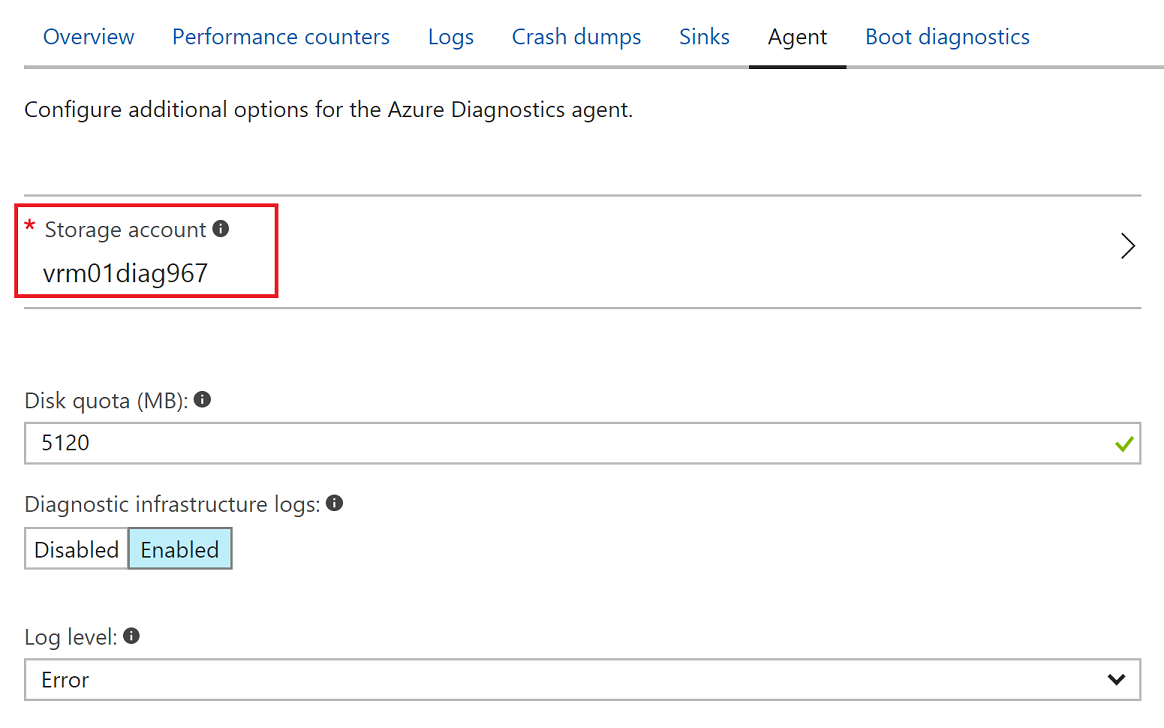
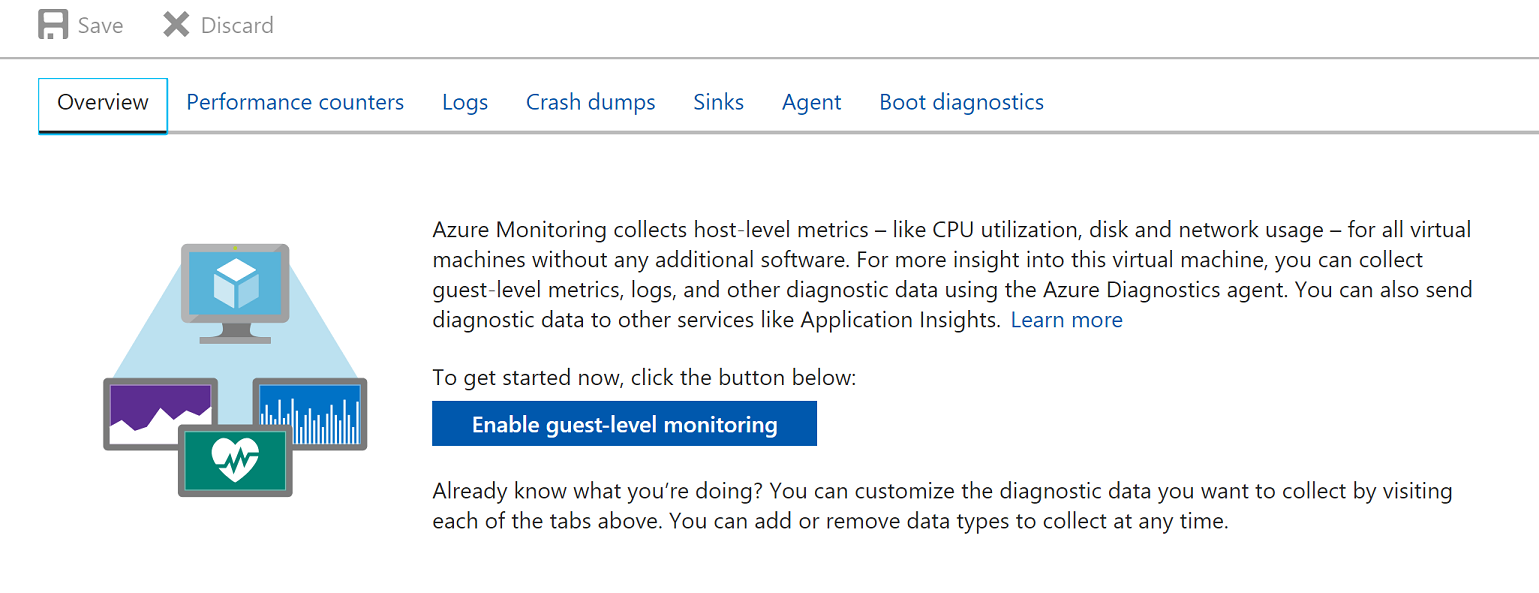
注意
如果建立虛擬機器時沒有啟用監視,您可以如上圖中所示啟用它。
現在,回到 Azure 記錄整合的機器。 確認您已從 Azure 記錄整合安裝所在的系統連線至儲存體帳戶。 執行 Azure 記錄整合服務的電腦需要存取儲存體帳戶,以擷取 Azure 診斷在每個受監視系統上記錄的資訊。 若要確認連線能力:
- 下載 Azure 儲存體總管。
- 完成安裝。
- 安裝完成時選取 [下一步]。 讓 [啟動 Microsoft Azure 儲存體總管] 核取方塊保持選取狀態。
- 登入 Azure。
- 確認您可以看到您設定用於 Azure 診斷的儲存體帳戶:
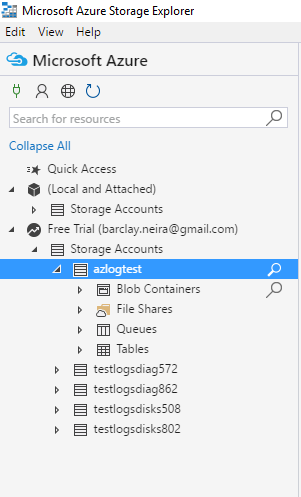
- 儲存體帳戶之下會出現幾個選項。 在 [資料表] 下,您應該會看到 WADWindowsEventLogsTable 資料表。
如果建立虛擬機器時沒有啟用監視,您可以如稍早所述的方式啟用它。
整合 Windows VM 記錄
在此步驟中,您會設定執行 Azure 記錄整合服務的電腦,使其連線至包含記錄的儲存體帳戶。
若要完成此步驟,您需要幾個東西:
- FriendlyNameForSource:您可以使用這個好記的名稱,為您已設定虛擬機器用來儲存 Azure 診斷資訊的儲存體帳戶命名。
- StorageAccountName:您設定 Azure 診斷時,指定之儲存體帳戶的名稱。
- StorageKey:為此虛擬機器儲存 Azure 診斷資訊之儲存體帳戶的儲存體金鑰。
若要取得儲存體金鑰,請完成下列步驟︰
移至 Azure 入口網站。
選取導覽窗格中的 [所有服務]。
在 [篩選] 方塊中輸入儲存體。 然後選取 [儲存體帳戶]。
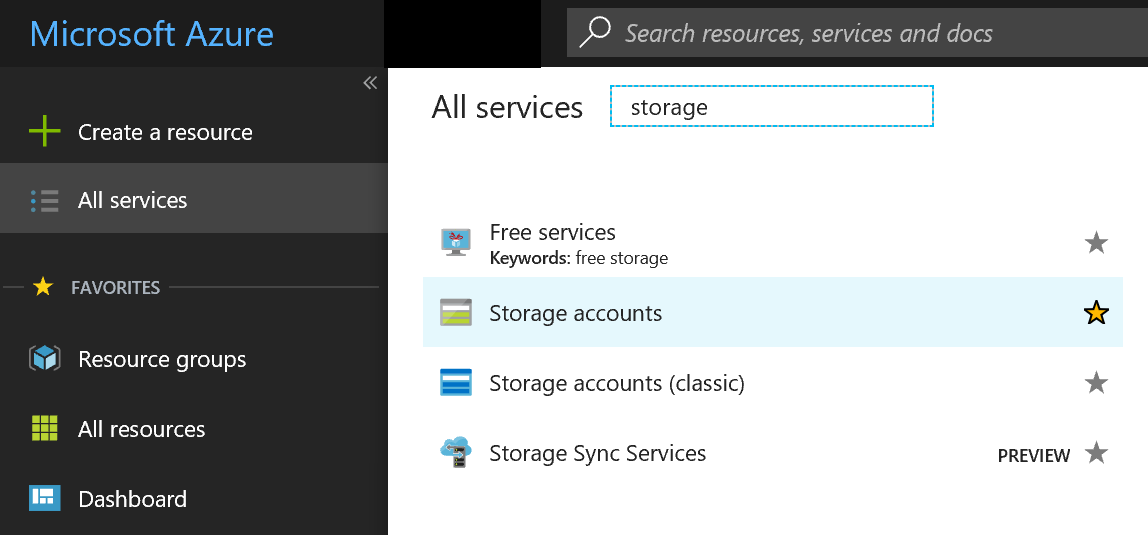
儲存體帳戶清單隨即出現。 按兩下您指派給記錄儲存體的帳戶。
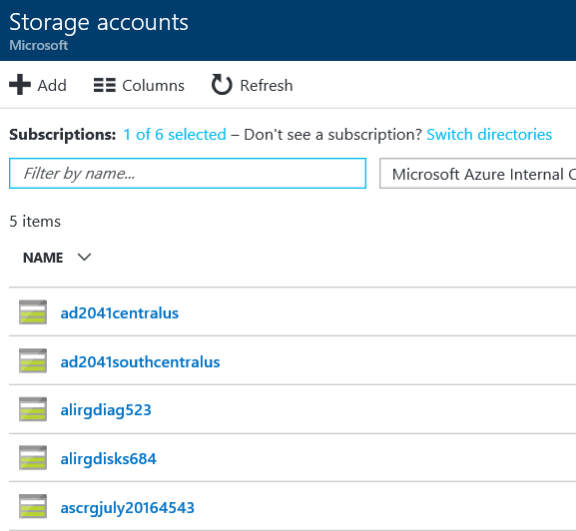
在 [設定] 下,選取 [存取金鑰]。
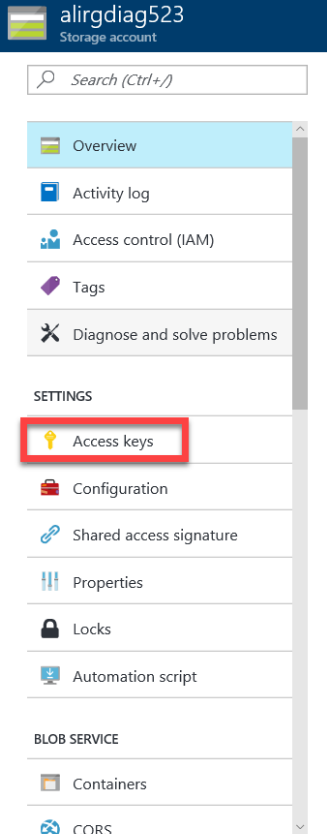
複製 key1,然後將其儲存在安全的位置,以供進行下一個步驟時存取。
在您安裝Azure 記錄整合的伺服器上,以系統管理員身分開啟命令提示字元視窗 (請務必以系統管理員身分開啟命令提示字元視窗,而不是開啟 PowerShell)。
移至 C:\Program Files\Microsoft Azure Log Integration。
執行此命令︰
Azlog source add <FriendlyNameForTheSource> WAD <StorageAccountName> <StorageKey>。範例:
Azlog source add Azlogtest WAD Azlog9414 fxxxFxxxxxxxxywoEJK2xxxxxxxxxixxxJ+xVJx6m/X5SQDYc4Wpjpli9S9Mm+vXS2RVYtp1mes0t9H5cuqXEw==如果您想要讓訂用帳戶識別碼顯示在事件 XML 中,請將訂用帳戶識別碼加在易記名稱之後︰
Azlog source add <FriendlyNameForTheSource>.<SubscriptionID> WAD <StorageAccountName> <StorageKey>範例:
Azlog source add Azlogtest.YourSubscriptionID WAD Azlog9414 fxxxFxxxxxxxxywoEJK2xxxxxxxxxixxxJ+xVJx6m/X5SQDYc4Wpjpli9S9Mm+vXS2RVYtp1mes0t9H5cuqXEw==
注意
最多等待 60 分鐘,然後檢視從儲存體帳戶提取的事件。 若要檢視事件,請在 [Azure 記錄整合] 中,選取[事件檢視器>Windows 記錄>轉寄的事件]。
下方影片涵蓋前述步驟︰
如果「轉送的事件」資料夾中沒有顯示資料
如果一個小時之後資料未顯示在「轉送的事件」資料夾中,請完成以下步驟︰
- 檢查執行 Azure 記錄整合服務的機器。 確認它可以存取 Azure。 若要測試連線,請嘗試從瀏覽器前往 Azure 入口網站。
- 確定使用者帳戶 Azlog 具有 users\Azlog 資料夾的寫入權限。
- 開啟檔案總管。
- 移至 C:\users。
- 以滑鼠右鍵按一下 C:\users\Azlog。
- 選取 [安全性]。
- 選取 [NT 服務\Azlog]。 檢查此帳戶的權限。 如果帳戶不在此索引標籤中,或是沒有顯示適當的權限,您可以在此索引標籤中授與帳戶權限。
- 在執行
Azlog source list命令時,請確定輸出裡有列出您在Azlog source add命令中新增的儲存體帳戶。 - 若要查看是否從Azure 記錄整合服務回報任何錯誤,請移至事件檢視器>Windows 記錄>應用程式。
如果您在安裝和設定期間遇到任何問題,可以建立支援要求。 [服務] 請選取 [記錄整合]。
另一個支援選項是MSDN 論壇Azure 記錄整合。 在 MSDN 論壇中,社群會藉由回答問題以及分享有關如何充分利用 Azure 記錄整合的秘訣和技巧,來提供支援。 Azure 記錄整合小組也會監看這個論壇。 他們會盡可能提供協助。
整合 Azure 活動記錄
「Azure 活動記錄」是訂用帳戶記錄,可讓您深入探索 Azure 中發生的訂用帳戶層級事件。 所涵蓋的資料範圍從 Azure Resource Manager 作業資料到服務健康情況事件的更新。 Azure 資訊安全中心警示也會包含在此記錄中。
注意
在嘗試執行本文中的步驟之前,您必須先檢閱開始使用一文並完成此處的步驟。
整合 Azure 活動記錄步驟
開啟命令提示字元並執行此命令:
cd c:\Program Files\Microsoft Azure Log Integration執行這個命令:
azlog createazureid此命令會提示您登入 Azure。 此命令接著會建立託管 Azure 訂用帳戶 (其中登入的使用者是系統管理員、共同管理員或擁有者) 的 Azure AD 租用戶中的 Azure Active Directory 服務主體。 若登入的使用者只是 Azure AD 租用戶中的來賓使用者,則此命令將會失敗。 對 Azure 的驗證會透過 Azure AD 來進行。 建立 Azure 記錄整合的服務主體會建立 Azure AD 身分識別,以獲得 Azure 訂用帳戶的讀取權限。
執行下列命令,授權上一個步驟中所建立的 Azure 記錄整合服務主體讀取訂用帳戶之活動記錄的權限。 您必須是訂用帳戶的擁有者才能執行命令。
Azlog.exe authorize subscriptionId範例:AZLOG.exe authorize ba2c2367-d24b-4a32-17b5-4443234859檢查下列資料夾以確認其中是否建立了 Azure Active Directory 稽核記錄 JSON 檔案:
- C:\Users\azlog\AzureResourceManagerJson
- C:\Users\azlog\AzureResourceManagerJsonLD
注意
如需有關將 JSON 檔案中的資訊帶入到安全性資訊和事件管理 (SIEM) 系統的特定指示,請連絡您的 SIEM 廠商。
可透過 Azure 記錄檔整合 MSDN 論壇取得社群協助。 此論壇可透過分享問題、解答、秘訣和技巧,讓 Azure 記錄整合社群的成員彼此支援。 此外,Azure 記錄整合小組會監看這個論壇,並且會盡全力提供協助。
您也可以建立支援要求。 選取 [記錄整合] 作為您要求支援的服務。
後續步驟
若要深入了解 Azure 記錄整合,請參閱下列文章:在嘗試執行本文中的步驟之前,您必須先檢閱<開始使用>一文並完成此處的步驟。
- Azure 記錄整合簡介。 本文為您介紹 Azure 記錄整合、其主要功能以及運作方式。
- 合作夥伴設定步驟。 此部落格文章說明如何設定 Azure 記錄整合,以搭配使用合作夥伴解決方案 Splunk、HP ArcSight 和 IBM QRadar。 描述我們目前有關如何設定 SIEM 元件的指引。 如需其他詳細資料,請洽詢您的 SIEM 廠商。
- Azure 記錄整合常見問題集 (FAQ)。 此常見問題集會回答 Azure 記錄整合的相關常見問題。
- 整合Azure 資訊安全中心警示與Azure 記錄整合。 本文說明如何同步處理 Azure 診斷和 Azure 活動記錄所收集的資訊安全中心警示和虛擬機器安全性事件。 您可以使用 Azure 監視器記錄或 SIEM 解決方案來同步處理記錄。
- Azure 診斷和 Azure 稽核記錄的新功能。 此部落格文章為您介紹 Azure 稽核記錄和其他功能,協助您深入了解您的 Azure 資源的作業。