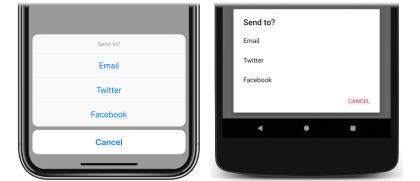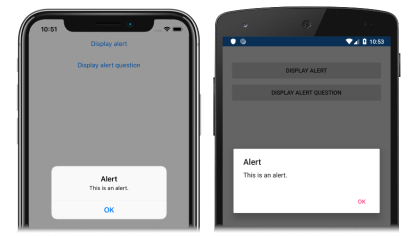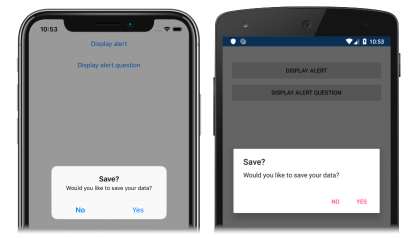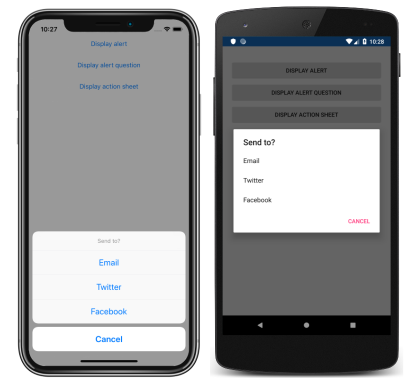Xamarin.Forms 快顯教學課程
在嘗試此教學課程之前,您應該已成功完成:
- 建置您的第一個 Xamarin.Forms 應用程式 快速入門。
- StackLayout 教學課程。
- 按鈕教學課程。
在本教學課程中,您會了解如何:
- 顯示警示,以要求使用者做出選擇。
- 顯示動作表,以引導使用者完成工作。
您將使用 Visual Studio 2019 或 Visual Studio for Mac 來建立簡單的應用程式,示範如何在 中 Xamarin.Forms顯示快顯。 下列螢幕擷取畫面顯示的是最終的應用程式:
顯示警示
Xamarin.Forms 具有稱為警示的強制回應彈出視窗,可警示使用者,或詢問其簡單的問題。 在本練習中,您會使用 DisplayAlert 方法 (來自 Page 類別) 向使用者顯示警示,以及詢問簡易問題。
若要完成此教學課程,您應該有 Visual Studio 2019 (最新版本),並已安裝 [使用 .NET 進行行動開發] 工作負載。 此外,您還需要配對的 Mac 才能在 iOS 上建置教學課程應用程式。 如需安裝 Xamarin 平台的相關資訊,請參閱安裝 Xamarin。 如需有關將 Visual Studio 2019 連線至 Mac 建置主機的相關資訊,請參閱為 Xamarin.iOS 開發與 Mac 配對。
啟動 Visual Studio,並建立名為 PopupsTutorial 的新空白Xamarin.Forms應用程式。
重要
本教學課程中的 C# 和 XAML 程式碼片段,要求將解決方案命名為 PopupsTutorial。 當您從本教學課程將程式碼複製到解決方案時,使用不同的名稱會導致建置錯誤。
如需有關建立之 .NET Standard 連結庫的詳細資訊,請參閱快速入門深入探討中的Xamarin.Forms應用程式剖析Xamarin.Forms。
在 [方案總管] 的 PopupsTutorial 專案中,按兩下 MainPage.xaml 將其開啟。 然後在 MainPage.xaml 中,移除所有範本程式碼,並取代為下列程式碼:
<?xml version="1.0" encoding="utf-8"?> <ContentPage xmlns="http://xamarin.com/schemas/2014/forms" xmlns:x="http://schemas.microsoft.com/winfx/2009/xaml" x:Class="PopupsTutorial.MainPage"> <StackLayout Margin="20,35,20,20"> <Button Text="Display alert" Clicked="OnDisplayAlertButtonClicked" /> <Button Text="Display alert question" Clicked="OnDisplayAlertQuestionButtonClicked" /> </StackLayout> </ContentPage>此程式碼會以宣告的方式定義頁面的使用者介面,其包含
StackLayout中的兩個Button物件。Button.Text屬性會指定出現在每個Button中的文字,而且Clicked事件會設定為會在下一個步驟中建立的事件處理常式。在 [方案總管] 的 PopupsTutorial 專案中展開 MainPage.xaml,然後按兩下 MainPage.xaml.cs 將其開啟。 然後,在 MainPage.xaml.cs 中,將
OnDisplayAlertButtonClicked和OnDisplayAlertQuestionButtonClicked事件處理常式新增至類別:async void OnDisplayAlertButtonClicked(object sender, EventArgs e) { await DisplayAlert("Alert", "This is an alert.", "OK"); } async void OnDisplayAlertQuestionButtonClicked(object sender, EventArgs e) { bool response = await DisplayAlert("Save?", "Would you like to save your data?", "Yes", "No"); Console.WriteLine("Save data: " + response); }點選了
Button時,便會執行各自的事件處理常式方法。OnDisplayAlertButtonClicked方法會呼叫DisplayAlert方法,以顯示具有單一取消按鈕的強制回應警示。 在關閉警示之後,使用者便可繼續與應用程式互動。OnDisplayAlertQuestionButtonClicked方法會呼叫DisplayAlert方法的多載,以顯示具有接受按鈕和取消按鈕的強制回應警示。 使用者選取其中一個按鈕後,系統便會以boolean傳回選取項目。重要
DisplayAlert是非同步的方法,因此請一律使用await關鍵字來等候。在 Visual Studio 工具列中,按下 [啟動] 按鈕 (類似於 [播放] 按鈕的三角形按鈕),以啟動所選遠端 iOS 模擬器或 Android 模擬器內的應用程式。 然後,點選第一個
Button:關閉警示之後,請點選第二個
Button:請觀察一下,在選取問題的回應之後,回應便會輸出到 Visual Studio 的 [輸出] 視窗。 如果看不到此視窗,則可以選取 [檢視 > 輸出 ] 功能表選項來顯示它。
在 Visual Studio 中,停止應用程式。
顯示動作表
Xamarin.Forms 具有稱為動作表的強制回應彈出視窗,可用來引導使用者完成工作。 在本練習中,您會使用 DisplayActionSheet 方法 (來自 Page 類別) 顯示可引導使用者執行工作的動作表。
在 MainPage.xaml 中,新增可顯示動作表的新
Button宣告:<Button Text="Display action sheet" Clicked="OnDisplayActionSheetButtonClicked" />Button.Text屬性可指定出現在Button中的文字。 此外,Clicked事件會設定為名為OnDisplayActionSheetButtonClicked的事件處理常式 (將在下一個步驟中建立)。在 [方案總管] 的 PopupsTutorial 專案中展開 MainPage.xaml,然後按兩下 MainPage.xaml.cs 將其開啟。 然後,在 MainPage.xaml.cs 中,將
OnDisplayActionSheetButtonClicked事件處理常式新增至類別:async void OnDisplayActionSheetButtonClicked(object sender, EventArgs e) { string action = await DisplayActionSheet("Send to?", "Cancel", null, "Email", "Twitter", "Facebook"); Console.WriteLine("Action: " + action); }OnDisplayActionSheetButtonClicked方法會在點選Button時執行。 這個方法會呼叫DisplayActionSheet方法,向使用者呈現如何繼續執行工作的一組替代項目。 使用者選取其中一個替代項目後,系統便會以string傳回選取項目。重要
DisplayActionSheet是非同步的方法,因此請一律使用await關鍵字來等候。在 Visual Studio 工具列中,按下 [啟動] 按鈕 (類似於 [播放] 按鈕的三角形按鈕),以啟動所選遠端 iOS 模擬器或 Android 模擬器內的應用程式。 然後,點選您新增至
ContentPage的Button:請觀察一下,在選取動作表對話方塊中的替代項目之後,選取項目便會輸出到 Visual Studio 的 [輸出] 視窗。 如果看不到此視窗,則可以選取 [檢視 > 輸出 ] 功能表選項來顯示它。
在 Visual Studio 中,停止應用程式。
恭喜!
恭喜您完成此教學課程,您已學會如何:
- 顯示警示,以要求使用者做出選擇。
- 顯示動作表,以引導使用者完成工作。
下一步
若要深入瞭解使用 建立行動應用程式 Xamarin.Forms的基本概念,請繼續進行應用程式生命週期教學課程。
相關連結
在這個區段有遇到問題嗎? 如果有,請提供意見反應,好讓我們可以改善這個區段。